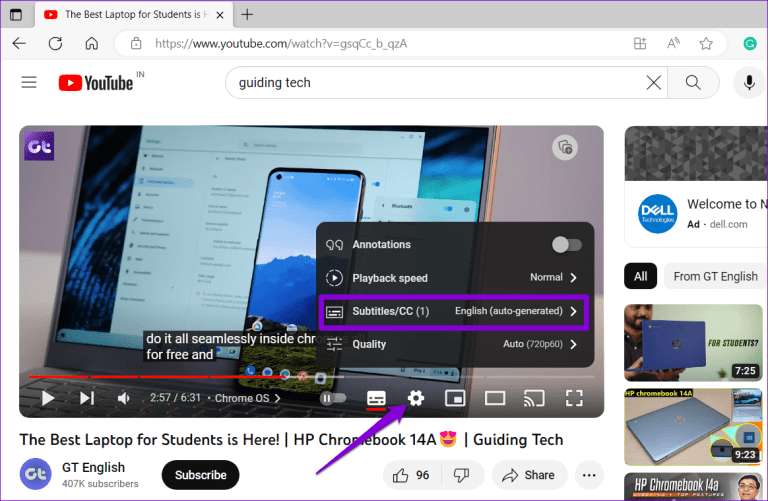Navigating the world of streaming can sometimes feel overwhelming, especially when it comes to accessibility features like subtitles and closed captions. If you're a YouTube TV user looking to enhance your viewing experience, you're in the right place. In this guide, we'll dive into everything you need to know about enabling subtitles and closed captions on YouTube TV—making sure you never miss a moment of your favorite shows, regardless of whether you're catching up in a noisy environment or if you simply enjoy the added clarity.
What are Subtitles and Closed Captions?
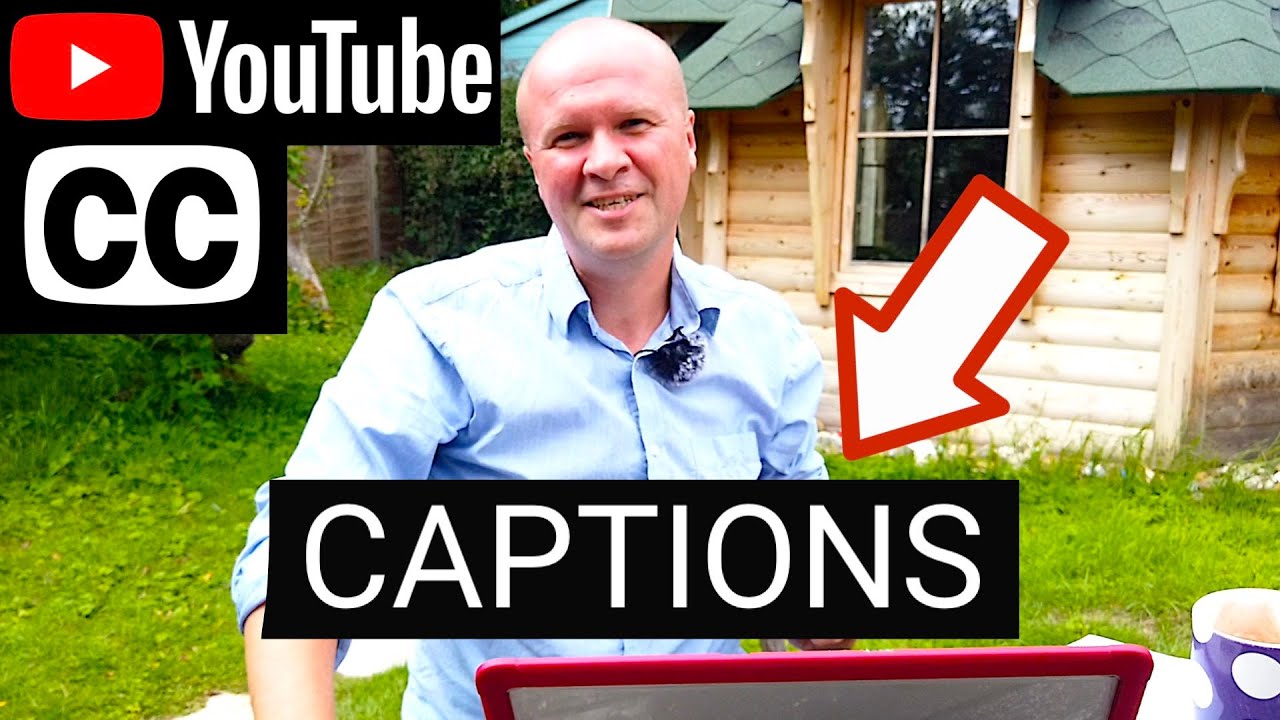
To start, it’s essential to understand the difference between subtitles and closed captions. Both serve to provide textual representation of spoken dialogue, but they have some notable distinctions.
- Subtitles are primarily designed for viewers who can hear but may not understand the spoken language. They typically display the dialogue and may not include sound effects or speaker identification. For example, if you're watching a movie in Spanish with English subtitles, you will only see the translation of the dialogue.
- Closed Captions, on the other hand, cater to the deaf and hard-of-hearing community. They provide a more comprehensive textual representation of the audio, including:
- Dialogue from speakers
- Sound effects (like a door creaking or a dog barking)
- Speaker identification (important for multiple speakers)
- Music descriptions (like “upbeat music playing”)
Now that we've clarified the differences, let's explore how you can enable these features on YouTube TV. Trust me, you'll find it easy to enhance your viewing experience whether you're adapting to your environment or simply prefer reading along!
Read This: Can You Link YouTube Music to Alexa? A Simple Guide for Users
How to Enable Subtitles on YouTube TV
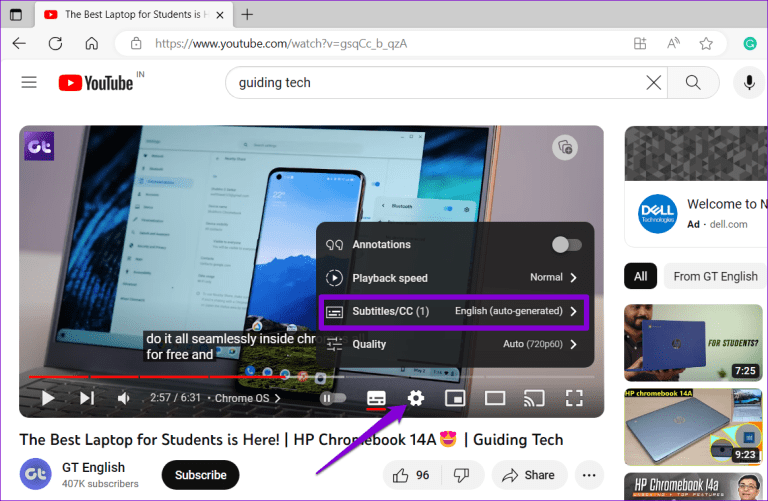
Enabling subtitles on YouTube TV is a breeze! Whether you’re watching a gripping drama or a fast-paced documentary, subtitles can really enhance your viewing experience. Here’s how to do it:
- Open YouTube TV: Start by launching the YouTube TV app on your device or visiting the website on your preferred browser.
- Choose Your Show: Select the live channel or on-demand content you wish to watch. The options are endless!
- Access the Player Controls: Once the video is playing, look for the playback controls on the screen. This is usually found at the bottom.
- Select the Subtitles Icon: Click on the 'CC' (closed captioning) icon or a dialogue icon to open the subtitles menu.
- Choose Your Language: If the content offers multiple subtitle languages, you can pick your preferred one from the list provided.
And voila! Subtitles should now be visible on your screen as you enjoy your favorite shows. If you ever want to turn them off, just follow the same steps and select the 'Off' option. Super easy, right?
Read This: How to Bolden Text on YouTube: Easy Steps for Formatting Your Video Titles and Descriptions
How to Enable Closed Captions on YouTube TV
Closed captions on YouTube TV serve a similar purpose as subtitles, giving viewers greater accessibility and understanding of the content, especially for those with hearing impairments. Here's how you can easily enable them:
- Start YouTube TV: Fire up the YouTube TV app on your device or hit the website on your computer.
- Select a Program: Navigate to the show or movie you want to watch.
- Open the Playback Controls: As the video begins to play, locate the playback controls at the bottom of the screen.
- Find the CC Icon: Look for the 'CC' icon or the closed captioning button that appears among the other controls.
- Activate Closed Captions: Click on the CC icon; if there are options, choose the one that suits you. This will display the captions on-screen.
Closed captions not only provide text for spoken dialogue but often include sound effects and speaker identification, which enriches the viewing experience. Should you decide you no longer want captions, simply revisit the same settings and turn them off. It’s that straightforward!
Read This: Why Can’t I Open Comments on YouTube? Troubleshooting Steps
Choosing Between Subtitles and Closed Captions
When it comes to watching your favorite shows and movies, understanding the dialogue is crucial. That's where subtitles and closed captions come into play. But what’s the difference? And how do you choose between them? Let's break it down.
Subtitles are designed primarily for translating spoken dialogue. They are often shown in the language of the video and cater to viewers who can hear the audio but may not understand the language being spoken. Typically, subtitles do not describe non-speech elements like sound effects or speaker identification.
On the other hand, closed captions are more comprehensive. They not only include the spoken dialogue but also provide detailed information about audio cues, sound effects, music, and even who is speaking. This makes closed captions a better choice for viewers who are deaf or hard of hearing, as they can capture the full context of the audio environment.
Here’s a quick overview:
- Subtitles: Translate dialogue, often in the same language; exclude sound effects.
- Closed Captions: Include dialogue, sound effects, and speaker identification; primarily for the deaf and hard of hearing.
Deciding between the two really depends on your needs as a viewer. If you're just looking to understand the story without requiring extra information, subtitles will likely suffice. But if you need a richer understanding of the audio landscape in the video, then closed captions are the way to go.
Read This: What Channel is Paramount Plus on YouTube TV? Full Guide
Troubleshooting Common Issues
Every great technology comes with its quirks, and YouTube TV is no exception! If you’re having trouble with subtitles or closed captions, don’t fret; you’re not alone. Here are some common issues and how to resolve them:
- Subtitles/Closed Captions Not Working: This is a frequent complaint. Make sure they’re enabled by checking your playback settings. Sometimes simply toggling them off and then on again can do the trick!
- Lag or Delay: If you notice that the captions aren't syncing with the audio, try restarting the app or the device. This can help to refresh the video stream and fix timing issues.
- Wrong Language: If the captions are in a different language than you expected, check the audio and subtitle options. You might need to adjust your settings to match your preferred language.
- Obscured or Hard-to-Read Text: If the captions are difficult to see, such as blending in with the background, look for a setting to customize the appearance of captions. Many devices allow you to change text size, color, and even the background color for better visibility.
- Not Available for Certain Content: Some live broadcasts or recorded content may not offer subtitles or closed captions. If that's the case, unfortunately, it may be due to content rights and is something YouTube TV cannot control.
If you encounter any of these issues or something else unexpected, don’t hesitate to reach out to YouTube TV support. They often have additional resources and tips to enhance your viewing experience!
Read This: How to Watch YouTube TV on Peloton: A Complete Guide for Fitness Enthusiasts
7. Accessibility Features on YouTube TV
YouTube TV is not just about delivering your favorite shows and movies; it’s also committed to making sure that everyone can enjoy content without barriers. Accessibility features play a crucial role in achieving that goal, and they include a variety of tools designed to cater to viewers with different needs.
- Closed Captions: These are perhaps the most prominent accessibility features. Closed captions can be enabled for most content and provide a textual representation of the dialogue, making it easier for viewers who are deaf or hard of hearing. To turn them on, simply tap the CC button while watching a video.
- Subtitles: Similar to closed captions but usually aimed at viewers who may not speak the language the media is presented in, subtitles help in understanding foreign-language content. They can be enabled just like closed captions and often come in multiple languages.
- Keyboard Shortcuts: For viewers who might have mobility challenges, YouTube TV offers keyboard shortcuts that make navigation much easier. Familiarizing yourself with these shortcuts can greatly enhance your viewing experience.
- Voice Control: With smart devices, you can use voice commands to navigate through YouTube TV. This is especially handy for those who may struggle with using traditional remote controls.
- High-Contrast Mode: YouTube TV includes visual customization options, like high-contrast mode, which can help users with visual impairments better distinguish between different elements on the screen.
These features highlight YouTube TV’s commitment to inclusivity, ensuring that everyone can enjoy their favorite content comfortably and easily.
Read This: Did the Misfits Break Up on YouTube? Updates on the Group’s Future
8. Conclusion
So, there you have it! Enabling subtitles and closed captions on YouTube TV is a straightforward process, yet it significantly enhances your viewing experience. Whether you're watching a thrilling drama or a foreign film, these features make content accessible to all.
Understanding how to activate and customize these settings can truly change the way you consume media. It's not only about enjoying the content; it’s about enjoying it in a way that suits your personal preferences and needs. With the growing emphasis on accessibility, YouTube TV is setting an excellent example for other streaming services to follow.
So, why not give it a try? Next time you sit down to catch up on your favorite series, take a moment to explore the subtitle and closed caption options. You'll likely find that they enhance your enjoyment and make the experience much more fulfilling!
Related Tags