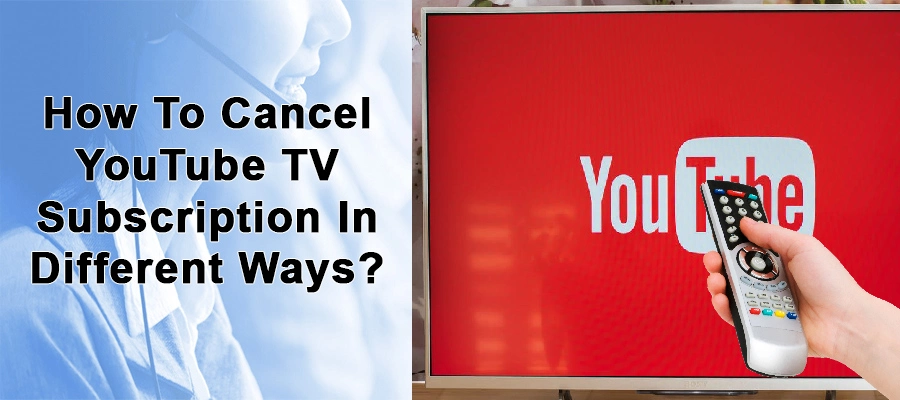YouTube TV offers a fantastic feature that allows you to schedule recordings of your favorite shows, sports events, and movies. This way, you never have to miss out on the content you love, even if you can’t be in front of the screen when it airs. However, there might be times when you find yourself needing to cancel a scheduled recording—for instance, if your plans change or if you decide you're no longer interested in watching a particular show. In this post, we’ll explore how to easily manage those scheduled recordings and ensure your library stays updated with only the content you want.
Understanding Your Recorded Shows Library
Your Recorded Shows Library is a treasure trove of all the content you've stored on YouTube TV. By understanding how this library works, you can efficiently manage your viewing experience. Here’s how it breaks down:
- Accessing the Library: To access your Recorded Shows Library, simply navigate to the YouTube TV interface and click on the “Library” tab. From here, you’ll see everything you've recorded or scheduled for recording.
- Viewing Options: Your library generally presents sorted categories—like "Recent" for the latest recordings and "Shows" for series you've opted to record. This organization helps you quickly find what you're looking for.
- Show Details: Clicking on any recorded show will provide you with additional details, such as episode descriptions, air dates, and options for playback. You can also see if future episodes are scheduled for recording.
- Managing Recordings: Within the library, you have the ability to modify your recording settings. You can delete, cancel, or adjust the settings for any show with just a few clicks, giving you full control over your viewing experience.
Understanding your Recorded Shows Library is not only helpful for accessing your content but also for ensuring you are recording only what you truly want to watch. This way, you won’t waste any storage space on shows you’ve decided to skip!
Read This: How Much Money Is 700K Views on YouTube? A Breakdown of Earnings
Step-by-Step Guide to Canceling Scheduled Recordings
Ever set up a recording on YouTube TV only to realize you don't want it anymore? Don’t worry; canceling scheduled recordings is a breeze! Here’s a straightforward, step-by-step guide to help you through the process:
- Open YouTube TV: Start by launching the YouTube TV app on your device. You can access it on smart TVs, streaming devices, mobile phones, or just via a web browser.
- Go to Library: Once you're inside the app, look for the "Library" tab. This is typically located on the left-hand side menu or at the bottom of your screen.
- Find Scheduled Recordings: In the Library section, you’ll see a list of your recorded shows and scheduled recordings. Click on the “Scheduled” section to get a clear view of all the recordings you have lined up.
- Select the Recording: Scroll through the list to find the recording you want to cancel. Once located, click on it to bring up more details about the show.
- Cancel the Recording: Look for the option that says “Cancel” or “Remove” and click on it. A confirmation dialog might pop up; just confirm your decision!
And that’s it! You’ve successfully canceled your scheduled recording. It’s as easy as pie, right? Now you can tidy up your recording list without any hassle.
Read This: Does YouTube TV Include ESPN 3? What Sports Channels are Available on YouTube TV
Using the YouTube TV App for Easier Navigation
Navigating through your scheduled recordings on YouTube TV can be a breeze if you know the ropes of the app. Here are some tips and features that can make your experience smoother while managing those recordings:
- User-Friendly Interface: The YouTube TV app is designed with a clean interface. You'll find that important sections like "Live," "Library," and "Home" are organized logically, making your navigation intuitive.
- Search Functionality: If you have many scheduled recordings, use the search bar at the top. Just type the show’s name, and you’ll quickly locate it without scrolling endlessly.
- Filters for Easy Sorting: You can sort your recordings by date, genre, or network. This helps you to quickly find what you want to manage! All you need to do is tap on the filter icon to customize your view.
- Mobile App Convenience: Downloading the mobile app enables you to manage recordings on the go. Change schedules, cancel, or even add new recordings straight from your phone!
- Notifications: Enable notifications for scheduled recordings, so you’re always aware of upcoming shows. This can help you decide quickly if you want to cancel or keep recordings.
By leveraging these features in the YouTube TV app, you can navigate your recordings conveniently and ensure a hassle-free viewing experience. Enjoy streaming!
Read This: How to Record on YouTube TV While Watching Other Content: Multi-tasking with YouTube TV
5. Managing Your Recordings on Desktop vs. Mobile
When it comes to managing your recordings on YouTube TV, it’s essential to know that you have options—whether you prefer to use a desktop or a mobile device. Both platforms offer similar functionalities, but there are a few differences worth noting.
Desktop Management:
- Accessibility: You can access your YouTube TV recordings by simply visiting the website from your browser. This interface is spacious, making it easier to navigate through your recordings, live TV, and settings.
- Searching and Sorting: On a desktop, you can easily sort and filter your recordings. This is great for those who have a long list of shows and need to find something quickly.
- Multiple Windows: Using a desktop allows you to open multiple tabs, so you can have your recordings pulled up while also streaming content or checking other settings simultaneously.
Mobile Management:
- Convenience: With the YouTube TV app on your smartphone, managing recordings is quite handy. You can easily delete, pause, or cancel shows with just a few taps—perfect for when you’re on the go.
- Notifications: Mobile devices let you receive notifications regarding your recordings. If there’s a change in scheduling or an episode is available, you’ll be in the loop.
- Touch Screen Functionality: The app’s interface is optimized for mobile use, allowing you to swipe or tap to navigate through your recordings seamlessly.
Ultimately, both desktop and mobile platforms have their strengths. It's all about which one suits your lifestyle better for managing your YouTube TV recordings!
Read This: How Much Does YouTube Pay for 100,000 Subscribers? A Breakdown of YouTube Earnings
6. Troubleshooting Common Issues When Cancelling Recordings
While cancelling scheduled recordings on YouTube TV is generally straightforward, you may face a few hiccups along the way. Let’s go through some common issues you might encounter and how to address them.
- Recording Not Found: If you can’t find the recording you want to cancel, double-check that you’re logged in to the right account. Sometimes, logging out and logging back in can refresh the interface.
- Unable to Cancel: If you click the cancel button but nothing happens, try refreshing the page or restarting the app. If you’re on mobile, a quick reinstall of the app can sometimes resolve lingering issues.
- Delayed Updates: You might notice that your cancellation doesn’t reflect immediately. In this case, patience is key. Sometimes it takes a few moments to update across the app or web.
- Connectivity Issues: If you’re having internet problems, it might not allow you to cancel your recording. Ensure you have a stable connection, as this can affect app performance.
- App Update Needed: Occasionally, features behave oddly if the app isn’t up to date. Check for any pending updates in your app store, as keeping your app updated ensures you have the latest insights and fixes.
If all else fails, don’t hesitate to consult the YouTube TV help center or reach out to customer support. They’re there to help you get back on track!
Read This: How to Download a YouTube Video to a Thumb Drive: Saving Videos for Offline Viewing
7. Tips for Efficient Recording Management on YouTube TV
Managing your recordings on YouTube TV doesn’t have to be a hassle. With just a few simple tips, you can keep your library organized and ensure you never miss your favorite shows. Here’s how to make it easier:
- Use the Search Function: YouTube TV has a robust search feature. Whenever you're looking for a specific show or movie, just type it in. It'll help you find your required content quickly.
- Categorize Your Recordings: Consider creating categories or thematic groups. For instance, you can have separate sections for sports, news, dramas, and comedies. This way, finding something to watch becomes easier.
- Regularly Review Your Library: Set a reminder to review your recordings every couple of weeks. Delete content you no longer want to keep—this helps free up space and keeps things tidy.
- Take Advantage of the Advanced Settings: YouTube TV provides options to adjust recording settings, like prioritizing specific shows or limiting the number of recordings per program. Explore these features for better management.
- Watch & Delete: If you see something you aren’t interested in anymore, do yourself a favor and delete it right after you’ve watched it. No need to let it linger, taking up precious space.
- Set Reminders for Live Events: For events that aren't available for recording, set reminders for them in advance. This way, you won't miss out and can enjoy viewing live without cluttering your library.
Read This: How to Get Around YouTube Adblock: Bypassing Restrictions
8. Conclusion: Keeping Your Recordings Organized
In conclusion, managing your recordings on YouTube TV doesn’t need to be overwhelming. By employing some simple strategies, you can keep your recorded content organized and easy to navigate. You've got this!
Remember, organization is key to having a seamless viewing experience:
- Consistency is Crucial: Make it a habit to review your recordings regularly.
- Don’t Overcommit: Only schedule recordings for shows you’re genuinely interested in to minimize clutter.
- Utilize the Cloud Storage: YouTube TV offers unlimited cloud DVR storage, meaning you can keep a lot of content without worrying about running out of space.
By following these easy tips and efficiently managing your recordings, you can enjoy your favorite shows without the frustration of losing track of what you have and haven’t watched. So go ahead, dive into your library, and organize it the way you like. Happy viewing!
Related Tags