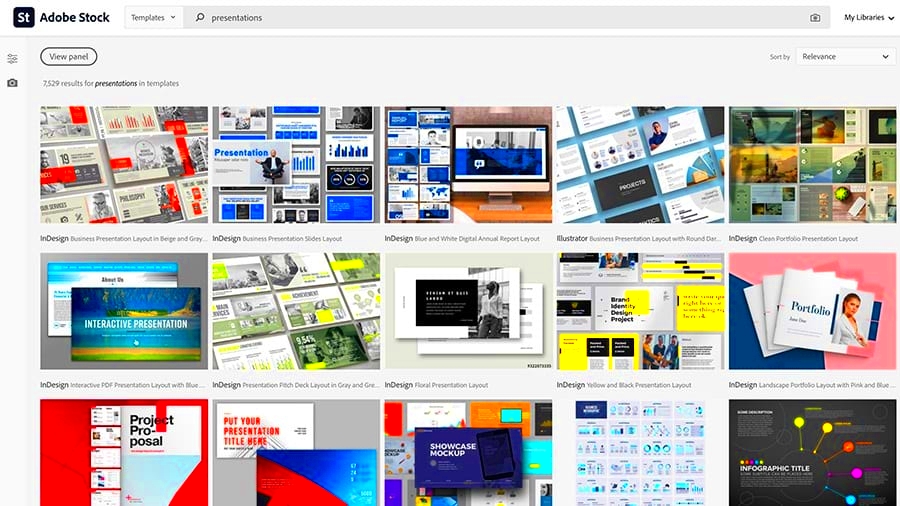Adobe Stock offers a wide variety of templates that can be easily customized to suit your design needs. These templates are designed to save time, whether you are working on a flyer, brochure, social media post, or presentation. With high-quality designs available for various uses, you can find a template that fits your project’s style and purpose. The best part is that these templates are fully editable in Adobe Creative Cloud software like Photoshop, Illustrator, and InDesign. Customizing them allows you to make them uniquely yours without starting from scratch.
Why You Should Customize Adobe Stock Templates
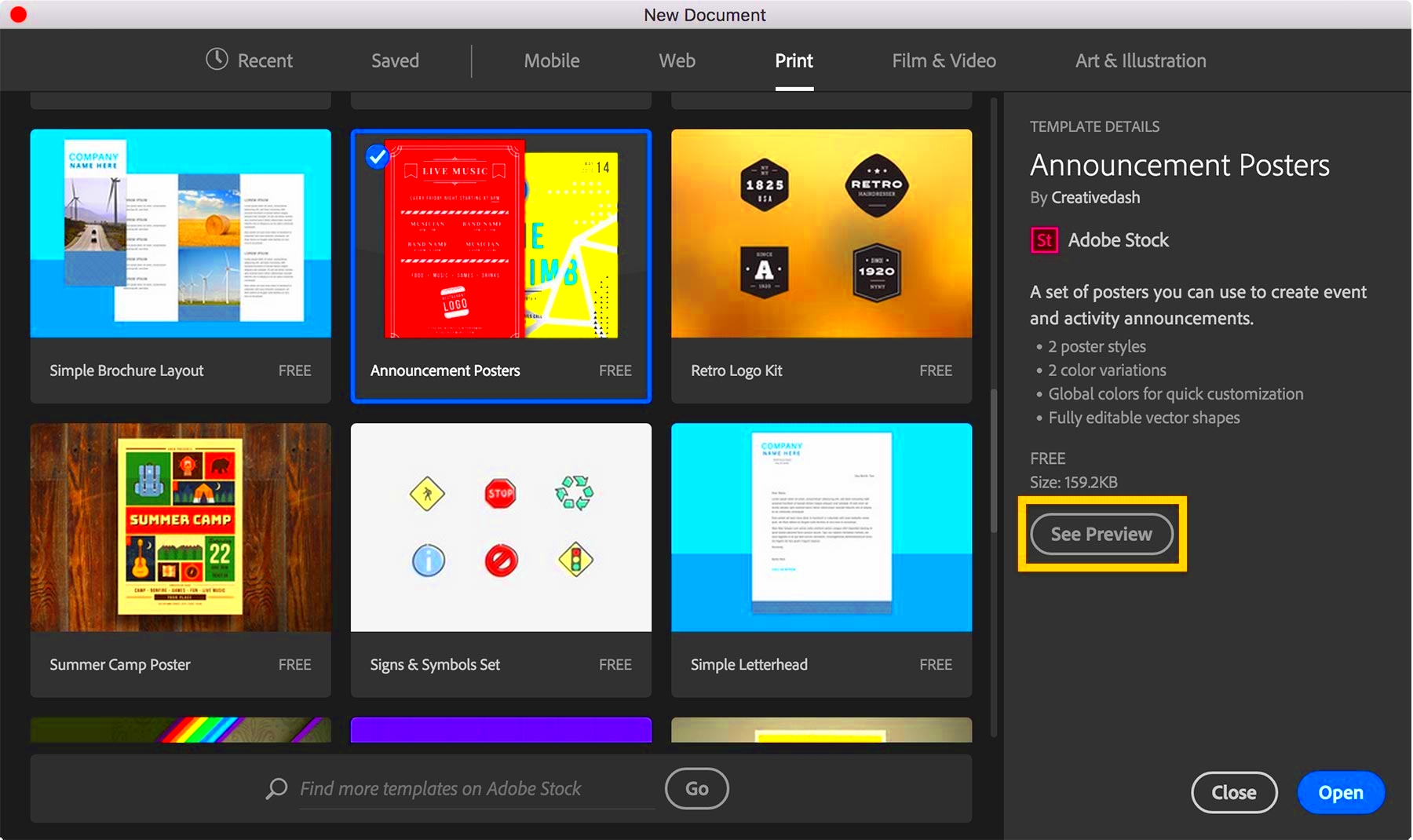
Customizing Adobe Stock templates is a great way to save time while ensuring your project stands out. Here are a few reasons why you should consider personalizing templates:
- Time-saving - Templates provide a solid starting point, reducing the amount of design work needed.
- Consistency - Customizing templates ensures that your branding and message remain consistent across all materials.
- Quality - Adobe Stock templates are designed by professional graphic designers, so you can be sure that your final product will look polished and high-quality.
- Ease of Use - Templates are designed to be user-friendly and are compatible with the tools most designers are familiar with.
By adjusting colors, fonts, images, and text, you can ensure that your templates reflect your unique style or brand identity. Customization also helps in making sure that the template is perfectly suited to the specific needs of your project, whether it's a corporate presentation, social media campaign, or marketing material.
Read This: Using Adobe Stock for Website Design
How to Choose the Right Template for Your Project
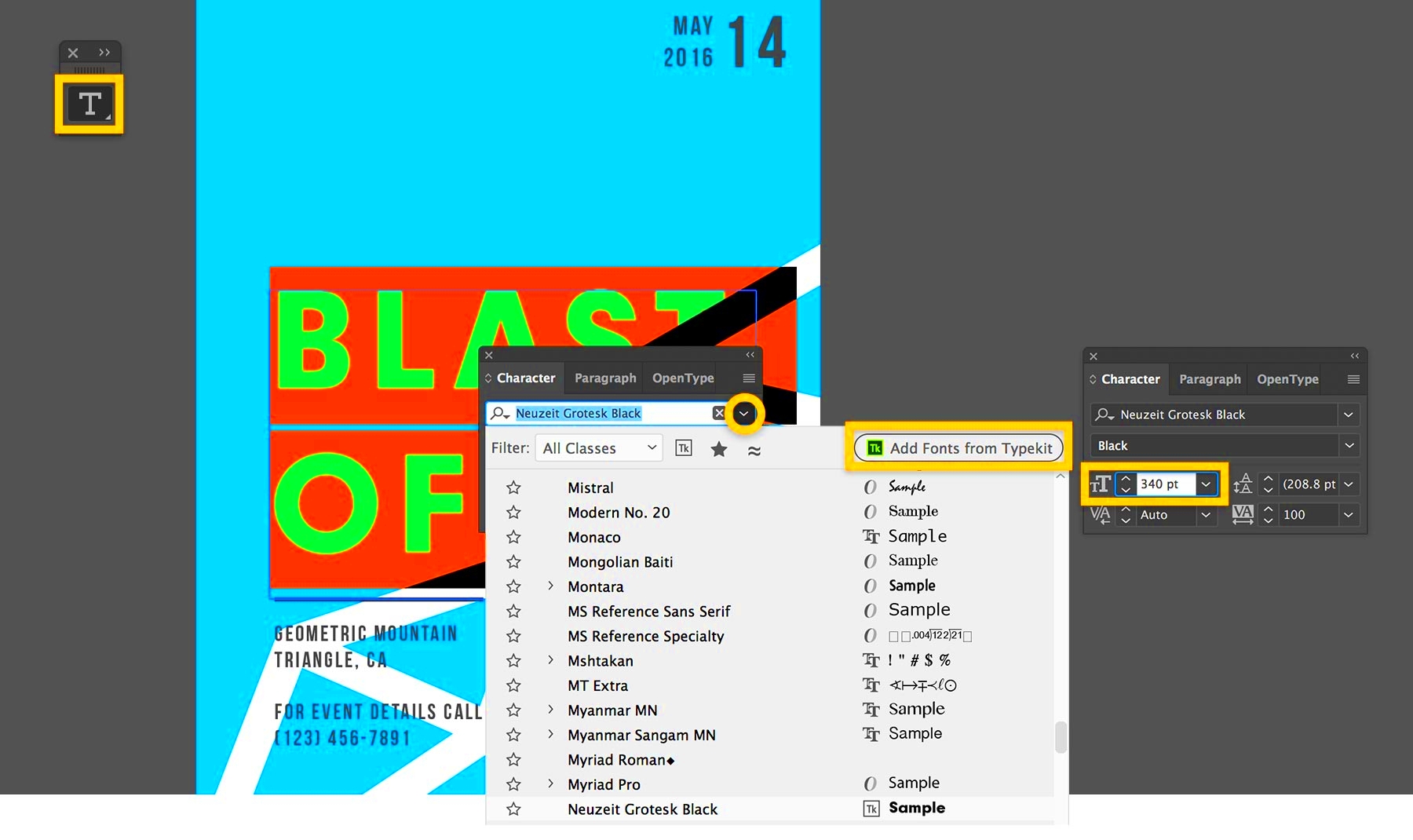
Selecting the right Adobe Stock template is key to achieving the look and feel you want for your project. Follow these simple steps to find the best template:
- Understand Your Purpose - Start by defining the goal of your project. Are you creating a business presentation, a promotional flyer, or a social media post? Knowing the purpose will help narrow down your options.
- Consider Your Brand - Choose a template that aligns with your brand’s colors, style, and tone. If you are working for a client, ensure the template fits their branding as well.
- Check Compatibility - Ensure that the template you choose is compatible with the software you plan to use (e.g., Photoshop, Illustrator, InDesign). Most templates are versatile, but it's good to double-check.
- Look for Customization Options - Templates should be customizable. Check if you can easily adjust colors, text, and images to fit your needs.
- Read Reviews - Many templates come with ratings and reviews from other users. These can offer insight into how easy the template is to work with and any issues you may encounter.
Choosing the right template ensures that you start your project on the right foot, saving time and effort in the long run. Whether you need a simple design or a more complex layout, Adobe Stock offers templates for every project.
Read This: Upgrading Your Adobe Stock Plan
Editing Adobe Stock Templates in Adobe Illustrator
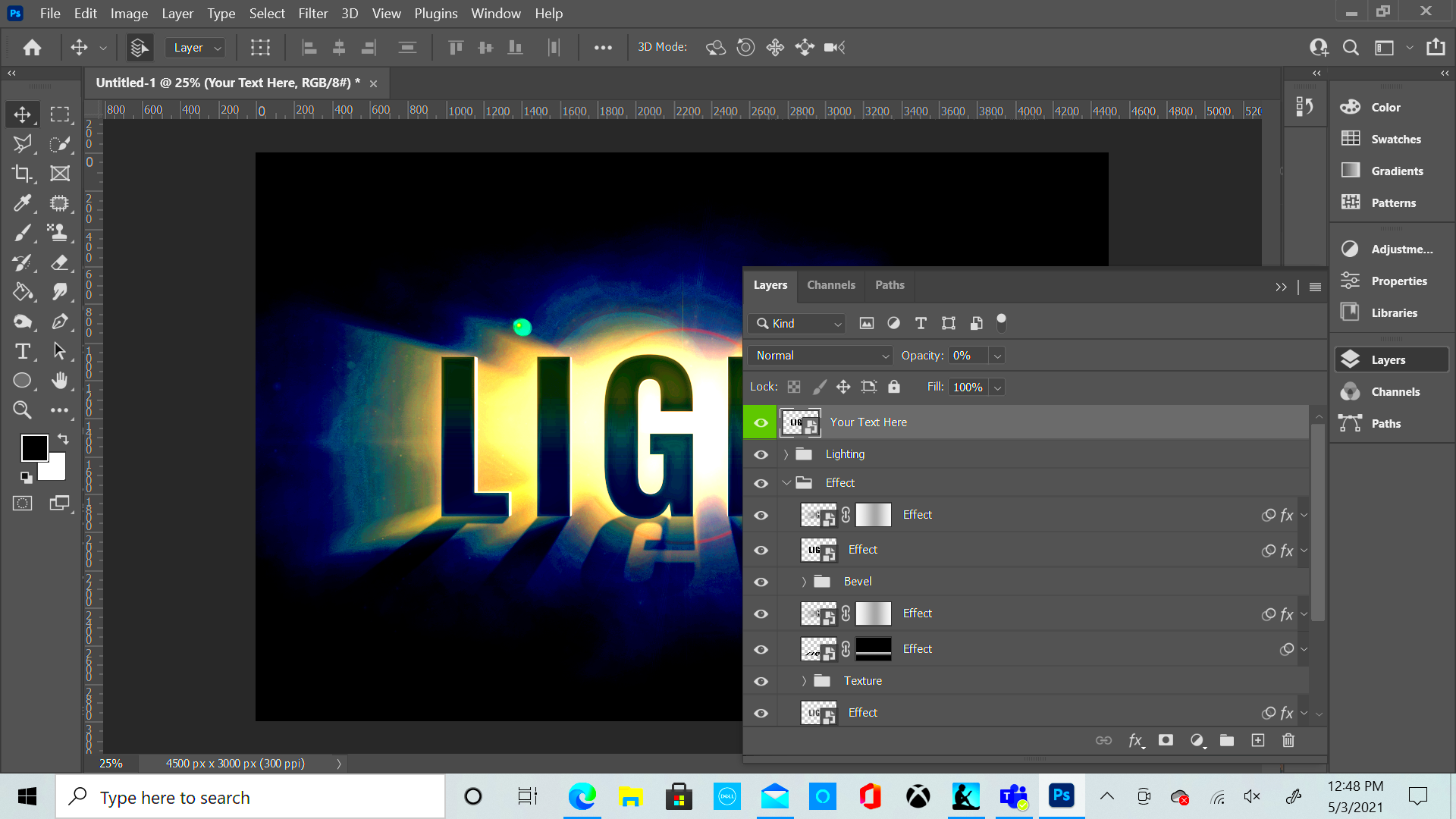
Adobe Illustrator is a powerful tool for editing Adobe Stock templates, especially for vector-based designs. If you've chosen a template that works with Illustrator, you'll have access to full control over every element, from shapes to colors. Here's how to edit a template in Illustrator:
- Open the Template - Begin by opening the template file in Adobe Illustrator. You may need to download the template from Adobe Stock and ensure it’s compatible with the version of Illustrator you’re using.
- Adjusting Colors - Use the Color Picker and Swatches panel to customize the color scheme. You can match the colors to your branding or choose new ones that suit your design vision.
- Editing Vector Shapes - Illustrator works with vector graphics, meaning you can resize, rotate, or reshape elements without losing quality. Use tools like the Pen Tool or Shape Builder Tool to modify shapes and add new elements.
- Adding and Removing Layers - Illustrator templates usually come with layers to keep different design elements separate. You can hide, delete, or reorder layers to better organize your design.
- Saving Your Work - Once you’re done editing, save your file in an Illustrator format (.AI) or export it in a suitable format like .PNG, .JPG, or .PDF for sharing or printing.
Illustrator’s flexibility and precision make it an excellent choice for fine-tuning Adobe Stock templates, allowing you to make detailed edits quickly and easily.
Read This: Downloading Adobe Stock Images in Different Formats
Customizing Templates in Adobe InDesign
Adobe InDesign is ideal for customizing templates designed for print or digital media, such as brochures, magazines, and posters. It provides easy-to-use tools to edit layout, text, and images. Here’s how to customize Adobe Stock templates in InDesign:
- Open the Template - First, open the Adobe Stock template in InDesign. If the template is in .INDD format, you can start editing right away.
- Edit Layout and Structure - InDesign allows you to adjust the entire layout of your design. Move elements around using the Selection Tool, and change margins and columns to suit your content.
- Text and Font Customization - Use the Type Tool to modify text. You can adjust font sizes, line spacing, and styles to fit the tone of your project. Don’t forget to use paragraph and character styles to keep everything consistent.
- Replace Images - InDesign templates typically include placeholders for images. To replace these, use the File menu to import your own graphics or photos. Simply select the image frame and update the image.
- Save and Export - Once you’ve made all your changes, save the file as .INDD, or export it to PDF, JPG, or other formats suitable for printing or online use.
With InDesign’s strong layout tools and ease of use, it’s the perfect software for making polished, professional changes to Adobe Stock templates.
Read This: Reasons for Adobe Stock Rising
Working with Text and Fonts in Adobe Stock Templates
Text is often a crucial component in your Adobe Stock templates, whether you're working on a flyer, advertisement, or website design. Customizing text and fonts in templates is easy, but it's important to make sure the fonts you use are aligned with your brand’s identity. Here’s how you can work with text and fonts in Adobe Stock templates:
- Accessing Text Boxes - Most Adobe Stock templates come with pre-set text boxes. Use the Type Tool to select and modify text. You can change the font, size, alignment, and spacing.
- Choosing the Right Font - Choose fonts that reflect your brand or project. Adobe Stock templates often come with suggested fonts, but you can also import your own or use Adobe Fonts for access to thousands of professional options. Ensure that the font is readable and matches the tone of the project.
- Changing Font Size and Style - Use the Character Panel to adjust the font size, weight, and style (bold, italic, etc.). You can also control line height, letter spacing, and paragraph alignment for precise adjustments.
- Adding Special Effects - You can add effects like drop shadows, outlines, or gradients to text for more visual interest. In Adobe Illustrator or InDesign, use the Appearance Panel to apply these effects.
- Ensure Readability - Keep readability in mind. Choose high-contrast colors for text and background. Also, ensure that the font size is large enough to be legible in both print and digital formats.
Working with text in Adobe Stock templates gives you the flexibility to match your creative vision while keeping the design clean and professional. Text is a powerful tool to convey your message, so make sure to choose fonts and styles that resonate with your audience.
Read This: Using Adobe Stock Templates in InDesign
Adding Your Own Images and Graphics to Templates
One of the great advantages of using Adobe Stock templates is the ability to customize them by adding your own images and graphics. Whether you want to include product photos, logos, or personal illustrations, you can easily make the template feel unique to your project. Here’s how you can add your own images and graphics:
- Replace Placeholder Images - Adobe Stock templates often come with placeholder images. To replace them, simply select the image frame and go to File > Place. Choose your desired image and it will automatically replace the placeholder.
- Resize and Position - After placing your image, you can resize it to fit the template by holding down the Shift key while dragging the corners to maintain proportions. Use the Selection Tool to adjust the image’s position.
- Crop or Mask Images - If the image doesn’t fit well within the designated space, you can crop or mask it. Right-click on the image and select Clipping Mask in Illustrator or InDesign to fit it into the desired shape.
- Adding Graphics - You can add custom illustrations, logos, or other graphics by using the Place option to import vector files, like .AI or .EPS formats. You can resize, reposition, and modify them just like other elements in the template.
- Adjust Image Colors - In Adobe Illustrator and InDesign, you can adjust the colors of the images using tools like the Color Adjustments or Color Balance to make them match the overall theme of your design.
Adding your own images and graphics personalizes the template, giving it a distinct look that suits your brand or creative vision. It’s a simple yet powerful way to make your project feel original.
Read This: What Is Adobe Stock Beta
Tips for Ensuring Your Customized Template Looks Professional
Customizing a template is a great way to save time, but it’s important to make sure your finished design looks polished and professional. Here are some tips to ensure your customized template stands out in the best way possible:
- Maintain Consistency - Ensure that your colors, fonts, and overall style are consistent throughout the entire design. This will create a cohesive and professional appearance.
- Use High-Quality Images - Only use high-resolution images and graphics. Blurry or pixelated images can make your design look unprofessional. Adobe Stock offers high-quality options, but make sure your personal images are also high resolution.
- Pay Attention to Alignment - Proper alignment of text and graphic elements creates a clean and organized layout. Use the alignment tools in Illustrator or InDesign to ensure everything is properly aligned.
- Don’t Overcrowd the Design - White space is crucial in design. Avoid cramming too much text or too many images into your template. Leaving enough space around elements makes the design feel open and easier to read.
- Proofread Your Text - Always double-check your text for spelling and grammar errors. Professional design includes clear, error-free communication.
- Choose Fonts Wisely - Use fonts that are legible and appropriate for your design’s purpose. Avoid using too many different fonts in a single design, as this can cause visual clutter.
- Consider the End Use - Whether you’re designing for print or digital media, make sure the design elements are optimized for that specific medium. For print, consider bleed areas and margins; for digital media, make sure your design is optimized for screen resolutions.
By following these simple yet effective tips, you can ensure that your customized template looks polished, professional, and ready to impress your audience.
Read This: Meaning of Editorial Use Only on Adobe Stock
FAQ
1. Can I use Adobe Stock templates for commercial purposes?
Yes, you can use Adobe Stock templates for commercial purposes as long as you have the correct license for the images or templates. Be sure to check the licensing terms of the template and any included assets.
2. How do I know if a template is customizable?
Most Adobe Stock templates are designed to be customizable. Look for templates that are compatible with Adobe Illustrator, InDesign, or Photoshop. These are typically marked with "fully editable" or "easy to customize" in the description.
3. Can I customize a template without Adobe Creative Cloud?
Adobe Stock templates are designed to work best with Adobe Creative Cloud apps like Photoshop, Illustrator, and InDesign. While you may be able to edit some templates with other programs, you may not have access to all the customization features.
4. Do I need advanced design skills to customize Adobe Stock templates?
No, Adobe Stock templates are designed to be user-friendly and can be customized by users of all skill levels. Basic knowledge of the software you are using (Illustrator, InDesign, or Photoshop) will be enough to make most adjustments.
5. Are there free Adobe Stock templates available?
Adobe Stock offers a mix of paid and free templates. You can search for free templates by using the filter options on Adobe Stock’s website, or you can check for templates that offer a free trial or free download during special promotions.
Read This: How to Download Pictures from Adobe Stock
Conclusion
Customizing Adobe Stock templates allows you to save time and streamline your design process while still creating a unique and professional final product. With the ability to adjust text, add your own images, and modify layout elements, the possibilities for personalization are vast. Whether you’re working in Illustrator, InDesign, or Photoshop, the flexibility of Adobe Stock templates makes it easier to meet your design needs. By following best practices, like maintaining consistency and using high-quality assets, you can ensure that your customized template will look polished and effective. Ultimately, Adobe Stock templates serve as a powerful tool for both novice and experienced designers, helping you bring your vision to life with ease and professionalism.