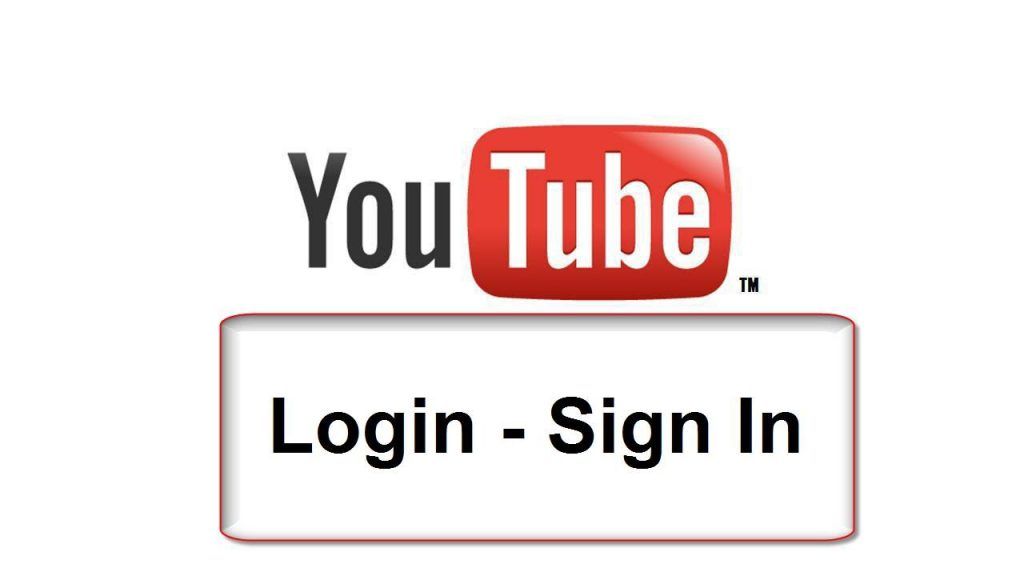Struggling to sign into your YouTube TV account can be quite frustrating, especially when you're eager to catch up on your favorite shows. This blog post aims to guide you through some common sign-in problems and provide quick solutions, making your viewing experience seamless. So, whether you’ve forgotten your password or encountered an error message, we’ve got you covered with practical tips!
Common Sign-In Errors on YouTube TV
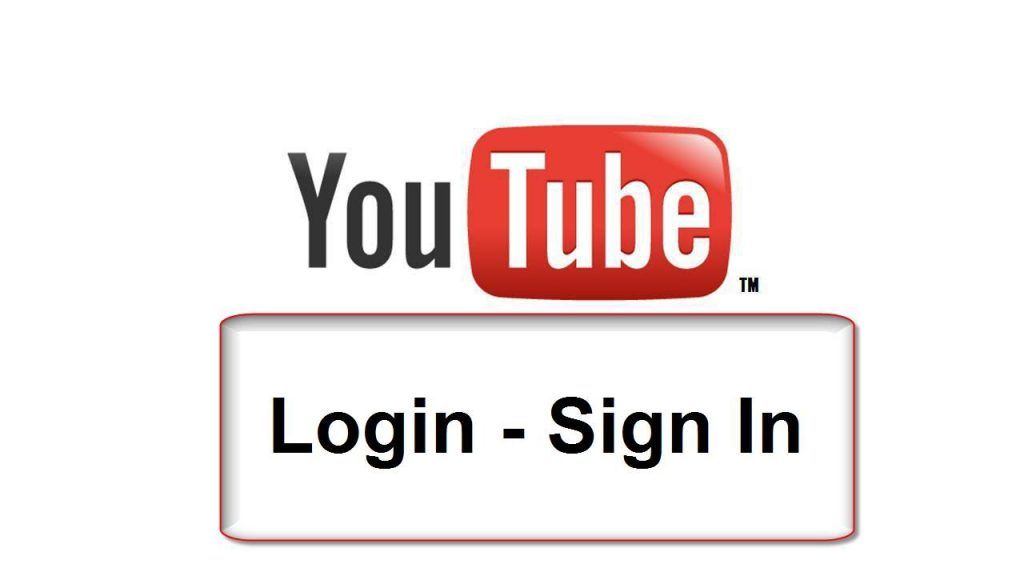
When trying to access YouTube TV, you might come across various sign-in errors that can hinder your ability to watch content. Let's break down some of the most common issues users face and how to tackle them.
- Incorrect Credentials: One of the most frequent reasons for sign-in failure is entering the wrong email address or password. It’s easy to mistype, especially if you're in a hurry. Double-check both fields for errors.
- Account Locked: If you've entered incorrect credentials multiple times, YouTube might temporarily lock your account for security reasons. If this happens, wait a short while and try again, or follow the on-screen instructions to unlock your account.
- Password Reset Issues: If you've forgotten your password and attempt to reset it, ensure you access the correct email linked to your YouTube TV account. Sometimes, the reset email ends up in your spam folder, so don’t forget to check there!
- Two-Step Verification: If you've enabled two-step verification, make sure you have your authentication method ready—be it an SMS code or an authentication app. Without this, you won’t be able to complete the sign-in process.
- Device Compatibility: Sometimes, the device you're using may cause sign-in issues. Ensure your device's software is up to date, as older versions can lead to compatibility problems.
By understanding and identifying these common sign-in errors, you can avoid unnecessary frustrations and get back to watching your favorite content on YouTube TV in no time!
Read This: How to Watch Debates Online Using YouTube and Other Platforms
Steps to Reset Your Password
It's quite common to forget your password, especially with so many accounts to manage. If you find yourself unable to sign into YouTube TV because of a forgotten password, don't sweat it! Resetting your password is a straightforward process. Just follow these simple steps:
- Visit the YouTube TV Sign-In Page: Head over to the YouTube TV sign-in page. You'll see options for entering your email and password.
- Click on 'Forgot Password?': Below the login fields, you’ll find a link that says "Forgot password?" Click on that to initiate the reset process.
- Enter Your Email: Next, you’ll be prompted to enter the email address associated with your YouTube TV account. Make sure you enter it correctly!
- Check Your Inbox: After submitting your email, head over to your inbox. You should receive an email from YouTube with instructions to reset your password. Don’t forget to check your spam or junk folder if you don’t see it!
- Follow the Instructions: Click the link in the email, which will direct you to a new page where you can enter and confirm your new password. Make it something strong but memorable!
- Log In: Once you've reset your password, go back to the sign-in page and try logging in again with your new password. You should be good to go!
If you continue to experience issues, it could be worth checking if there’s any ongoing issue with YouTube TV or contacting their support for further assistance.
Read This: Does YouTube Tell You Who Viewed Your Video? Understanding Viewer Privacy and Analytics
Checking Your Internet Connection
A reliable internet connection is crucial for streaming on YouTube TV without interruptions. If you're having trouble signing in, the first thing you should do is check your internet connection. Here are some steps you can take:
- Check Wi-Fi or Ethernet Connection: Make sure your device is connected to the internet. If you’re using Wi-Fi, check if you’re within range. For wired connections, ensure the Ethernet cable is securely plugged in.
- Run a Speed Test: Use a speed test website or app to see if your internet speed is adequate. YouTube TV recommends a minimum speed of 3 Mbps for optimal streaming quality.
- Restart Your Router: Simply unplug your router, wait about 30 seconds, and then plug it back in. This can often resolve connectivity issues.
- Check for Outages: Sometimes the issue might not be on your end. Check online to see if there are any reported outages in your area that might be affecting your service.
- Try a Different Device: If possible, try signing in on another device. This will help determine if the issue is with the original device or the internet connection itself.
By following these steps, you should be able to troubleshoot your internet connection and get back to enjoying YouTube TV in no time. If you're still having problems, it might be time to contact your internet service provider for further assistance!
Read This: Why Does YouTube TV Have Zen Breaks? Exploring YouTube TV’s Unique Features
Clearing Cache and Cookies
Sometimes, the simple act of clearing your cache and cookies can solve all kinds of sign-in issues on YouTube TV. It's like giving your browser a fresh start! When you use your browser or an app, temporary files build up and can cause glitches, including sign-in problems. So, how do you clear these pesky bits of data? Let’s break it down easily.
Here’s a quick guide for different browsers:
- Google Chrome:
- Click on the three dots in the top-right corner.
- Select "More Tools," then "Clear browsing data."
- Choose a time range and make sure "Cookies and other site data" and "Cached images and files" are checked.
- Click "Clear data."
- Firefox:
- Click on the three horizontal lines in the top-right corner.
- Select "Options," then "Privacy & Security."
- Scroll down to "Cookies and Site Data" and click "Clear Data."
- Safari:
- Click “Safari” in the menu, then choose “Clear History.”
- Select the time range and click "Clear History."
After clearing the cache and cookies, close and reopen your browser or app, then try signing into YouTube TV again. You’d be surprised how often this quick fix does the trick!
Read This: How Do You Burn a CD from YouTube? Converting YouTube Audio into CD Format for Personal Use
Updating the YouTube TV App
If clearing the cache didn’t work, the next step is to make sure you’re using the most up-to-date version of the YouTube TV app. Just like any other app, YouTube TV gets regular updates that can enhance performance, fix bugs, and improve security—so keeping it up-to-date is essential!
Here’s how to do it based on your device:
- For Android:
- Open the Google Play Store.
- Tap on the three horizontal lines in the top-left corner.
- Select "My apps & games."
- Find YouTube TV and tap "Update" if it appears.
- For iOS:
- Open the App Store.
- Tap on your profile icon at the top-right corner.
- Scroll down to see any pending updates and tap "Update" next to YouTube TV.
- For Smart TVs/Streaming Devices:
- Navigate to the app store on your device.
- Search for YouTube TV, then select it to see if an update is available.
- If yes, click "Update."
Updating may require a cute little restart of the app, so give that a go once you finish. A fresh update can often squash any bugs that are standing in your way, letting you dive back into your favorite shows without a hitch!
Read This: Is Bally Sports Available on YouTube TV? Sports Fans’ FAQs
7. Verifying Your Google Account Status
If you’re struggling to sign into YouTube TV, checking the status of your Google account is a smart move. Sometimes, the problem lies not with YouTube TV itself but rather with your Google account settings or status. Here’s how to go about it:
- Check Your Account Status: Visit the Google Account page to see if there are any alerts or issues reported. If there’s a security alert or a message indicating suspicious activity, you'll need to follow the instructions provided to restore your account's security.
- Account Recovery: If your account has been compromised, use Google's recovery options. You can change your password or update your recovery information to regain access.
- Two-Factor Authentication: If you have two-factor authentication enabled, ensure you’re entering the correct verification code sent to your mobile device or email. Ensure your mobile device is accessible when logging in.
- Browser Cookies & Cache: Sometimes, your browser's stored data can interfere with the sign-in process. Clearing your browser cookies and cache might help resolve this issue.
By taking these steps, you can ensure that your Google account is operational and can successfully link to your YouTube TV subscription. If everything checks out but you still can’t sign in, it’s time to consider other troubleshooting methods.
Read This: Why Is YouTube Unsubscribing Me From Channels and How to Prevent It
8. Using the Correct Login Credentials
One of the most common hurdles when signing into YouTube TV is inputting the correct login credentials. It might sound simple, but you’d be surprised how often this is the culprit! Here are some tips to ensure you’re using the right credentials:
- Username & Password: Make sure that you're entering the full email address associated with your Google account. Double-check for typos or extra spaces before and after your email.
- Password Accuracy: Passwords are case-sensitive. Ensure you’re using the correct capitalization, and ensure that your keyboard's Caps Lock is off.
- Saved Passwords: If you have your password saved in your browser, it might be worth checking it manually. Sometimes, browsers can save outdated or incorrect passwords.
- Reset Your Password: If you cannot remember your password, consider resetting it. Visit the Google Account sign-in page and follow the prompts to recover your password.
Getting your login credentials right is essential to accessing YouTube TV smoothly. If you’ve double-checked everything and still can't access your account, don’t hesitate to reach out to YouTube’s support for more tailored assistance!
Read This: Who Are the Fastest Growing YouTubers in 2024? A Look at Emerging Creators
9. Setting Up Two-Factor Authentication
Ever heard of two-factor authentication? It’s like adding an extra lock to your front door—just ensures that only you can access your YouTube TV account. This extra layer of security might just save you from a world of potential headaches!
Here's a quick rundown on how to set it up:
- Log into your YouTube TV account.
- Navigate to the Settings section.
- Click on Account and find the Security options.
- Locate Two-Factor Authentication and click to set it up.
- Follow the prompts—usually, you’ll add your phone number to receive a text or use an authentication app like Google Authenticator.
Once you’ve got it set up, you’ll need to enter a verification code each time you sign in from an unfamiliar device. Important tip: Don't forget to save backup codes somewhere safe, just in case you lose access to your phone!
This way, even if someone has your password, they won’t be able to access your account without that all-important second step. It's a simple process, but the security boost is totally worth it—especially for something as valuable as your YouTube TV account!
Read This: How to Convert YouTube Music to MP3 for Offline Listening
10. Contacting YouTube TV Support
Sometimes, despite your best efforts, issues just refuse to budge, and that’s when you might need to turn to YouTube TV Support for a little extra help. But, how do you go about it? Don’t worry; I’ve got you covered!
Here are several ways you can reach out to the support team:
- Help Center: Start by checking the YouTube TV Help Center. It’s packed with articles and FAQs that might have the answer you need.
- Live Chat: If you want to chat with someone directly, there’s usually a live chat option available on the support page. It's quick and often way more effective than waiting on hold!
- Email Support: Prefer to write it out? Send an email detailing your issue. Aim to be as specific as possible so they can help you faster.
- Social Media: Don't forget about Twitter or Facebook! Many companies are very responsive over social media and can sometimes provide immediate assistance.
When you reach out, be sure to provide relevant details like your account information (but not the password, please!) and a clear description of the issue. This will help them help you much quicker!
While contacting support can sometimes feel daunting, remember that they’re there to help you enjoy all that YouTube TV has to offer. Don’t hesitate to reach out if you need assistance!
Read This: How to Edit or Remove Songs from Your YouTube Playlists Effortlessly
Can't Sign into YouTube TV? Troubleshooting Common Sign-In Problems on YouTube TV
YouTube TV is a popular streaming service that allows users to watch live television and on-demand content. However, some users may encounter issues when trying to sign in to their accounts. If you are facing problems signing into YouTube TV, here are some common troubleshooting steps to help you resolve the issue.
1. Check Your Account Credentials:
- Ensure your email address and password are correct.
- Look for any typos or incorrect capitalization.
2. Verify Internet Connection:
- Ensure you have a stable internet connection.
- Try reconnecting to your Wi-Fi or switching to mobile data.
3. Clear Browser Cache:
- Clear your browser's cache and cookies if you're using a web browser.
- Restart the browser and attempt to log in again.
4. Update the YouTube TV App:
- Make sure your YouTube TV app is up to date on mobile devices or streaming devices.
- Visit your app store to check for updates.
5. Disable VPN or Proxy:
- Temporarily disable any VPN or proxy services that might be interfering with your connection.
- Try accessing YouTube TV from a different network if possible.
6. Account Recovery:
- If you forgot your password, use the 'Forgot Password?' option to reset it.
- Follow the instructions sent to your registered email address.
In conclusion, signing into YouTube TV can be frustrating when faced with technical issues. By following these troubleshooting steps, you can easily identify and fix most sign-in problems, ensuring you get back to enjoying your favorite content without delay.
Related Tags