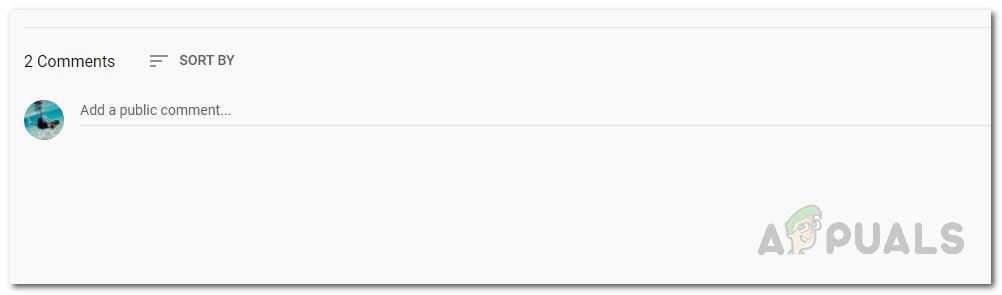Have you ever found yourself excited to dive into the lively discussions on a YouTube video, only to be met with a frustrating "comments are disabled" message? Or perhaps the comment section won’t load at all? You're not alone! Many users encounter issues with YouTube's comments, which can be quite annoying. But don’t worry; we're here to help you identify the problems and get back to enjoying those engaging conversations. Let’s explore the common reasons why you might be experiencing issues with YouTube comments.
Common Reasons for YouTube Comment Issues
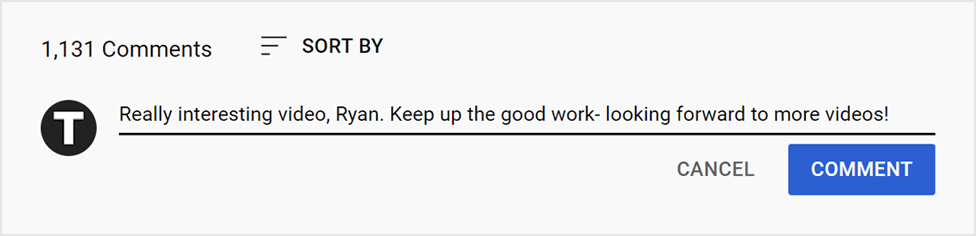
There can be several factors at play when it comes to troubles accessing YouTube comments. Here’s a rundown of some of the most common culprits:
- Video Upload Settings: Sometimes, the creator might choose to disable comments for specific uploads. This could be due to the content of the video, brand safety concerns, or a desire to prevent negativity.
- Account Permissions: If you’re watching a video on a child’s account or a managed account, comments might be disabled automatically to ensure a safer environment.
- Browser Issues: Cookies, cache, or browser extensions might conflict with YouTube’s functionality. Regularly clearing your browser’s cache or disabling problematic extensions can help.
- Network Connectivity: A poor or unstable internet connection can cause issues with loading comments. If your network is spotty, try switching to a different Wi-Fi network or using mobile data.
- Geographical Restrictions: In some cases, certain regions may have restrictions on commenting due to local laws or regulations, leading to limited access.
If you're facing challenges with the YouTube comment section, it's often a good idea to identify these common issues first. Knowing what might be causing the problem can make troubleshooting a whole lot easier!
Read This: Is YouTube TV Available in Canada? Here’s What You Need to Know
3. Checking Your Internet Connection
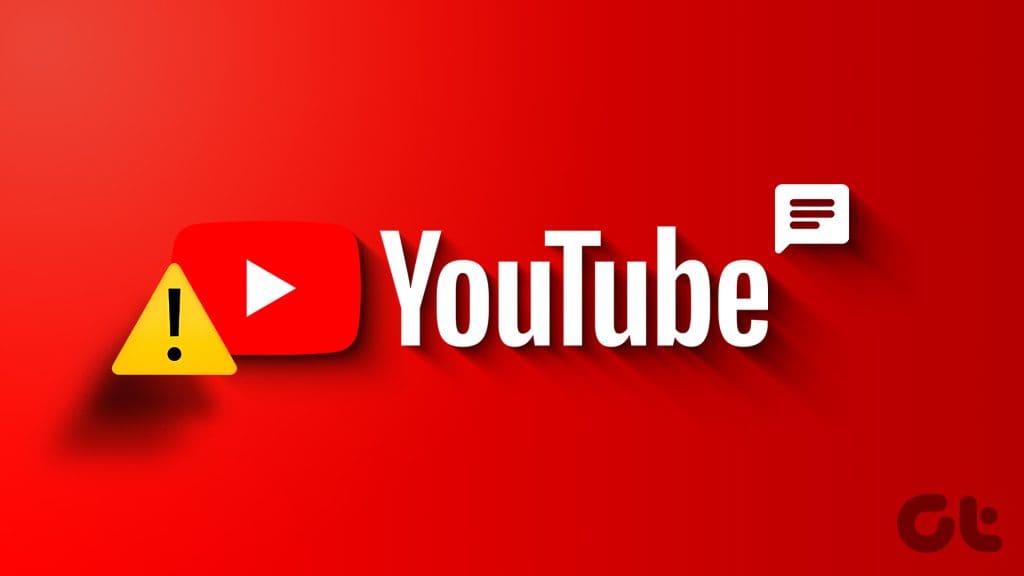
Sometimes, the simplest solution is the most overlooked one. If you can’t open comments on YouTube, the first thing you should do is check your internet connection. A weak or unstable connection can lead to incomplete loading of web pages, including YouTube comments.
Here are a few steps to troubleshoot your internet connection:
- Run a Speed Test: Use a website like Speedtest.net to check your internet speed. You need at least 1 Mbps for smooth YouTube streaming.
- Restart Your Router: Sometimes, simply unplugging your router for about 10 seconds and plugging it back in can improve your connection.
- Check Other Devices: See if other devices connected to the same network are experiencing issues. If they are, it’s likely a problem with your connection.
- Switch Networks: If you’re on Wi-Fi, try switching to mobile data or connect to a different Wi-Fi network to see if that resolves the issue.
If your connection is stable but you still can’t see the comments, don’t worry! There are other solutions to explore, but ensuring your internet connection is strong is the crucial first step.
Read This: How Many Viewers Does Dr Disrespect Get on YouTube and What’s His Audience Size?
4. Refreshing the YouTube App or Browser
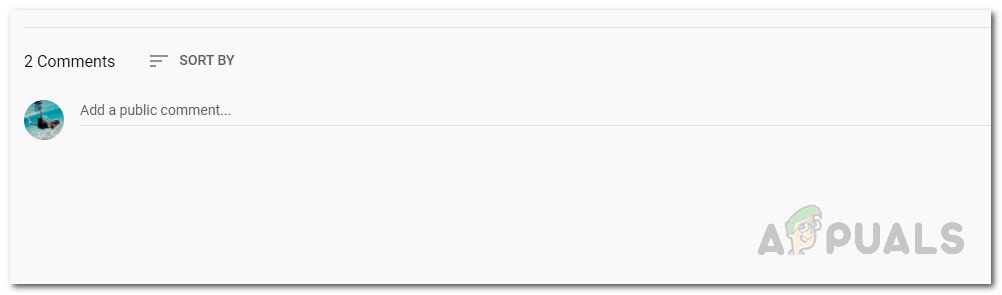
We've all been there—this temporal glitch where the YouTube comments section refuses to load. It can be super frustrating! However, before you throw your hands up in despair, consider simply refreshing the app or browser. Sometimes, a good ol’ refresh can work wonders!
Here’s how to do it:
- On the YouTube App:
- Close the app completely by swiping it away from your recent apps.
- Open the app again and navigate back to the video.
- On a Web Browser:
- Click the refresh button on your browser, or hit F5 on your keyboard.
- If that doesn't work, try closing the browser and reopening it to see if comments load.
Sometimes, the issue lies within the app or browser, and clearing that temporary hiccup can be all it takes to get those comments back up and running. And if it still doesn’t work, there are more remedies we can dive into together!
Read This: How to Sign Out of YouTube on Other Devices Remotely
5. Clearing Cache and Cookies
If you’re having trouble opening the comments section on YouTube, one of the first things you should consider is clearing your browser’s cache and cookies. Over time, your browser collects data to speed up web page loading and enhance your browsing experience. However, sometimes this stored data can become outdated or corrupted, leading to issues like not being able to view comments.
Here’s how you can clear the cache and cookies:
- Google Chrome:
- Open Chrome and click on the three dots at the top right corner.
- Select "More tools" and then click on "Clear browsing data".
- Choose a time range and check "Cookies and other site data" and "Cached images and files".
- Click on "Clear data".
- Mozilla Firefox:
- Click on the three horizontal lines at the top right corner.
- Select "Options" and then go to "Privacy & Security".
- Scroll down to “Cookies and Site Data” and click on “Clear Data”.
- Microsoft Edge:
- Click on the three dots in the upper right corner.
- Select "Settings", then click on "Privacy, search, and services".
- Under “Clear browsing data”, click on “Choose what to clear”.
After clearing cache and cookies, restart your browser and check if you can access YouTube comments. Often, this simple step can fix a myriad of issues, making it a must-try troubleshooting technique!
Read This: What Adblocker Works on YouTube? Our Top Picks for 2024
6. Updating the YouTube App
If you're trying to access YouTube on your mobile device and can't see the comments section, it might be time to update your YouTube app. App updates are released regularly to fix bugs, improve performance, and add new features. If you're stuck on an older version, you might run into issues that prevent you from interacting with comments.
Here’s how to update your YouTube app on both Android and iOS devices:
- For Android:
- Open the Google Play Store.
- Tap on the three horizontal lines at the top-left corner.
- Select "My apps & games".
- Find YouTube in the list and tap "Update" if it’s available.
- For iOS:
- Open the App Store.
- Tap on your profile icon at the top right.
- Scroll down to find YouTube under "Available Updates".
- Tap "Update" next to YouTube if it’s available.
After updating, launch the app again. Often, this can resolve not just the comment issue but any other glitches you might be experiencing. Remember, keeping your apps updated is vital for the smoothest experience possible!
Read This: Learning the Alphabet with Sesame Street on YouTube: A Fun Guide for Kids
7. Adjusting YouTube Settings
So, you've finally figured out that your YouTube comment section isn’t functioning as it should, and you’re scratching your head trying to figure out why. One of the first steps you should consider is to adjust your YouTube settings. Sometimes, a simple tweak can work wonders!
Here are some settings you might want to check:
- Restricted Mode: This feature can sometimes block comments if it's activated. To check, scroll down to the bottom of the YouTube page, click on the "Restricted Mode" setting, and toggle it off if it's on.
- Privacy Settings: If you’re logged in, go to your account icon, click on “Settings,” then “Privacy.” Here, ensure that your settings permit comments. Sometimes privacy controls might restrict interactions.
- Comment Filters: Creators can filter comments based on certain criteria. If you’re the content creator, make sure you haven’t set your comments to filter all or most discussions.
- Age Restrictions: If the content is marked for a specific age group, comments may be turned off altogether. Double-check if your video settings allow comments for that age group.
By adjusting these settings, you may just solve the issue in a matter of minutes. Don’t hesitate to experiment and see how different settings affect your experience!
Read This: How to Watch ESPN Plus on YouTube TV: A Complete Guide
8. Testing on Different Devices
If adjusting your settings didn’t do the trick, it’s time to switch gears a bit and test on different devices. It might seem a bit odd to think about, but the device you’re using can drastically affect your YouTube experience.
Here’s why testing on different devices can be important:
- Browser Compatibility: Sometimes, specific browsers may have glitches that prevent comments from showing up. Check on different browsers like Chrome, Firefox, or Safari to see if the issue persists.
- Smartphone vs. Desktop: While you might primarily use a desktop for watching videos, try accessing YouTube on your smartphone or tablet. This can often reveal if the issue is device-specific.
- App Issues: If you’re using the YouTube app, try uninstalling and reinstalling it. The app could be outdated or corrupted, which might interfere with the comments section.
- Different Networks: Sometimes, the network you’re on can also affect loading capabilities. Switch from WiFi to mobile data or vice versa to test if comments are visible under different conditions.
So go ahead, grab a different device, and see if you can access YouTube comments. You might just find a solution waiting at your fingertips!
Read This: How to Use VLC Media Player to Download YouTube Videos
9. Contacting YouTube Support
Sometimes, despite trying all the tips and tricks available online, you might still find yourself unable to open or view comments on YouTube. Don’t worry; YouTube has a support system in place just for situations like this! Here’s how you can reach out to them:
- Visit the YouTube Help Center: Start by heading over to the YouTube Help Center. Here, you’ll find a trove of articles that might address your issues directly.
- Use the Help Community: If you’re not finding what you need, consider posting your issue in the Help Community. Other users, including passionate YouTube veterans, may have encountered the same issue and can share their insights.
- Submit Feedback: You can also submit feedback directly through the app or website. Click on your profile picture, select “Send feedback,” and describe your issue. Don’t forget to provide specific details, as this can help YouTube improve their platform.
- Social Media Channel: You might want to try tweeting to the official YouTube support account on Twitter: @TeamYouTube. They tend to be quite responsive and can sometimes expedite the resolution process.
When contacting support, remember to provide as much detail as possible, including your device type, browser version, and the exact nature of the problem. This information will help them diagnose your issue more efficiently!
Read This: Shuffling YouTube Playlists on TV: How to Mix Things Up on the Big Screen
10. Conclusion
Having issues with the YouTube comment section can be frustrating, especially when you’re eager to engage with content creators and other viewers. Whether it’s a simple glitch, a browser issue, or a problem specific to your device, we’ve covered a range of troubleshooting steps to help you navigate these obstacles.
Let’s quickly recap the major points:
- Check your internet connection and refresh the page.
- Clear your browser cache or app data and ensure the app is updated.
- Verify your account settings to see if comments are enabled.
- Use different devices or browsers to isolate the problem.
- If all else fails, contact YouTube support for specialized assistance.
Remember, YouTube is constantly evolving, and sometimes bugs do occur. With a bit of patience and the right approach, you can get back to viewing and engaging with comments in no time. Happy watching, and may your comment section remain lively!
Related Tags