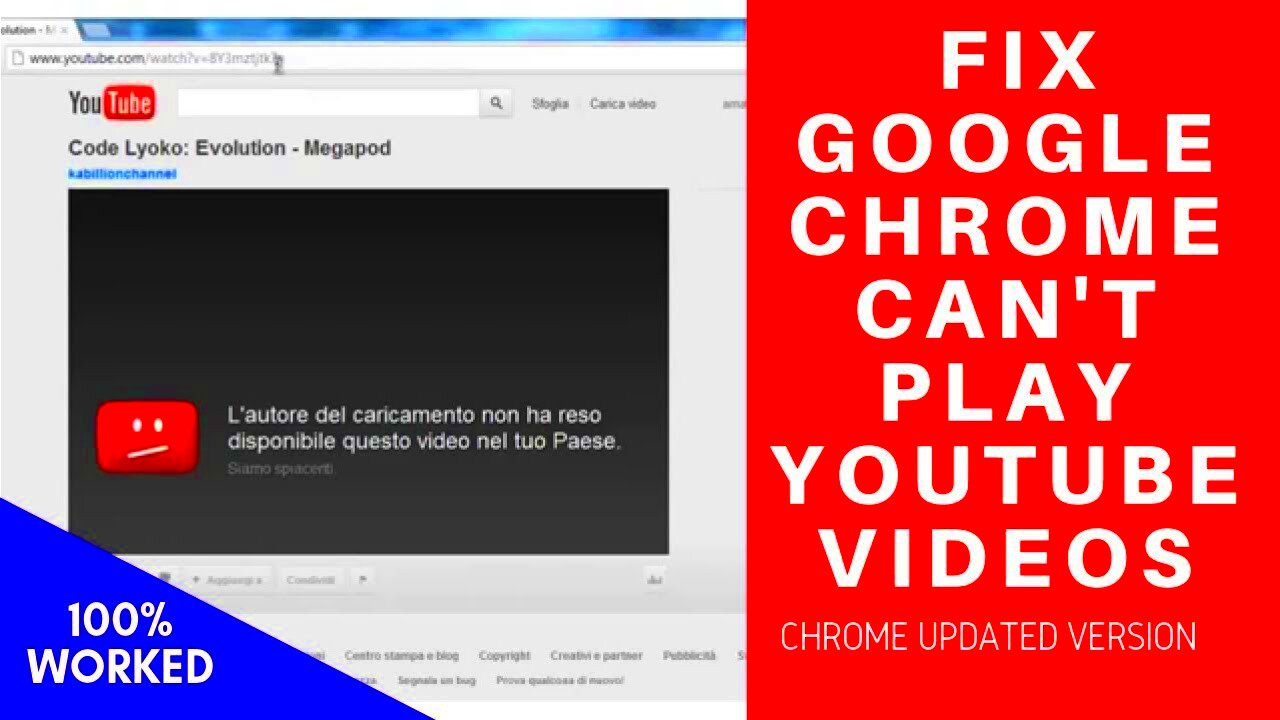Have you ever found yourself staring at a YouTube video that just won't play? It's frustrating, right? You're not alone! Many users encounter this issue from time to time. In this post, we’ll explore why you might be unable to click on YouTube videos and how to troubleshoot these pesky browser issues. By the end, you’ll be able to enjoy your favorite content without any interruptions!
Understanding the Problem
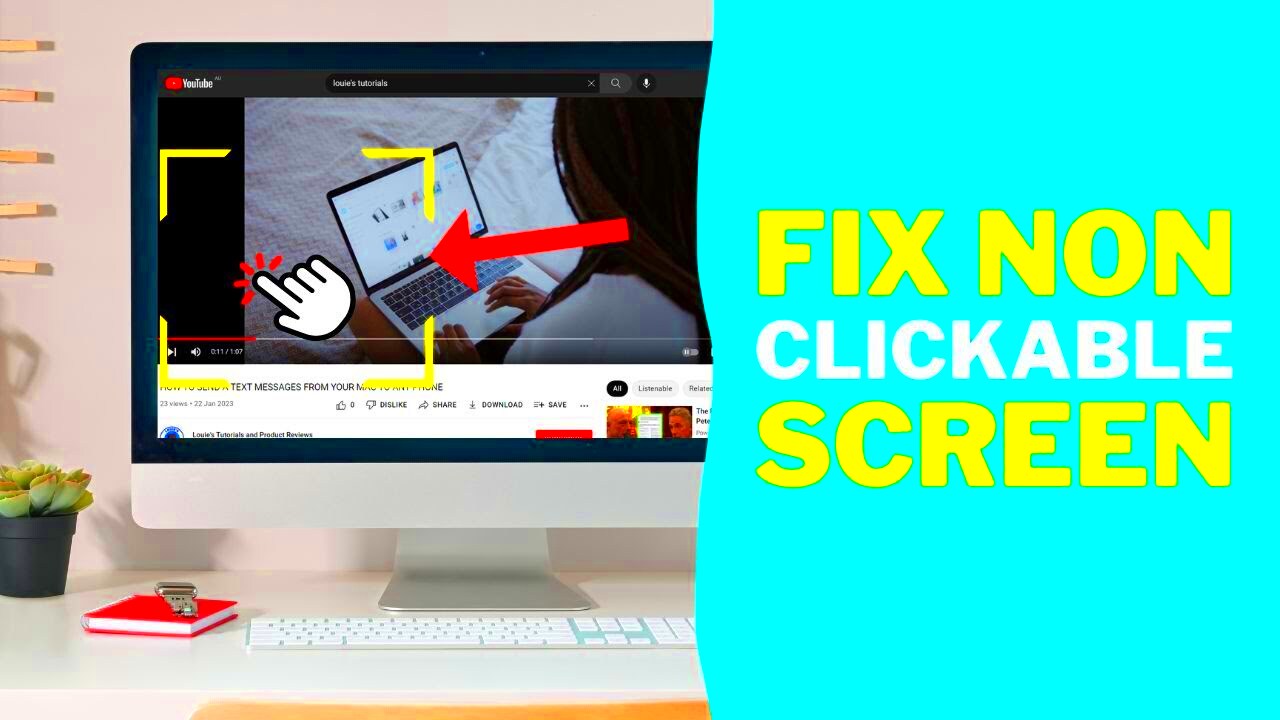
So, what exactly is causing this problem? It can be a bit tricky since various factors come into play. Let’s break it down:
1. Browser-related issues: Sometimes, your browser might not be up-to-date or could have problematic extensions that interfere with video playback. Here are a few common culprits:
- Outdated browser version
- Conflicting extensions or plugins
- Corrupted cache and cookies
2. YouTube settings: Did you know that certain settings on YouTube can affect how videos play? Some settings or features, like ad-blockers, can prevent videos from loading properly.
3. Network issues: A slow or inconsistent internet connection could also be the villain here. Buffering problems may lead to clicks not registering, leaving you frustrated.
4. Device compatibility: Depending on what device you’re using, some might struggle more with video playback than others. Ensure your device meets the minimum requirements for smooth streaming.
Understanding these common factors can help you troubleshoot effectively. So, before you throw your hands up in despair, let’s dive into some quick fixes that can get those videos playing again!
Read This: How YouTube Detects Adblockers: A Look at Viewer Engagement Policies
Common Browser Issues That Prevent YouTube Video Playback
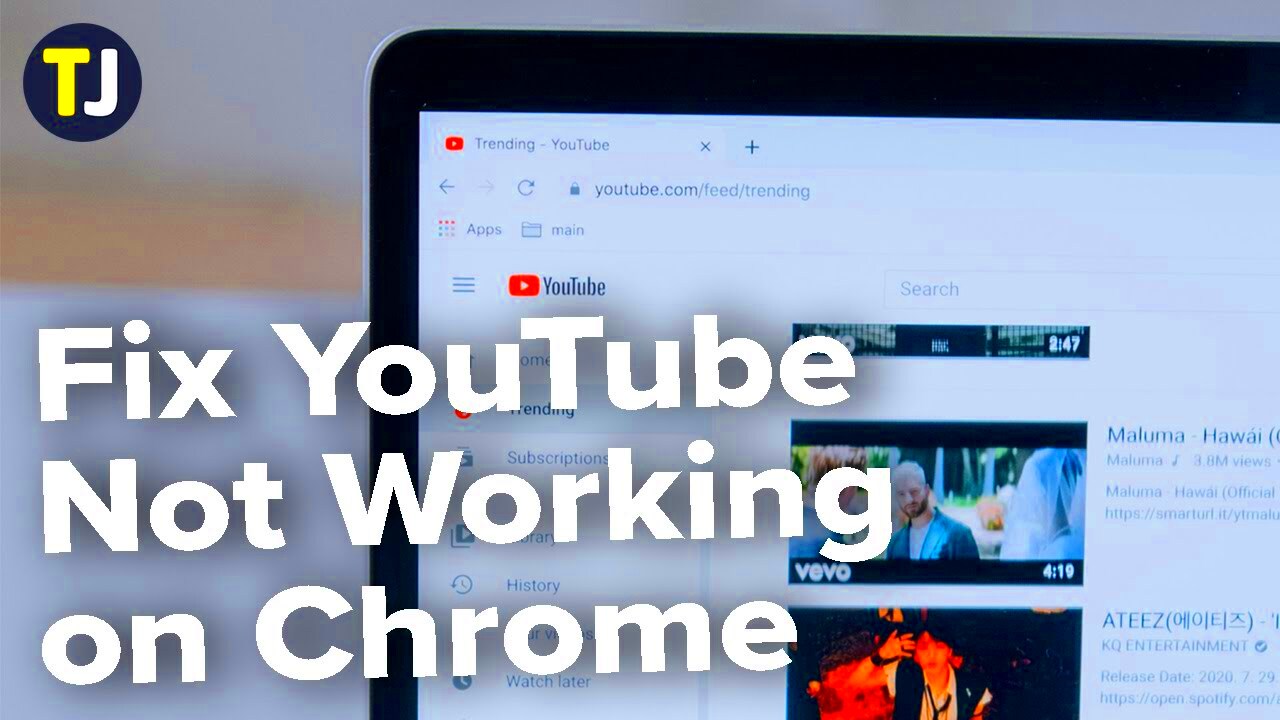
We’ve all been there: you click on a YouTube video, and instead of diving into mesmerizing content, you encounter a frustrating error message or, worse yet, a blank screen. This situation can often arise from common browser issues that disrupt video playback. Let’s explore these problems so you can get back to your favorite videos in no time.
Here are some of the most prevalent browser issues that might be hindering your YouTube experience:
- Outdated Browser: Using an outdated version of your web browser can lead to compatibility problems with YouTube’s latest features. If your browser isn’t up-to-date, it may not support the required video codecs.
- Cache and Cookies: Over time, stored cache and cookies might corrupt or become too bulky, causing slow performance and playback issues. Clearing browser data often resolves this problem.
- Browser Extensions: Some extensions can block video content or interfere with playback. Ad blockers, in particular, are notorious for causing issues with video loading. Temporarily disabling extensions can help isolate the issue.
- JavaScript Disabled: YouTube relies heavily on JavaScript for video playback. If JavaScript is disabled in your browser settings, videos won’t function properly. Checking that this feature is enabled is critical.
- Internet Connection: A weak or unstable internet connection can also lead to playback problems. Ensure your Wi-Fi is working correctly, and consider resetting your router if necessary.
By addressing these common browser issues, you'll be well on your way to enjoying uninterrupted YouTube video playback. Let’s move on to ensuring your browser is updated as the next step.
Read This: Choosing the Best Download Size for YouTube Videos: A Practical Guide
Check for Browser Updates
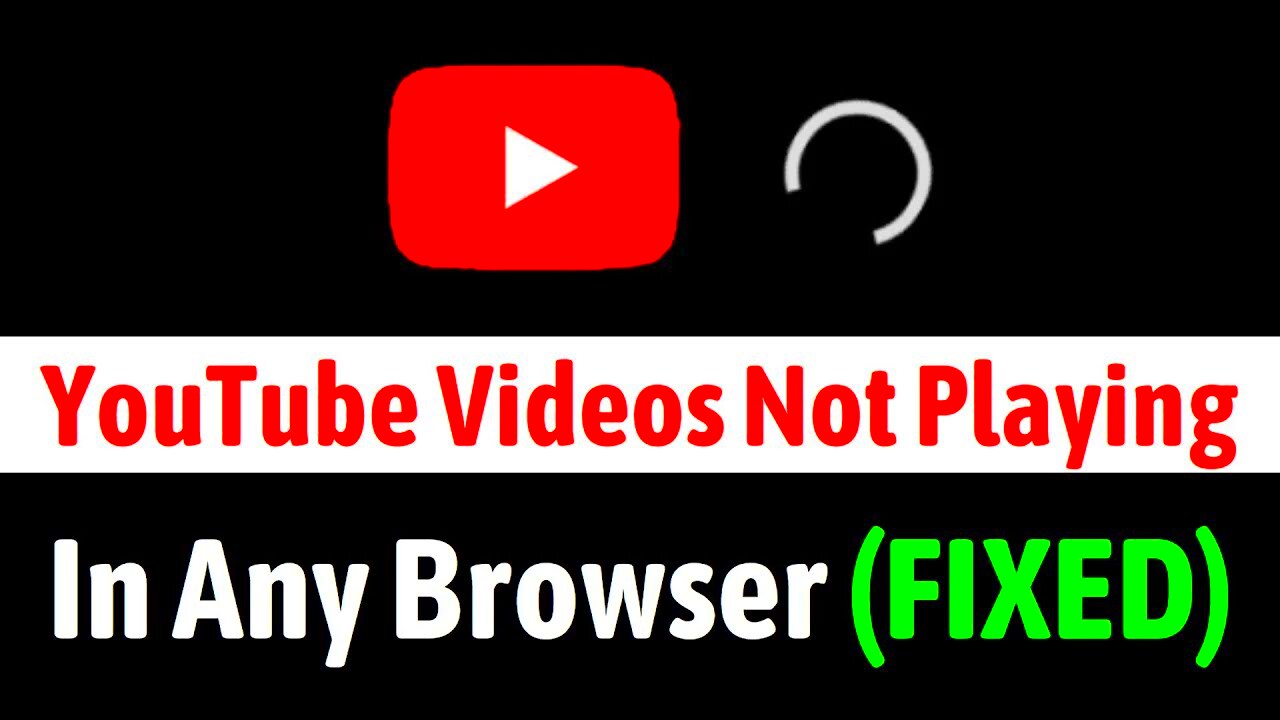
Keeping your web browser updated is crucial for a smooth online experience, especially when it comes to viewing content on platforms such as YouTube. Updating your browser ensures you have the latest security patches, features, and compatibility fixes which can rectify video playback issues. Here’s why regularly checking for browser updates matters:
New updates often contain:
- Performance Enhancements: Updates can improve loading times and reduce buffering, ensuring that your videos play smoothly.
- Bug Fixes: Many updates resolve known bugs that could be preventing videos from playing. If you're experiencing issues, it’s possible that the latest update has addressed the specific problem.
- Feature Additions: Browsers are constantly adding new features that enhance user experience while browsing, including better support for HTML5, which is essential for YouTube.
- Security Improvements: Updates often come with security enhancements that protect you from vulnerabilities, which is particularly important when streaming content online.
Unfortunately, failing to update can lead to compatibility problems that directly affect your ability to watch videos. But don't fret! Checking for updates is usually quick and straightforward. Here’s how you can do it:
| Browser | How to Check for Updates |
|---|---|
| Google Chrome | Click on the three dots in the upper right corner, go to "Help" and select "About Google Chrome." It will automatically check for updates. |
| Mozilla Firefox | Click on the menu button, select "Help," and click on "About Firefox." The browser checks for updates and installs them automatically. |
| Microsoft Edge | Click on the three dots, navigate to "Help and feedback," and select "About Microsoft Edge." It will check for updates automatically. |
| Safari | Check for updates using the App Store on your Mac under the "Updates" section. |
By regularly checking for updates, you’ll ensure that your browsing experience is optimized for the best YouTube playback possible. So, go ahead—take a moment to update your browser and dive back into your favorite videos!
Read This: How to Watch YouTube TV in Two Different Locations: A Guide for YouTube TV Subscribers
5. Clear Browser Cache and Cookies
If you’ve been experiencing issues trying to click on YouTube videos, one of the most straightforward solutions is to clear your browser’s cache and cookies. Over time, your browser accumulates a lot of temporary files and data that can interfere with how websites function. Think of it like a cluttered room; it gets hard to find what you’re looking for! By clearing out this clutter, you can often resolve videoplayback issues.
Here’s a simple way to do it:
- Google Chrome:
- Click on the three dots in the upper-right corner.
- Select "More tools," then "Clear browsing data."
- Choose the time range and check "Cookies and other site data" and "Cached images and files."
- Click "Clear data."
- Mozilla Firefox:
- Click on the three horizontal lines in the upper-right corner.
- Choose "Options" then "Privacy & Security."
- Look for "Cookies and Site Data" and click "Clear Data."
- Safari:
- Go to "Preferences" from the top menu.
- Select "Privacy" then click on "Manage Website Data."
- Click "Remove All."
After you have cleared your cache and cookies, restart your browser and give YouTube another shot. This might just do the trick!
Read This: How Much Do You Make on YouTube with 100k Subscribers? Analyzing YouTube Earnings for Mid-Tier Creators
6. Disable Browser Extensions
Browser extensions can enhance your internet browsing experience, but sometimes they can interfere with web applications, including YouTube. If you can’t click on videos, it might be due to a rogue extension that’s causing a disruption. Disabling extensions is a good way to pinpoint the issue without much hassle.
Here’s how to disable extensions in popular browsers:
- Google Chrome:
- Click on the three dots in the top-right corner.
- Select "More tools," then click "Extensions."
- Toggling the blue switch off for the extensions you want to disable.
- Mozilla Firefox:
- Click on the three horizontal lines in the top-right corner.
- Select "Add-ons" and then "Extensions."
- Toggle off any extension to disable it.
- Safari:
- Go to "Preferences" in the top menu.
- Click on the "Extensions" tab.
- Select the extension and click "Uninstall" or uncheck the enable box.
Once you've disabled all extensions, refresh your YouTube page and see if the issue persists. If it resolves the problem, you can enable the extensions one-by-one to identify the culprit. This way, you’ll have a smooth streaming experience again!
Read This: How to Block Inappropriate Content on YouTube: Tips and Tricks
7. Enable JavaScript in Your Browser
Are you frustrated because you can’t click on YouTube videos? One common issue could be related to JavaScript settings in your browser. YouTube relies on JavaScript to function properly, so if it’s disabled, you might be stuck with a blank screen or unresponsive buttons. Don't worry; enabling it is usually a quick fix!
Here’s how you can effortlessly enable JavaScript in some of the most popular browsers:
- Google Chrome:
- Open Chrome, and click on the three dots in the top-right corner.
- Go to Settings.
- Scroll down and click on Privacy and security, then select Site settings.
- Find JavaScript and toggle it to Allowed.
- Mozilla Firefox:
- Type
about:configin the address bar and press Enter. - Search for javascript.enabled.
- If the value is set to false, click the toggle to change it to true.
- Type
- Microsoft Edge:
- Open Edge and click on the three dots in the upper-right corner.
- Select Settings.
- Click on Cookies and site permissions, then select JavaScript.
- Turn on the setting to Allow sites to run JavaScript.
Once you’ve enabled JavaScript, go back to YouTube and give it a try. That little tweak might just do the trick!
Read This: How to Disable uBlock Origin on YouTube: Turning Off the Ad Blocker for YouTube
8. Check Your Internet Connection
An internet connection that’s acting up is another common reason you might be unable to click on YouTube videos. Imagine wanting to watch the latest music video or a tutorial, only to be met with buffering or a 'Video not available' message. It’s frustrating, right? Let’s troubleshoot that internet connection together!
First, check if you’re connected to your Wi-Fi or data plan. Here are steps to diagnose your connection:
- Ensure your device isn't in Airplane Mode, which will cut off your internet connection.
- Inspect your Wi-Fi router; try restarting it. Unplug it, wait about 30 seconds, and then plug it back in.
- Run a speed test to see if your connection is stable. Websites like Speedtest.net can help you check your internet speed.
If your connection is slow, consider these solutions:
- Move closer to your router to improve signal strength.
- Disconnect other devices using the same network; perhaps someone is hogging all the bandwidth!
- Reach out to your Internet Service Provider (ISP) if you suspect an outage or need upgrades.
Once your internet is back to normal, you should be clicking on those YouTube videos in no time!
Read This: How to Record Gameplay for YouTube: Tips and Tools
Try Using Incognito Mode
If you ever find yourself unable to click on YouTube videos, switching to Incognito Mode can be a simple yet effective troubleshooting step. Incognito Mode is a private browsing option available in most web browsers that disables extensions and prevents the storage of browsing history and cookies. This can help pinpoint whether the issue stems from your regular browser settings or installed extensions.
So how exactly should you go about utilizing Incognito Mode? Here’s a quick guide:
- Google Chrome: Press Ctrl + Shift + N (or Command + Shift + N on Mac).
- Mozilla Firefox: Press Ctrl + Shift + P (or Command + Shift + P on Mac).
- Microsoft Edge: Press Ctrl + Shift + N.
- Safari: Click File in the top menu and select New Private Window.
Once you've opened Incognito Mode, head over to YouTube and see if your clicking problems persist. If you find that videos are playable in this mode, it’s likely a browser extension or cached data that's causing the hiccup in normal mode. You can then selectively disable extensions or clear your cache to resolve the problem. You may be surprised by how often Incognito Mode can serve as a diagnostic tool; give it a shot!
Read This: Who is Peanut Hawk on YouTube? What Makes His Content Stand Out
Reset Browser Settings to Default
If you’re still facing issues clicking on YouTube videos after trying Incognito Mode, resetting your browser settings to their default can be a lifesaver. This action will revert your browser to its original state, wiping out any pesky custom settings that might have interfered with your YouTube experience. It’s like giving your browser a fresh start!
Here's how to reset the settings in different browsers:
| Browser | How to Reset |
|---|---|
| Google Chrome |
|
| Mozilla Firefox |
|
| Microsoft Edge |
|
| Safari |
Safari doesn’t have a direct reset button, but you can clear your cache and history:
|
Before you take this step, remember to back up any important bookmarks or custom settings you might want to keep. After resetting your settings, revisit YouTube and see if you can now click on your favorite videos. This reset often eliminates any corrupt settings that could be hindering your browsing experience. It might feel like you're hitting the refresh button on your whole browsing experience; sometimes, that's just what you need!
Read This: How to Activate Your YouTube Premium Code Easily
11. Alternative Solutions: Use a Different Browser
If you've tried everything to troubleshoot your YouTube video playback issues and still can't seem to get a handle on it, don’t fret! One effective alternative solution is to simply switch to a different web browser. Sometimes, the issue isn't with your computer or internet connection, but rather the browser itself. Browsers can have various compatibility issues or temporary glitches, so using a different one can quickly resolve your problem.
Popular browsers like Google Chrome, Mozilla Firefox, Microsoft Edge, and Safari each have their unique features and strengths. Here’s a quick rundown of a few options:
- Google Chrome: Known for its speed and extensive library of extensions, Chrome is widely popular. It’s regularly updated, which means that viewing experiences are usually optimal.
- Mozilla Firefox: This browser emphasizes privacy and customizability. It also has a reputation for being resource-efficient, making it a great choice for streaming videos.
- Microsoft Edge: The revamped version of Edge is fast and integrates well with Windows. Microsoft has been working to enhance its performance, leading to smoother video playback.
- Safari: If you're a Mac user, Safari is a convenient choice as it’s optimized for Apple devices, providing a seamless experience.
To try this out, simply download the browser of your choice, and give it a go! Open YouTube in this new browser, and see if the videos are clickable again. You might find that switching browsers not only solves your immediate problem but also offers a better overall experience.
Read This: Does YouTube TV Include the ACC Network? A Look at College Sports Networks on YouTube TV
12. Conclusion
Encountering issues with clicking on YouTube videos can be frustrating, but thankfully, there are plenty of ways to troubleshoot these common browser glitches. Throughout this guide, we've tackled various potential problems, from clearing your cache to disabling extensions and even updating your browser.
If you’ve tried all the steps and nothing seems to work, using a different browser can provide a simple yet effective alternative. Many users overlook this option, but switching browsers is often the quickest way to bypass any compatibility issues that might be hampering your ability to watch videos on YouTube.
In summary:
| Tip | Why It Works |
|---|---|
| Clear Cache and Cookies | Removes outdated data that could be causing playback issues. |
| Disable Extensions | Extensions may interfere with video playback or site functionality. |
| Update Your Browser | Ensures you have the latest fixes and features for compatibility. |
| Switch Browsers | Different browsers may handle web content differently, potentially resolving issues. |
Remember, technology can be a bit finicky sometimes, so don’t hesitate to try different solutions until you find what works best for you. Happy viewing!
Related Tags