We've all been there: one moment you're all set to dive into your favorite YouTube video, and the next, you're staring at a pesky error message or a buffering wheel that seems to last forever. YouTube access issues can be incredibly frustrating, especially when you're eager to catch up on the latest trending videos, tutorials, or vlogs. In this post, we'll explore some common reasons why you might be unable to access YouTube and provide practical troubleshooting tips to help you get back to watching your beloved content in no time!
Common Reasons for YouTube Access Problems
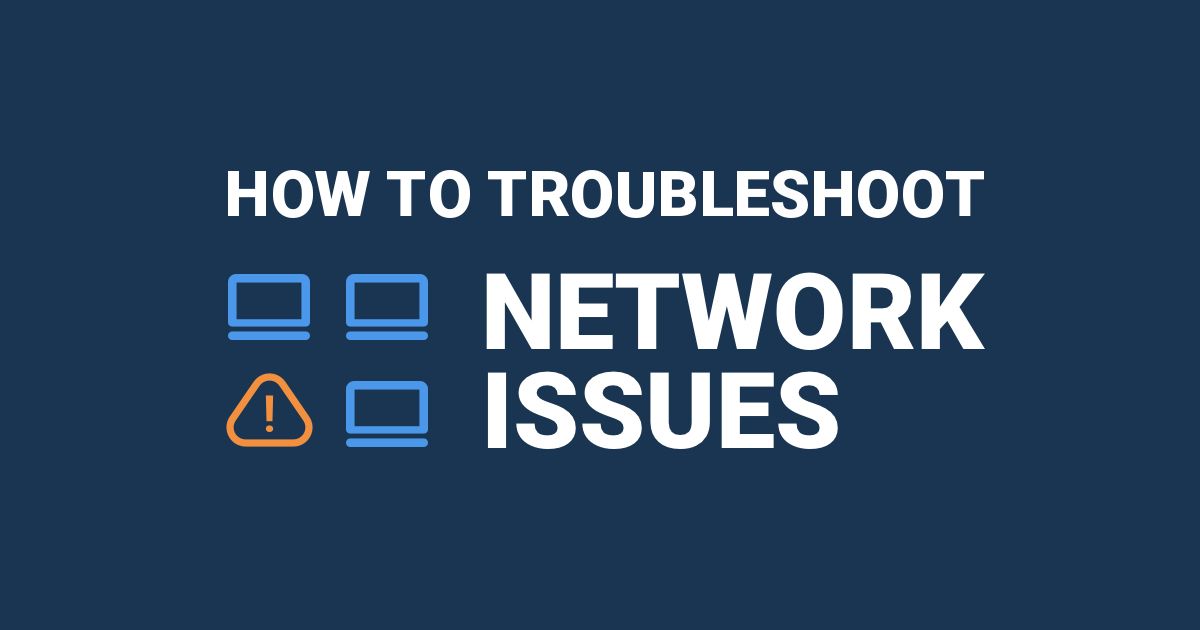
When it comes to accessing YouTube, various factors could be at play. Whether you're using a computer, smartphone, or smart TV, these issues can be equally annoying. Here are some of the most common reasons why you might encounter access problems:
- Internet Connection Issues: A stable internet connection is essential for streaming videos. If your Wi-Fi signal is weak or your data plan is depleted, you might find yourself unable to access YouTube.
- Browser or App Glitches: Sometimes, the browser or app you're using to access YouTube may have glitches, leading to loading failures or error messages. Clearing your cache or updating your app can often help.
- Device Compatibility: Not all devices support the latest versions of YouTube. If you're trying to access the platform on an outdated device or operating system, you may face access difficulties.
- Geographical Restrictions: Certain videos or even the entire YouTube platform may be restricted in some countries. If you're traveling abroad, this could be a serious roadblock.
- Content Restrictions: Specific videos may be age-restricted or removed, leaving you unable to access that particular content even if the platform itself is functional.
Understanding these common issues is the first step to getting YouTube back up and running smoothly. Stay tuned as we delve into troubleshooting strategies next!
Read This: How to Stop YouTube Addiction and Reclaim Your Time
3. Step-by-Step Troubleshooting Guide
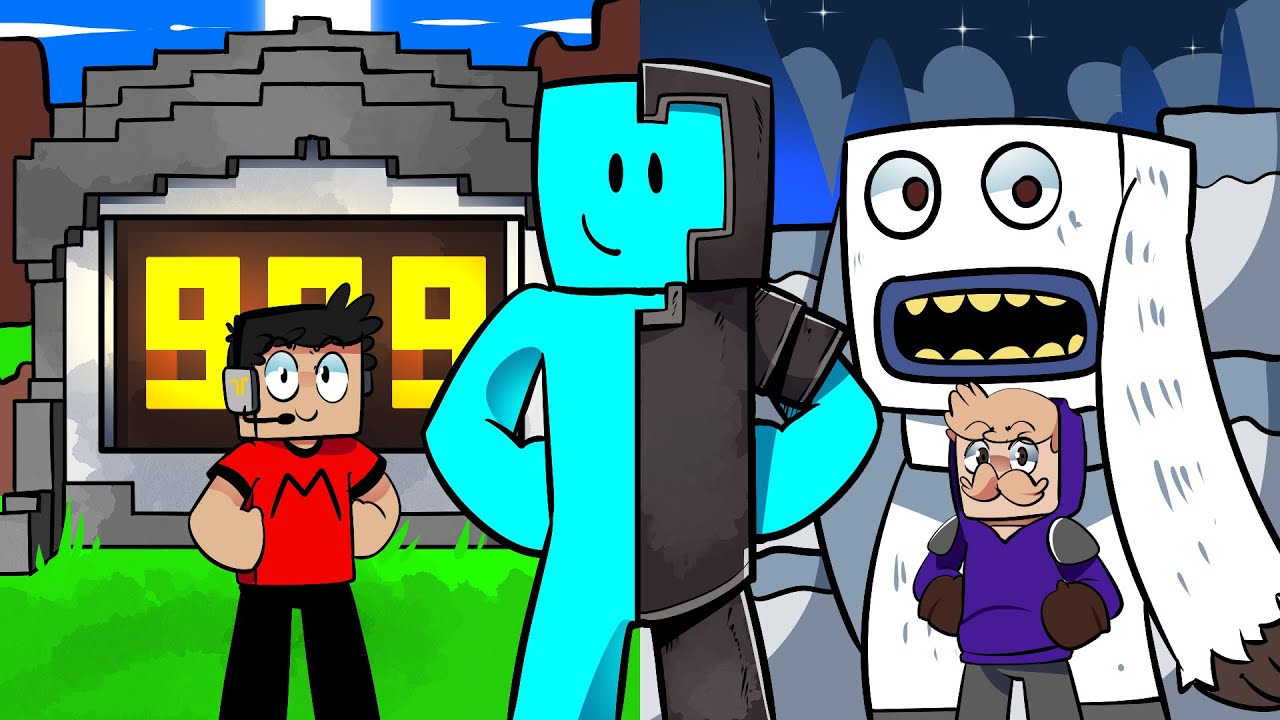
Sometimes, accessing YouTube can feel like an uphill battle, but don’t worry! With this step-by-step troubleshooting guide, you'll be back to binge-watching your favorite videos in no time. Let’s dive in!
1. Check Your Device: First things first, make sure your device is functioning correctly. Restart your computer, smartphone, or tablet. It may sound simple, but many issues can be resolved with a quick reboot.
2. Update Your Browser/App: Are you using a browser or the YouTube app? If it’s a browser, ensure it’s updated to the latest version. For the app, check your app store for any available updates. Updates often fix bugs that could be causing accessibility issues.
3. Clear Cache and Cookies: Over time, your browser or app collects cache and cookies that can lead to problems. Clearing this data can often resolve issues. Here’s how:
- On a browser: Go to settings > privacy > clear browsing data
- On the app: Go to settings > apps > YouTube > storage > clear cache
4. Disable Extensions: Sometimes, browser extensions can interfere with YouTube functionality. Try disabling them temporarily to see if that resolves the issue.
5. Check for Network Restrictions: If you’re on a school or corporate network, there may be restrictions in place. Consider switching to a different network to see if that helps.
6. Reinstall the App: If you're using the YouTube app and none of the above steps worked, uninstall and reinstall the app. This can help reset any internal issues that may be preventing access.
Following these steps should help you troubleshoot and access YouTube successfully. If the problem persists, don’t fret. Keep reading for another common issue that could be affecting your experience!
Read This: How to Log Out of YouTube TV on All Devices to End Your Session
4. Checking Your Internet Connection
Your internet connection is like the lifeblood of your online streaming experience, especially with platforms like YouTube. If you can't access YouTube, the first thing you should check is your connection. Let's walk through some simple steps to ensure it’s working smoothly.
1. Test Your Connection: The easiest way to check your internet connection is to use another device. Try loading different websites or apps to see if they work. If everything else is fine, the issue might be just with YouTube.
2. Restart Your Router: If you're experiencing issues, give your router a little wake-up call. Unplug it for about 10 seconds, then plug it back in. This action can help refresh your connection.
3. Internet Speed Test: Sometimes, slow internet speeds can hinder your access. Use online speed test tools like Speedtest.net to check your download and upload speeds. Ideally, you want at least 5 Mbps for smooth streaming.
| Speed (Mbps) | Quality |
|---|---|
| 1-3 | Low quality (360p) |
| 4-7 | Standard quality (480p) |
| 8-20 | High quality (720p) |
| 20+ | HD quality (1080p or higher) |
4. Move Closer to Your Router: If you’re using Wi-Fi, distance can impact your connection. Try moving closer to your router or connecting directly with an Ethernet cable for a more stable connection.
5. Disconnect Other Devices: Too many devices on your network can cause bandwidth issues. Disconnect any devices that don’t need to be online while you're using YouTube.
Taking these steps to check your internet connection can make all the difference. By ensuring you have a stable and fast connection, you can enjoy seamless viewing experiences on YouTube!
Read This: Can I See Who Viewed My YouTube Video and How to Track Engagement
5. Clearing Browser Cache and Cookies
If you're having trouble accessing YouTube, one of the first things you might want to try is clearing your browser's cache and cookies. Sounds a bit technical, right? But don’t worry; it’s easier than it sounds! The cache is a storage location where your browser keeps files from websites to help them load faster next time. However, sometimes this cache can become cluttered or outdated, causing issues when you try to access sites like YouTube.
Here’s a simple step-by-step guide to clear your cache and cookies:
- Open your browser.
- Click on the menu icon (usually three dots or lines in the upper right corner).
- Select "Settings" or "Preferences."
- Scroll down and find the "Privacy" or "Clear browsing data" section.
- Select "Cached images and files" and "Cookies and other site data."
- Click on “Clear data” or “Clear browsing data.”
That's it! Clearing your cache and cookies will log you out of most sites, so be ready to log back into YouTube afterward. This method can often resolve many issues you'd encounter, such as videos not loading or that pesky error message. Remember, a clean slate can do wonders!
Read This: Is It Legal to Use Other People’s YouTube Videos for Your App? Understanding Copyright
6. Updating Your Browser or App
Another crucial step in troubleshooting YouTube access issues is ensuring that your browser or app is up-to-date. Just like any other software, browsers and apps are frequently updated to fix bugs, improve performance, and enhance security. Running an outdated version can lead to compatibility problems with websites, including YouTube.
Here’s how to check if you need to update:
- For Browsers:
- Google Chrome: Click the three dots in the top-right corner, then go to "Help" > "About Google Chrome." It will automatically check for updates.
- Mozilla Firefox: Click the three horizontal lines in the top-right corner, select "Help," and then "About Firefox." It will check for updates too!
- Microsoft Edge: Click on the three dots, go to "Help and feedback," and then "About Microsoft Edge" to see if you're on the latest version.
- For YouTube App on Mobile:
- iOS: Open the App Store, tap on your profile picture, scroll down to see if YouTube is listed under updates.
- Android: Open the Google Play Store, tap on the three horizontal lines, select "My apps & games," and check if YouTube has an update available.
Updating is usually a straightforward process—just follow the prompts unless you encounter any errors. Once you’ve updated, try accessing YouTube again. You might just find that your access issue has been resolved! Keeping your browser or app updated not only improves compatibility but also ensures that you have the best possible experience while exploring your favorite content on YouTube.
Read This: How Old Is Mawb on YouTube? Exploring the Creator’s Age and Background
7. Disabling Browser Extensions and Ad Blockers
Sometimes, we don’t realize that those handy browser extensions or ad blockers we've installed might end up causing issues when trying to access YouTube. They can interfere with the site’s functionality, leading to unexpected problems like videos not loading, playback errors, or even a blank screen. So, how do you go about disabling them?
Here's a simple step-by-step guide:
- Open your browser's settings: Typically found in the top right corner under the three dots or lines.
- Find Extensions or Add-ons: Click on this option to see a list of everything that's currently installed.
- Toggle Off Extensions: Start by toggling off one extension at a time. Refresh YouTube after each to see if it resolves the issue.
- Disable Ad Blockers: If you have an ad blocker, make sure to disable it specifically for YouTube to check if that’s causing problems.
Once you've disabled an extension and found that YouTube works, you can narrow down the culprit. You can always re-enable the ones you need later. This process not only enhances your browsing experience but also helps you figure out which extensions work harmoniously with YouTube.
Read This: How to Block the YouTube App: A Guide for Parents and Users
8. Testing on Different Devices and Browsers
When trouble strikes with YouTube, sometimes the problem isn't with your internet or computer, but rather with the specific device or browser you're using. Testing on different devices and browsers can provide clarity, so let’s break down how you can effectively do this.
Here’s what to consider:
- Try a Different Browser: If you're using Chrome, try Firefox, Safari, or Edge. Each browser renders web pages differently, and switching could resolve your issue.
- Test on Various Devices: If you usually access YouTube on your computer, try your smartphone, tablet, or smart TV. If it works on one device but not another, that's a clue to where the problem lies.
- Check for Updates: Ensure that both your browser and device are updated. Sometimes, an outdated app or browser version is all it takes to face access issues.
By evaluating YouTube’s performance across different platforms, you’ll get a better sense of whether the problem is localized or something more widespread. Plus, adjusting your approach based on what works best can enhance your overall experience with the site!
Read This: How to Add Songs to Your YouTube Playlist Easily
9. Examining Firewall and Antivirus Settings
When it comes to accessing YouTube, the barriers might not always be what you expect. Often, your firewall or antivirus program can mistakenly identify YouTube as a potential threat and block it. But don't worry! You can easily check and adjust these settings in just a few steps.
First, let’s talk about firewalls. A firewall monitors inbound and outbound traffic and can prevent unwanted access to your computer. Here’s how you can check if your firewall is causing the issue:
- Open the Control Panel on your computer.
- Navigate to "System and Security" and then click on "Windows Defender Firewall."
- Select "Allow an app or feature through Windows Defender Firewall."
- Look for YouTube or your web browser in the list; ensure both Private and Public boxes are checked.
Next up, we have antivirus software. Sometimes, antivirus programs may block certain websites thinking they are harmful. Here’s what to do:
- Open your antivirus software.
- Look for a section labeled "Web Protection" or "Web Filter."
- Find the list of blocked sites—if you see YouTube, remove it from the list.
After making these adjustments, give it another shot! If things still don’t work out, consider temporarily disabling your antivirus or firewall to see if that resolves the issue. Just remember to turn it back on to keep your device protected.
Read This: How Much Does Danny Go Make on YouTube? Insights Into His Earnings
10. Restarting Your Modem and Router
Sometimes, the best solution to internet connectivity issues, including difficulty accessing YouTube, is as simple as restarting your modem and router. These devices work hard behind the scenes, and like any tech gadget, they can get a little overwhelmed. Here's how to do it effectively:
- Unplug the modem and router from the power source.
- Wait for at least 30 seconds. This gives the devices enough time to clear any errors.
- Plug the modem back in first and wait for it to power up completely—this usually takes a minute or so.
- Next, plug in the router and wait for it to boot up.
After both devices are back online, grab your computer or device and try accessing YouTube again. You’d be surprised how often this simple trick can solve the problem!
If you’re still encountering issues, ensure that the lights on your modem and router indicate a proper connection (typically a solid green light). If they aren't lit up correctly, you might need to contact your internet service provider for further assistance. A little time and effort could save you a lot of frustration!
Read This: Can YouTubers See Who Unsubscribed? Understanding the Analytics
Using a VPN to Bypass Restrictions
Sometimes, when you can’t access YouTube, it might be due to regional restrictions or network limitations. Have you ever heard about VPNs? A Virtual Private Network can help you get around those pesky geo-blocks and regain access to your favorite videos.
Here’s how using a VPN can help:
- Mask Your IP Address: By connecting to a VPN, your real IP address is hidden, and you appear to be surfing from a different location.
- Access Global Content: Many videos on YouTube are restricted to specific countries. A VPN can make it seem like you’re in a different region, unlocking that content.
- Bypass Network Restrictions: If you’re on a school or work network that blocks sites, a VPN can allow you to bypass those restrictions.
But before you jump in, here are a few important points to consider:
| Considerations | Description |
|---|---|
| Choose a Reliable VPN | Not all VPNs are created equal. Look for one with a trustworthy reputation, good speed, and positive reviews. |
| Remember Data Privacy | Ensure the VPN doesn’t log your activity to keep your browsing private. |
| Check Compatibility | Make sure the VPN you choose works seamlessly with the devices you use to access YouTube. |
In short, a VPN can be an effective tool to help you access YouTube content that might otherwise be restricted. Just make sure to do your research, and you’ll be back to enjoying videos in no time!
Read This: How to Upload QuickTime Videos to YouTube Without Conversion Issues
Contacting YouTube Support for Further Assistance
If you’ve tried everything and still can’t access YouTube, it might be time to reach out to the experts directly. YouTube has a support system in place to help users resolve issues, and contacting them could be your best bet to find a solution.
Here’s how you can effectively reach out to YouTube Support:
- Visit the Help Center: Start by visiting the YouTube Help Center. You’ll find a wealth of information covering various topics, which might already provide the solution you need.
- Use the Community Forum: Sometimes, fellow users can offer great advice! Check out the YouTube Community Forum to connect with others who may have experienced similar issues.
- Report a Problem: If you can’t find answers, you can report the issue directly to YouTube. Click on the “Send Feedback” option at the bottom of their site and fill out the required details.
Before reaching out, it’s helpful to gather relevant information:
- Your device type (e.g., iPhone, Android, PC)
- The specific error messages you’re encountering
- Any troubleshooting steps you’ve already tried
By providing detailed information, you stand a better chance of receiving prompt and accurate assistance. So don’t hesitate to reach out. YouTube wants to help you get back to watching those videos!
Can't Access YouTube and How to Troubleshoot Common Issues
YouTube is a popular platform for video content, but users may occasionally encounter issues accessing it. Whether it’s due to server problems, browser issues, or network connectivity, troubleshooting can help resolve these common problems. Here’s a guide to identifying and fixing potential issues so you can get back to enjoying your favorite videos.
Common Issues with Accessing YouTube
- Network Connectivity Problems
- Browser Compatibility Issues
- Cache and Cookies Corruption
- YouTube Server Outages
- Firewall or Antivirus Restrictions
Troubleshooting Steps
Here are some effective troubleshooting steps to diagnose and resolve YouTube access issues:
| Step | Description |
|---|---|
| Check Your Internet Connection | Ensure your device is connected to the internet. Try loading other websites to confirm connectivity. |
| Clear Browser Cache and Cookies | Clearing cache and cookies can resolve loading issues. Refer to your browser settings to perform this action. |
| Update Your Browser | Make sure your browser is up to date for compatibility with YouTube. |
| Try a Different Browser | If you have issues with one browser, switching to another might help resolve the problem. |
| Disable Extensions | Browser extensions may interfere with YouTube. Temporarily disable them to check for conflicts. |
| Check YouTube’s Status | Visit sites like "DownDetector" to see if other users are reporting issues. |
Conclusion
If you’re unable to access YouTube, following the troubleshooting steps outlined above can help you identify and resolve the issues effectively, allowing you to enjoy your favorite content without interruptions.
Additional Resources
For further assistance, consider visiting the following resources:
Related Tags






