If you're ready to catch your favorite shows on YouTube TV using your Firestick, you're in the right place! Let’s walk through the installation process step-by-step.
First things first, you need to ensure that your Firestick is set up and connected to your TV. Here’s how to install YouTube TV:
- Turn on your Firestick: Make sure your Firestick is plugged in and your TV is switched on. Use your remote to navigate to the home screen.
- Access the Search Function: Use the Firestick remote and scroll to the search icon, which looks like a magnifying glass. Click it!
- Type 'YouTube TV': Enter “YouTube TV” using the on-screen keyboard. It should start popping up in suggestions as you type.
- Select YouTube TV App: Once you find the app, click on it to open the app page. Here, you’ll see options like 'Get' or 'Download'.
- Install the App: Click the 'Get' or 'Download' button. The app will begin downloading. Wait for a moment—almost done!
- Launch the App: After installation, click 'Open' to start the YouTube TV app right away or find it later on your home screen under 'Your Apps & Channels'.
And that's it! Now you're all set to dive into the world of YouTube TV on your Firestick.
Setting Up YouTube TV
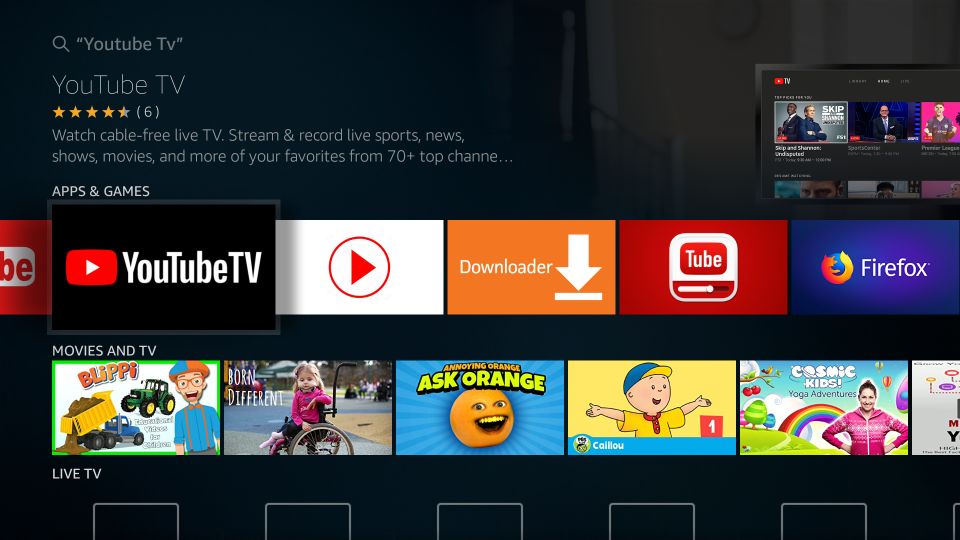
Now that you have YouTube TV installed on your Firestick, it's time to set it up so you can start streaming. This part is straightforward, and you'll be ready to watch in no time!
Follow these simple steps:
- Open YouTube TV: Navigate to the YouTube TV app and click to open it. You’ll see a welcome screen awaiting you!
- Sign In: If you already have a YouTube TV account, select the 'Sign In' option. You can also sign in with your Google account if you're using the same email. Simply enter your username and password.
- Create an Account: If you don’t have an account yet, click on 'Try it Free' or 'Sign Up'. Follow the on-screen instructions to create your account. You’ll need to provide some basic information, including payment details.
- Select Your Preferences: Once you’re signed in, you may be prompted to customize your preferences, choose your channels, and set up your location to ensure you receive the correct content.
- Explore and Enjoy!: After setup, take a moment to browse the various channels and on-demand content available. You can use the search function to find specific shows or movies.
Congratulations, you’re now fully set up to enjoy all the amazing content that YouTube TV has to offer on your Firestick!
Read This: Can You Block Channels on YouTube TV and How to Manage Your Preferences
Troubleshooting Common Issues
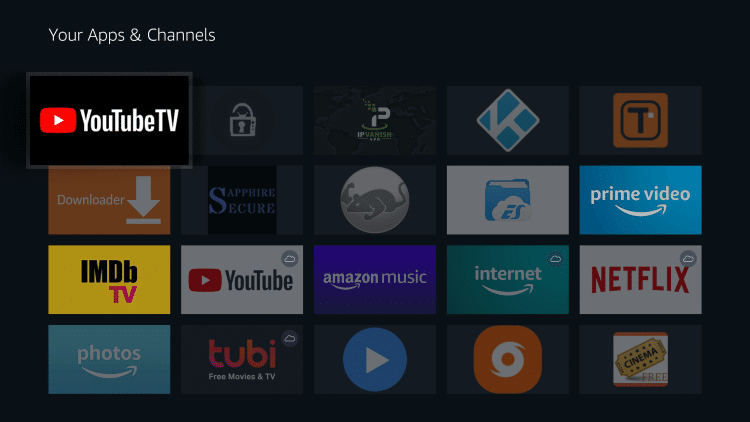
When it comes to streaming on your Firestick, you might occasionally run into some hiccups while trying to enjoy YouTube TV. But don't worry, troubleshooting these common issues can be a breeze if you know what to look for. Here are several problems you might encounter, along with tips to fix them:
- App Crashing: If YouTube TV keeps crashing, try restarting the app. You can do this by going to your Firestick home, highlighting the YouTube TV app, and selecting "Close" from the options menu. After about a minute, reopen it.
- Buffering or Slow Streaming: If you're experiencing buffering, first check your internet connection. Run a speed test, and make sure you have at least 3 Mbps for smooth streaming. If your connection is fine, try restarting the Firestick.
- Sign-in Issues: Struggling to sign in? Make sure your credentials are correct. If you've forgotten your password, reset it through the YouTube TV website. Also, ensure the app is updated to the latest version.
- Audio/Video Sync Problems: If your audio is out of sync with the video, you can try restarting the app or your Firestick. If the problem persists, check your HDMI connections, ensuring they are tight and secure.
- Screen Resolution Issues: Noticing that the picture is blurry or just doesn't look right? Change your display settings in the Firestick menu under "Settings" > "Display & Sounds." Select a resolution that suits your TV capabilities.
By following these simple steps, you can tackle most common issues, and get back to enjoying your favorite shows on YouTube TV in no time!
Read This: What Video Editing Software Do YouTubers Use? Top Tools for Creators
Alternatives to YouTube TV on Firestick
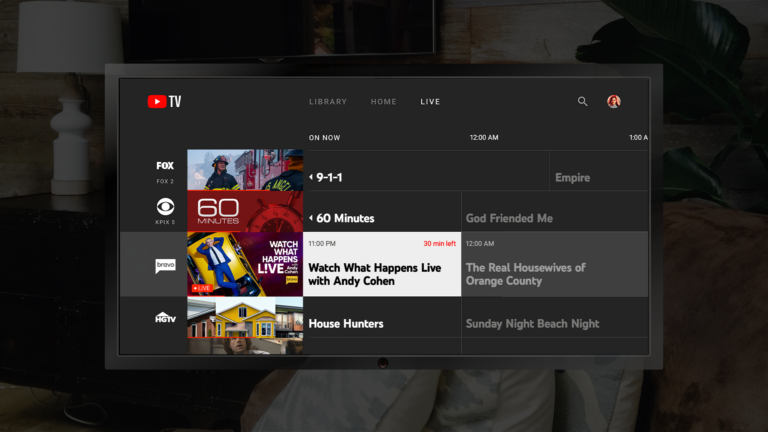
If you find that YouTube TV isn't quite meeting your viewing needs or you're just looking to explore other options, there are plenty of alternatives available on your Firestick. Many streaming services offer a variety of live TV channels, on-demand content, and exclusive programming. Here’s a quick rundown:
- Hulu + Live TV: Combine Hulu’s extensive on-demand library with live TV channels. It’s a great alternative if you enjoy binge-watching as well.
- Sling TV: Known for its customization, Sling TV allows you to choose from various channel packages, making it budget-friendly for individuals who are only interested in specific content.
- Philo: If you want an affordable option with a wide selection of entertainment and lifestyle channels, Philo could be your best bet. It’s lower-cost without sports and news.
- fuboTV: Cord-cutters who love sports might prefer fuboTV, as it offers a plethora of sports channels along with live and on-demand programming.
- Paramount+: Now with live TV options, Paramount+ offers a mix of original content, live sports, and CBS channels, perfect for fans of network television.
Each of these services has unique features, so it may be worth trying a couple of them to see which aligns best with your viewing habits. With so many choices available, you’re bound to find something that suits your needs!
Read This: How to Record Gameplay Videos on YouTube TV Like a Pro
Can You Watch YouTube TV on Firestick? A Step-by-Step Guide
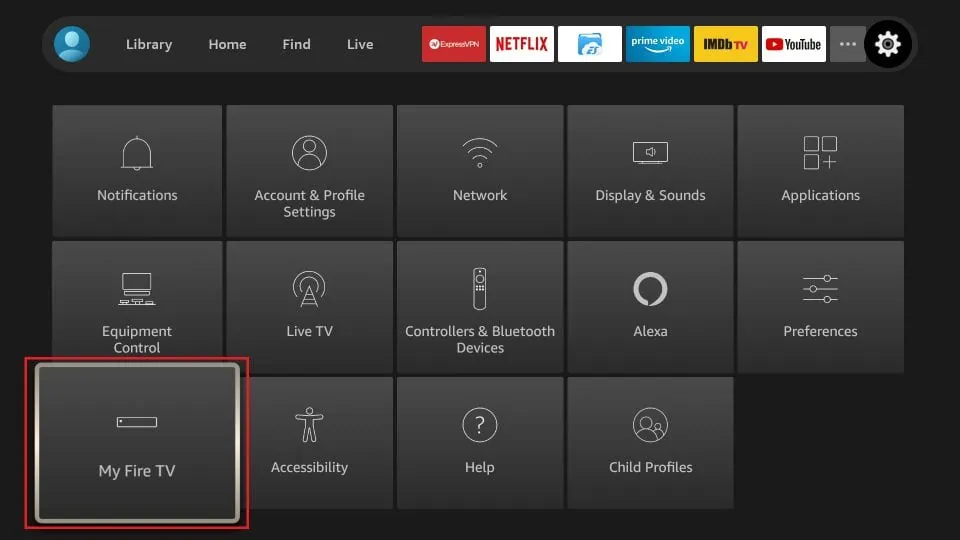
Yes, you can watch YouTube TV on your Firestick! YouTube TV is a popular internet-based television service that provides access to live TV channels as well as on-demand content. The Firestick, an Amazon streaming device, makes it easy to stream YouTube TV along with other channels and apps. Here’s how you can get YouTube TV up and running on your Firestick:
Step 1: Setting Up Your Firestick
Before accessing YouTube TV, ensure your Firestick is set up correctly and connected to your Wi-Fi network.
Step 2: Accessing the Amazon Appstore
- Turn on your TV and the Firestick device.
- Navigate to the home screen of the Firestick.
- Use the search function at the top left corner.
Step 3: Downloading YouTube TV
Once you're in the search bar, follow these steps:
- Type in YouTube TV and select it from the search results.
- Click the Download or Get button to install the app on your device.
Step 4: Logging into YouTube TV
After the installation is complete, open the YouTube TV app. You’ll need to:
- Log in with your Google account.
- Follow the on-screen instructions to set up your account.
Step 5: Start Watching
Once logged in, you can browse through channels and start streaming your favorite shows and movies on YouTube TV directly from your Firestick.
Additional Tips
| Tip | Description |
|---|---|
| Update Software | Ensure your Firestick is running the latest software version for optimal performance. |
| Check Network Connection | A strong Wi-Fi connection will provide a seamless streaming experience. |
In conclusion, watching YouTube TV on your Firestick is a straightforward process that allows you to enjoy a variety of live TV content directly on your TV screen, enhancing your streaming experience seamlessly.
Related Tags






