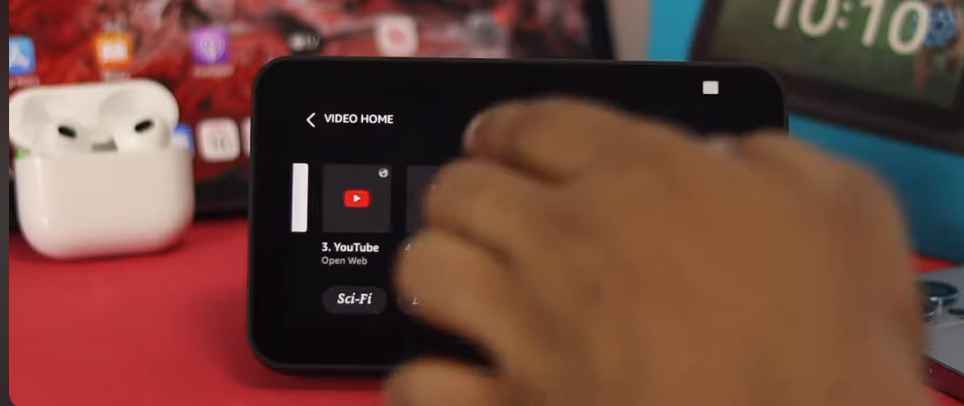So, you've got an Echo Show, and you’re curious about watching YouTube TV on it. You're not alone! The popularity of smart displays has skyrocketed, transforming how we consume content. YouTube TV offers a fantastic platform for streaming live TV and on-demand content, but can it play nicely with your Echo Show? Let’s dive in!
The Echo Show is essentially a smart speaker with a screen that allows you to enjoy various streaming services easily. Luckily, YouTube TV is among the offerings that can be accessed, provided you set things up correctly. This makes it a great addition for those who cherish watching live sports, news, or their favorite shows without requiring a separate device. But it’s not just about compatibility; there might be a few tweaks you'll want to make to optimize your streaming experience.
In short, yes, you can watch YouTube TV on your Echo Show! However, before you jump right in, let's explore how you can get your Echo Show primed for streaming. Ensuring you have the right settings and knowing the basics of usage will make the experience much smoother and more enjoyable.
Setting Up Your Echo Show for Streaming

To kick off your streaming journey with YouTube TV on your Echo Show, the first step is making sure your device is properly set up. Here's a comprehensive guide to ensure you're all set:
- Ensure Your Echo Show is Updated: Regularly updating your device ensures you have the latest features and security fixes. To check for updates, simply swipe down from the top of the screen, tap on “Settings,” go to “Device Options,” and choose “Check for Software Updates.”
- Connect to Wi-Fi: Good streaming requires a stable internet connection. Make sure your Echo Show is connected to a reliable Wi-Fi network. Go to “Settings,” select “Network,” and choose your network. Enter the password if prompted.
- Download the YouTube App: Although the Echo Show doesn’t support all apps directly, you can access YouTube through a web browser interface. Just say "Alexa, open Silk Browser" or “Alexa, open Firefox,” then type in the YouTube URL.
- Signing In: To access YouTube TV, you'll need to sign in. Once in the browser, navigate to the YouTube TV site, where you'll be prompted to log in with your Google account.
- Create Shortcuts to Make it Easier: You can make it even simpler by setting up a routine or using voice commands. For example, just say, “Alexa, play YouTube TV” to go directly to the app from the home screen.
By following these steps, you'll have a smoother streaming experience on your Echo Show. Enjoy your favorite shows and channels with ease, all while enjoying the convenience your smart display offers!
Read This: How to Favorite a Video on YouTube for Easy Access Later
How to Watch YouTube TV on Echo Show
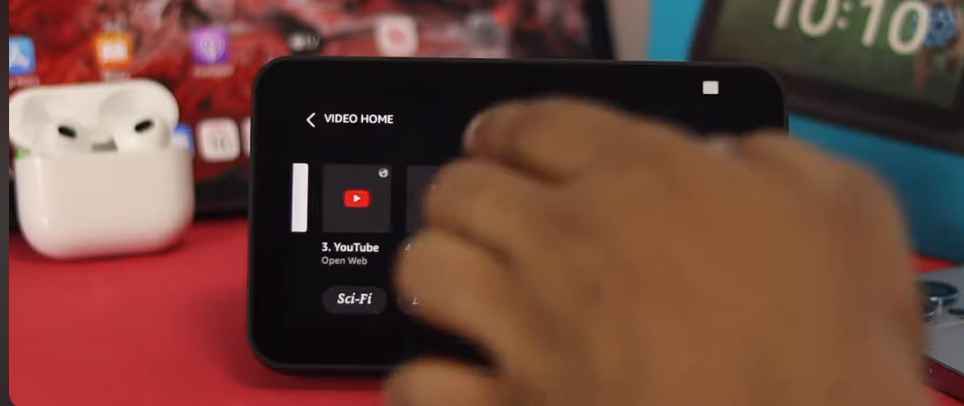
Watching YouTube TV on your Echo Show is quite straightforward, and doing so can enhance your viewing experience with its beautiful display and handy interactive features. Here’s a step-by-step guide to help you get started:
- Set Up Your Echo Show: Ensure your Echo Show is plugged in and connected to your Wi-Fi network. You can do this through the Alexa app or directly on the device by navigating to the settings.
- Enable YouTube TV: Open the Alexa app on your smartphone. Go to "Skills & Games," search for "YouTube," and enable the YouTube skill. This step is crucial as it links your YouTube account with your Echo Show.
- Link Your YouTube Account: After enabling the skill, you'll need to link your YouTube account. Follow the on-screen instructions to log in and authorize access. This linking allows you to stream personalized content.
- Use Voice Commands: Once everything is set up, you can use your voice to watch YouTube TV. Simply say, "Alexa, play YouTube TV," followed by the name of the channel or show you want to watch. She'll find it for you!
- Interact with the Screen: Feel free to swipe or tap the screen to navigate through different options and channels while watching live TV. You can also adjust settings like volume by voice command or screen taps.
And there you go! You’re all set to enjoy your favorite shows on YouTube TV with the help of your Echo Show.
Read This: Can a YouTuber Delete My Comment? Understanding Comment Management on YouTube
Alternative Methods to Access YouTube TV on Echo Show
While the most direct way to watch YouTube TV on an Echo Show is through the Alexa skill, there are a few alternative methods that can also work well, especially if you face any hiccups with the app. Let’s delve into these options:
- Using a Web Browser: Although the Echo Show's web browsing capability is limited, you can still access YouTube TV via a browser. Say "Alexa, open the browser," and once you’re in, type in the YouTube TV URL. Log in, and you can start streaming! This method might not be as seamless, but it’s an option.
- Screen Mirroring: If you own a smartphone or tablet, you can mirror your device’s screen to the Echo Show. Enable screen mirroring on your device and the Echo Show. Open the YouTube TV app on your phone and stream it on the Echo Show through mirroring.
- Using Fire TV Stick: If you have a Fire TV Stick, you can connect it to your Echo Show. This method allows you to access the YouTube TV app from your Fire TV interface and watch content directly, although it may require additional setup.
These alternative methods give you flexibility, ensuring you can still catch your favorite shows even if the primary approach gives you trouble. Happy streaming!
Read This: How Can I Download Free Movies from YouTube? A Guide to Legal Movie Downloads
Tips for Optimizing Streaming Quality on Echo Show
Streaming quality can greatly affect your overall viewing experience on the Echo Show, especially with platforms like YouTube TV. Here are some practical tips to enhance your streaming quality:
- Ensure a Strong Wi-Fi Connection: A stable internet connection is key. Make sure your Echo Show is within the range of your Wi-Fi router. If possible, connect your router to a less congested area in your home to avoid interference.
- Reduce Background Network Usage: If multiple devices are streaming or downloading on your network simultaneously, you might experience lag. Try to limit background activities, especially during important streaming sessions.
- Keep Software Updated: Regular updates can enhance performance and fix bugs. Check for updates for both your Echo Show and the YouTube TV app to ensure you’re running the latest versions.
- Adjust Display Settings: On some Echo Show models, tweaking the display or screen resolution settings can enhance visual clarity. Check your settings to optimize performance.
- Use a Quality HDMI Cable: If you're using your Echo Show to stream on a larger TV, invest in a good-quality HDMI cable to ensure clear and uninterrupted transmission.
- Restart Your Device: Sometimes, simply restarting your Echo Show can resolve minor glitches and improve streaming performance.
By following these tips, you can enjoy a smoother and more enjoyable streaming experience on your Echo Show!
Read This: How Do I Take Audio from a YouTube Video? Simple Steps for Extraction
Common Issues and Troubleshooting Steps
Even with the best devices, issues can arise when trying to stream YouTube TV on your Echo Show. Here’s a rundown of common problems and how to troubleshoot them:
- Connection Issues: If YouTube TV won't load, check your internet connection first. Make sure your Wi-Fi is working properly by testing it with another device.
- App Not Responding: If the YouTube TV app freezes or doesn’t respond, try restarting your Echo Show. To do this, simply unplug it from power, wait a few seconds, and then plug it back in.
- Audio or Video Sync Problems: If the audio and video are out of sync, check your internet speed. A slow connection can cause delays. You might need to close other apps and devices using bandwidth.
- Quality is Poor: If the quality seems low, go into the YouTube TV settings and make sure you’re viewing content in a quality that matches your internet speed.
- Login Issues: If you're having trouble logging into your YouTube TV account, double-check your credentials and ensure there's no ongoing issue with YouTube TV’s services.
With these troubleshooting steps, you can usually resolve most issues quickly and get back to enjoying your favorite shows on YouTube TV through your Echo Show!
Read This: Why Does YouTube Keep Unsubscribing Me from Channels? Understanding Subscription Issues
Can You Watch YouTube TV on Echo Show? Streaming Tips for Smart Displays
YouTube TV is a widely popular streaming platform that offers access to live television, movies, and shows from various channels. However, if you own an Amazon Echo Show, you might wonder whether you can enjoy this service on your smart display. Let's dive into how you can watch YouTube TV on Echo Show, along with some streaming tips for maximizing your experience.
While the Echo Show devices come with built-in capabilities for video streaming, as of now, *YouTube TV is not directly available on the Echo Show. However, you can still access YouTube videos and some limited functionalities using these methods:
- Using the YouTube App: You can access the standard YouTube app, where you can search and watch various videos, but live TV* and recorded events from YouTube TV won't be accessible.
- Screen Mirroring: If you have a smartphone or tablet, you can mirror its screen to the Echo Show and play YouTube TV from there. This requires both devices to be on the same Wi-Fi network.
- Alexa Voice Commands: You can ask Alexa to play specific YouTube videos using commands like "Alexa, play [video title] on YouTube," but again, this won't include live TV content.
To enhance your streaming experience on your Echo Show, be sure to:
- Keep your device updated to the latest software version.
- Use a strong and stable Wi-Fi connection.
- Experiment with different lighting for optimal video quality.
| Method | Accessibility |
|---|---|
| YouTube App | No YouTube TV |
| Screen Mirroring | Yes, with limitations |
| Alexa Voice Commands | Limited access |
While watching YouTube TV on the Echo Show isn't straightforward, these methods offer alternative ways to enjoy streaming content. With a little creativity and tech-savvy, you can enhance your streaming experience on your smart display.
Conclusion: Enhancing Your Streaming Experience with Smart Displays can be achieved through creative access methods, ensuring you make the most of your Echo Show capabilities.
Related Tags