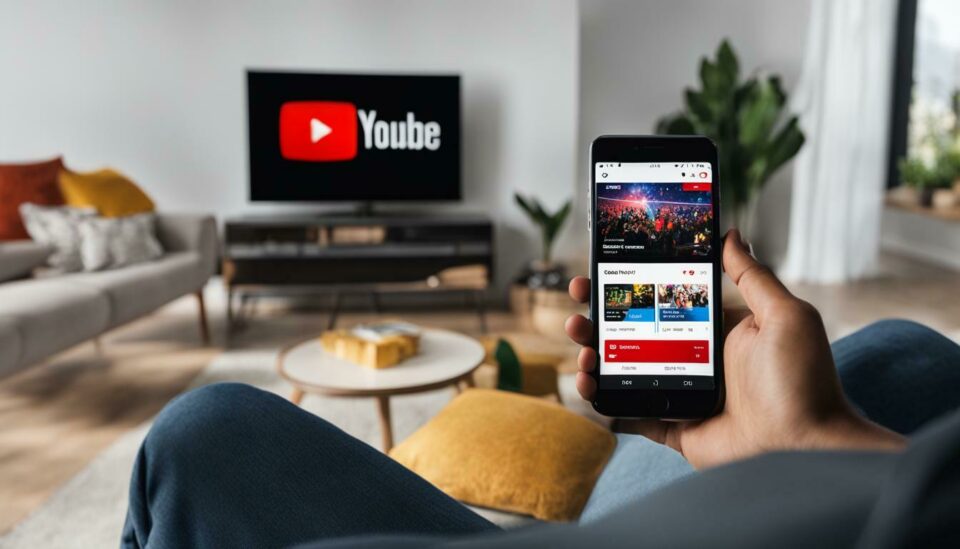YouTube TV has emerged as a game-changer in the world of streaming, providing users with the ability to watch their favorite shows while still offering some traditional TV elements such as recording features. If you're a fan of binge-watching or enjoy keeping up with live broadcasts, understanding how to take advantage of YouTube TV's recording features can significantly enhance your viewing experience. Let’s dive into what YouTube TV offers in terms of recording!
Understanding the YouTube TV DVR Service
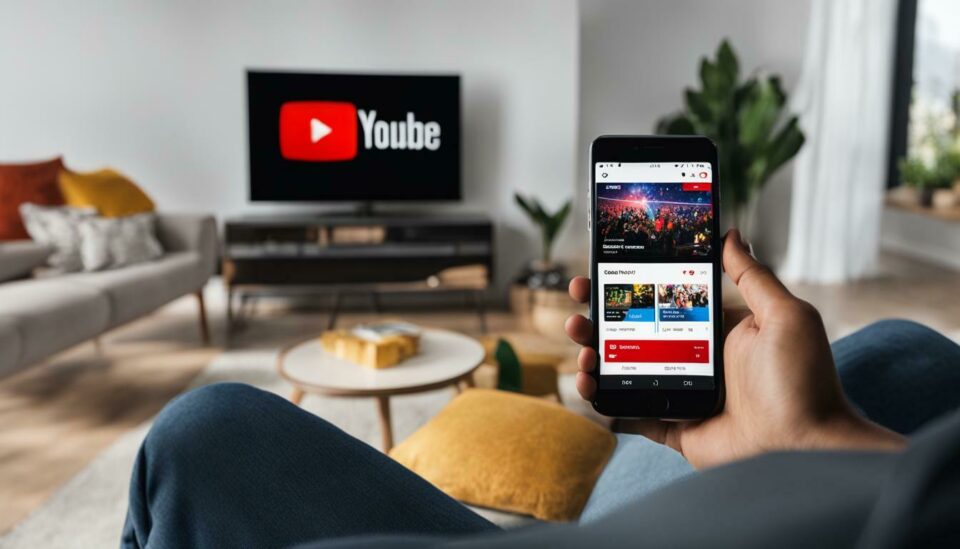
YouTube TV's DVR service is one of its standout features, allowing you to record shows, movies, and live sports without the constraints of traditional cable. Here’s what you need to know:
- Unlimited Storage: One of the most appealing aspects is that YouTube TV provides unlimited DVR storage. You can save as many recordings as you want, which means no more worrying about space running out.
- Recordings Lasting 9 Months: Although you can record virtually unlimited content, those recordings will only be available for 9 months. Plan ahead to watch your favorite shows before they're gone!
- Easy to Use Interface: The recording process is straightforward. Simply find the show you want to record and click the “Record” button. You can also set series recording, so all episodes of your favorite shows are saved automatically.
Moreover, the DVR feature isn’t limited to just shows. You can also record live events, which is a fantastic perk for sports fans or news junkies. Here’s a quick overview of the DVR capabilities:
| Feature | Details |
|---|---|
| Storage | Unlimited |
| Duration | Recordings available for 9 months |
| Series Recording | Yes, easily record all episodes of a series |
| Live Event Recording | Yes, record live broadcasts |
With these features, YouTube TV’s DVR truly stands out, making it an attractive option for anyone looking to enjoy TV on their terms! Whether you're a sports fanatic or a TV series binger, YouTube TV has got you covered.
Read This: Why Do I Keep Getting Signed Out of YouTube? Fixing Common Issues
How to Set Up Recording on YouTube TV
Setting up recordings on YouTube TV is a piece of cake! YouTube TV comes equipped with a cloud DVR feature that lets you capture virtually any show or movie that airs on supported channels. And the best part? You can store your recordings for up to nine months! Here’s a simple guide on how to get started with your recording setup:
- Access YouTube TV: Open the YouTube TV app on your device or visit the website.
- Find Your Show: Use the search bar to locate the show or movie you want to record. You can also browse through categories or networks.
- Select the Show: Click on the show’s title to open its information page.
- Record It: Look for the “+” icon or the “Add to Library” button. Click on it! This means you’re scheduling a recording for that particular show.
- Adjust Settings (Optional): You can choose to record just one episode, all episodes, or only new episodes. Simply choose the option that works best for you.
And that’s it! Once you've clicked to record, YouTube TV will automatically keep track of the episodes, and you can enjoy them whenever you like. Happy watching!
Read This: Can I Watch YouTube TV in Mexico? Streaming Availability and Tips
Managing Your Recordings: What You Need to Know
Managing your recordings on YouTube TV is just as straightforward as setting them up. With just a few clicks, you can easily review, delete, or change how your recordings are organized. Here’s a quick rundown of what you need to keep in mind:
- Access Your Library: Navigate to your library by selecting “Library” from the menu. This is where all your recorded shows and movies are stored.
- View Recordings: Here, you can see all your recorded content displayed in a user-friendly format. It typically shows the title, thumbnail, and date recorded.
- Delete Unwanted Recordings: If you’re short on space or found something you no longer want, simply click on the recording, then click the three-dot menu or "Remove from Library" option. Voila, it's gone!
- Manage Series Recordings: If you want to manage a series, find the show and click on "Manage". This will allow you to adjust settings—for example, switching to record only new episodes.
- Check Storage Space: YouTube TV provides unlimited storage, but make sure to keep an eye on what you record, as recordings automatically expire after nine months.
By managing your recordings wisely, you can maximize your enjoyment of YouTube TV and ensure you don’t miss out on your favorite shows. Happy viewing!
Read This: Does YouTube TV Have KJZZ? A Comprehensive Guide
5. Tips for Maximizing Your YouTube TV Recording Experience
If you’re diving into the world of YouTube TV recordings, you’ll want to make the most of the features available to you. Here are some handy tips to enhance your recording experience:
- Utilize Cloud DVR Storage: YouTube TV offers unlimited cloud storage, meaning you can record as much as you want without worrying about running out of space. Take advantage of that by recording all your favorite shows, sports events, and movies!
- Set Up Series Recordings: For shows you love to binge, go ahead and set up the series recording option. This way, every episode will be captured automatically, so you never miss a moment.
- Prioritize Content: If your recording library starts to fill up, it might be wise to prioritize what you really want to keep. Deleting old or less-favored recordings can help manage your storage space more effectively.
- Check Recording Settings: Double-check your recording settings for any specific preferences you may have. For example, you can choose to capture just the new episodes or include repeats, depending on your interests.
- Use Search Features: YouTube TV has a powerful search function. Use it to find your shows quickly, ensuring you capture them before they disappear from your watchlist.
By following these simple tips, you can ensure your YouTube TV recording experience is as seamless as possible!
Read This: How to Download an Older Version of YouTube on Your Device
6. Common Issues and Troubleshooting Tips
You'd think recording your favorite shows would be a breeze, but sometimes technology throws us a curveball. Here are some common issues you might encounter while using YouTube TV and how to tackle them:
| Issue | Possible Solution |
|---|---|
| Failed or Missing Recordings | Check your internet connection. If the internet is down, recordings won’t happen. Also, identify if there was a scheduling conflict with another recording. |
| Low Storage Warning | Review your recordings list and delete shows or movies that you no longer wish to keep. Remember, you can record again if needed! |
| Quality Issues (e.g., pixelation) | Ensure you're streaming at an optimal speed. Lowering your streaming quality can also help in cases of slow internet. |
| Scheduled Recordings Not Starting | Make sure the series or event is still airing at the scheduled time. Additionally, verify that your subscription is active. |
If you encounter any of these issues, don’t panic! Most problems can be resolved easily with a little troubleshooting. Happy recording!
Read This: How to Upload a Voice Memo to YouTube: A Simple Step-by-Step Guide
Can You Tape Shows on YouTube TV? Here’s How to Make the Most of YouTube TV Recording Features
YouTube TV is a popular live streaming service that offers users the ability to watch and record their favorite shows, sports events, and movies. One of the most attractive features of YouTube TV is its cloud DVR functionality, which allows subscribers to “tape” shows with ease. In this post, we will explore how to make the most of YouTube TV's recording capabilities.
To start recording your favorite programs on YouTube TV, follow these simple steps:
- Subscribe to YouTube TV.
- Search for the show or sports event you want to record.
- Click on the show’s title to access its details.
- Hit the “+” icon or "Add to Library" button to schedule a recording.
YouTube TV offers an unlimited DVR space, meaning you can record as many shows as you like. Here are some key features of the YouTube TV recording system:
- Unlimited Storage: Keep recordings for up to 9 months.
- Series Recordings: Automatically records all episodes of a selected show.
- Custom Recording Options: Choose to record specific episodes or the entire series.
- Simultaneous Recordings: Record multiple shows at the same time without conflicts.
YouTube TV also allows users to pausing live TV, giving them more flexibility in managing their viewing experience. Overall, the user-friendly interface makes it easy to manage your recordings and watch your favorite content at your convenience.
Conclusion: Enhancing Your Streaming Experience with YouTube TV means taking full advantage of its robust recording features, which enable seamless access to your favorite shows and ensure you never miss a moment of entertainment.
Related Tags