In the ever-evolving world of gaming, live streaming has become a popular way for players to share their experiences, skills, and social connections. One of the most accessible platforms for this is YouTube, allowing gamers to connect with a global audience. If you've got an Xbox and a passion for streaming, you're in luck! In this guide, we'll cover how you can easily stream your gameplay on YouTube using your Xbox console. Whether you’re looking to show off your skills, interact with fans, or just have fun, streaming to YouTube is a fantastic option.
Requirements for Streaming from Xbox to YouTube
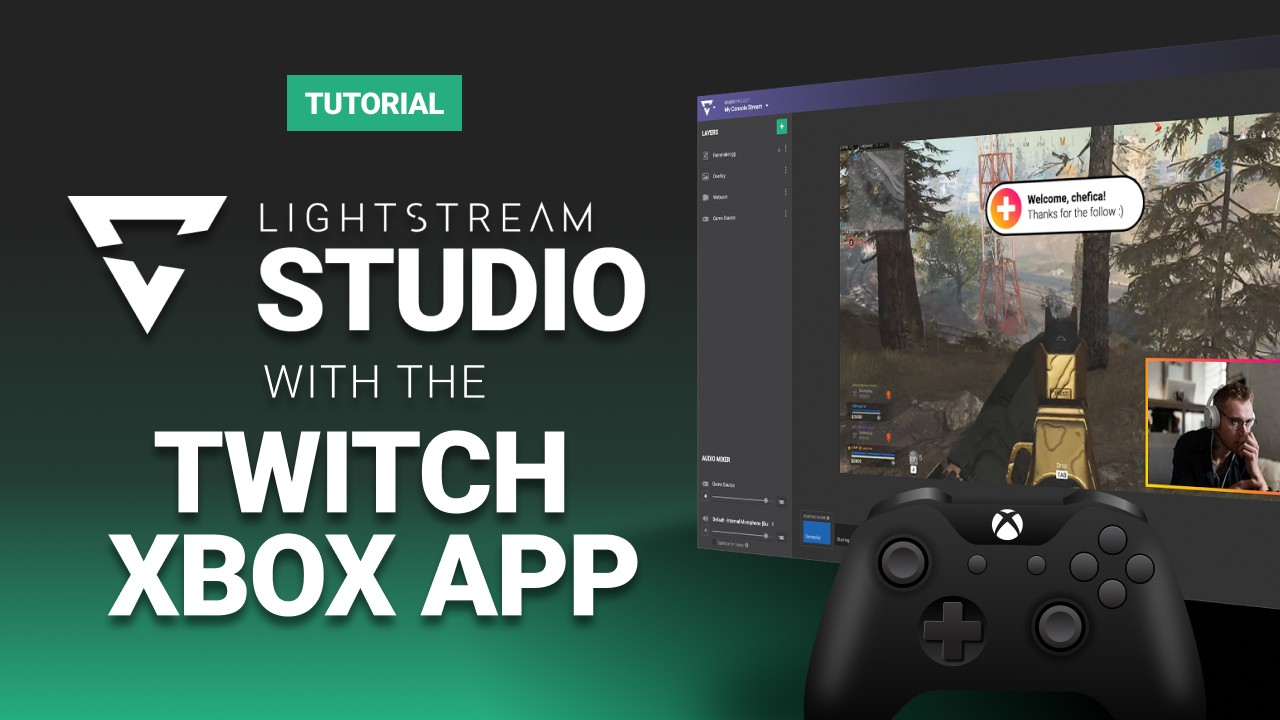
Before you get started with your streaming journey, there are a few essential requirements you'll need to check off your list. Let’s break them down:
- An Xbox Console: You’ll need either an Xbox One or Xbox Series X/S. Both consoles have built-in streaming capabilities, making it easy to broadcast live gameplay.
- Stable Internet Connection: A reliable and fast internet connection is crucial. Aim for at least 3 Mbps upload speed for a decent streaming experience. You wouldn’t want lag ruining your stream, right?
- YouTube Account: Make sure you have a verified YouTube account. To do this, you'll need to enable live streaming in your account settings, ensuring you're all set to go live.
- Streaming Software: While you can stream directly from your Xbox, using streaming software like OBS (Open Broadcaster Software) can enhance your streaming quality. This software allows for overlays, alerts, and more!
- Headset/Microphone: Good audio can make or break a stream. Invest in a quality headset or microphone for clear communication with your audience.
- Capture Card (Optional): If you want to stream with more advanced features or higher quality, consider using a capture card. This is particularly useful if you’re streaming from an external device or computer.
By meeting these requirements, you'll be well on your way to creating engaging content on YouTube, allowing you to share your gaming adventures with the world!
Read This: Who Owns Tomorrow’s Teachings on YouTube? Exploring the Creator’s Background
Setting Up Your YouTube Account for Streaming

If you're excited about live streaming your gaming adventures on YouTube, the first step is to set up your YouTube account. Let’s walk through this process together!
*Create a YouTube Channel
Before you can stream, you’ll need a YouTube channel. Don’t worry; it’s easy! Here’s how you do it:
- Sign in to YouTube with your Google account.
- Click on your profile icon at the top-right corner.
- Select "Your Channel." If you don’t see one, click “Create Channel.”
Now you’ve got a channel—time to make it shine! Personalize it by adding a profile picture and a banner. This makes your channel inviting and represents your gaming style.
Enable Live Streaming
To live stream, you’ll need to enable the feature on your channel. Here’s a quick way to do that:
- On your YouTube homepage, click on the "Create" icon (camera icon).
- Select "Go Live.”
- You may need to verify your account through a phone number confirmation, which typically takes about 24 hours.
Once verified, you can go to your YouTube Studio settings, find the ‘Features’ section, and enable live streaming. Simple, right?
Familiarize Yourself with YouTube's Policies
Don't forget to review YouTube's community guidelines and policies for live streaming. Staying compliant ensures a smooth streaming experience without any hiccups down the line!
Read This: How to Change Your Birthday on YouTube: Updating Your Account Information
Configuring Xbox Settings for Live Streaming
With your YouTube account all set, it’s time to prepare your Xbox for live streaming. Here we'll go through the essential configurations needed to get everything up and running smoothly.
Install the YouTube App
The first step is to download the YouTube app on your Xbox. Just follow these simple steps:
- Turn on your Xbox and go to the Microsoft Store.
- Search for “YouTube” in the search bar.
- Select the YouTube app and click "Install." It's free!
Once the app is installed, open it and sign in with the same account you set up for streaming.
Adjust Xbox Streaming Settings
Next, you’ll want to tweak your Xbox settings for the best streaming experience. Here’s how:
- Press the Xbox button on your controller to open the guide.
- Navigate to "Profile & system" > “Settings.”
- Go to "Preferences" and select "Game streaming." Ensure game streaming is enabled.
Link Your YouTube Account
Now, it's time to link your YouTube account with your Xbox for seamless streaming:
- Open the YouTube app on your Xbox.
- Access the settings menu within the app.
- Select "Link with TV Code" or "Link with Device," and follow the prompts to connect your YouTube account.
Once linked, you’re all set to live stream your favorite games from your Xbox directly to your YouTube channel!
Read This: Managing Multiple YouTube Channels with One Email: A Step-by-Step Guide
5. Using Streaming Software: An Overview
When it comes to live streaming on YouTube from your Xbox, you might be wondering if you even need additional software. While it's true that Xbox consoles have built-in streaming capabilities via the Xbox app, using dedicated streaming software can enhance your experience significantly. Let's break it down!
Streaming software allows you to customize your streams more extensively than the built-in options available on the Xbox. Here are some popular streaming software options to consider:
- OBS Studio: This is a free, open-source software that many gamers swear by. It offers extensive customization, multiple streaming options, and excellent performance.
- Streamlabs OBS: Designed for streamers, Streamlabs OBS comes with integrated alerts and easy overlay setups, perfect for those who want to connect with their audience.
- XSplit Gamecaster: This software provides straightforward features that are easy for beginners to navigate and allows for seamless streaming.
Here's why you might want to use streaming software:
- Customizable Overlays: You can create a unique look for your stream with overlays, alerts, and widgets.
- More Control: You have more control over your broadcast settings, including bitrate and resolution.
- Multi-Platform Streaming*: Some software allows you to stream to multiple platforms simultaneously, increasing your visibility.
In summary, using streaming software will not only enhance your streaming capabilities but also provide a professional touch to your live broadcasts. So, if you're ready to take your streaming to the next level, consider exploring these options!
Read This: Who Is the Most Famous YouTuber in the World? A Look at Global Popularity
6. Step-by-Step Guide to Start Streaming from Your Xbox
Ready to jump into the world of live streaming straight from your Xbox? We’ve got your back! Follow this step-by-step guide to get everything set up and start sharing your gaming adventures with the world.
- Set Up Your Xbox Account: Before you start, make sure your Xbox Live account is active. You'll need this to access the streaming features.
- Link Your YouTube Account: Open the Xbox app on your console, navigate to the 'Settings,' and link your YouTube account to your Xbox profile. This will allow you to stream directly to your channel.
- Choose Your Game: Select the game you want to stream. Whether it’s a competitive shooter or a laid-back indie game, make sure it’s something you enjoy!
- Open the Broadcasting Option: Press the Xbox button on your controller to open the guide. Go to the ‘Capture & Share’ section, and select ‘Broadcast.’
- Adjust Your Settings: Before you go live, take a moment to set your stream title, privacy settings, and any additional options like recording gameplay or enabling your webcam.
- Go Live! Once you’re all set, hit the ‘Start Streaming’ button. And just like that, you're live on YouTube! Engage with your viewers, have fun, and don’t forget to read their comments!
And there you have it! Streaming from your Xbox is a straightforward process, and with these steps, you'll be well on your way to becoming a successful live streamer on YouTube. So grab your controller, and let the games begin!
Read This: Using Keyboard Shortcuts to Skip Ads on YouTube: A Guide
7. Best Practices for High-Quality Streams
When it comes to live streaming on YouTube, especially from your Xbox, the quality of your stream is key to attracting and retaining viewers. Here are some best practices to ensure you're delivering high-quality content:
- Stable Internet Connection: A strong and stable internet connection is vital. Aim for at least 5 Mbps upload speed for smooth streaming. You might want to run a speed test before going live.
- 1080p Resolution: If your Xbox and internet permit, try to stream in 1080p for better visual quality. This resolution significantly enhances the viewer's experience.
- Good Lighting: While it’s primarily about the gameplay, if you're featuring a facecam, ensure you have good lighting. Natural light or softbox lights work well to minimize shadows.
- Clear Audio: Use a decent microphone to capture your voice. Poor audio quality can deter viewers, so consider investing in a good USB mic.
- Overlay Graphics: Adding overlays can make your stream look professional. Include things like recent follower alerts, chat boxes, and social media handles.
- Test Your Setup: Prior to going live, do a test stream. This allows you to check your audio, video, and adjustment settings.
- Regular Breaks: To maintain energy and keep the stream engaging, take periodic breaks to stretch and hydrate yourself.
Read This: Does YouTube TV Have KJZZ? A Comprehensive Guide
8. Engaging with Your Audience During Live Streams
Engagement is key to building a loyal viewer base during your live streams. The more connected your audience feels to you, the more likely they are to return for future streams. Here are some tips to keep your audience engaged:
- Read the Chat: Keep an eye on the live chat. Reading and responding to viewer comments in real-time can create a communal atmosphere.
- Ask Questions: Pose questions to your viewers to encourage interaction. Whether it's about game strategies or their favorite game moments, questions can spark lively discussions.
- Incorporate Polls: Use features like polls to let your viewers make choices about in-game decisions or future content. This interaction fosters a sense of community.
- Personal Touch: Share anecdotes or stories about your gaming experiences. Authenticity can resonate well with your audience.
- Shoutouts: Recognize new subscribers or viewers by giving them shoutouts during the stream. This can make them feel valued and appreciated.
- Encourage Sharing: Politely ask your viewers to share your stream with friends. Word-of-mouth can significantly expand your audience.
By following these practices, you can cultivate a professional and interactive streaming environment that keeps viewers coming back for more!
Read This: Setting Time Limits on YouTube for PC: How to Manage Your Screen Time
Common Troubleshooting Tips for Xbox Streaming
When diving into the world of live streaming on Xbox, you might encounter a few hiccups along the way. Don’t stress; troubleshooting is part of the process! Here are some common issues and how to resolve them:
- Connection Issues: If your stream isn’t going live, check your internet connection. A stable high-speed connection is essential. You can run a speed test to ensure your upload speed is sufficient. Aim for at least 5 Mbps upload speed for a smooth stream.
- Streaming Quality Problems: If viewers are experiencing lag or poor video quality, try lowering your streaming resolution. You can do this in your Xbox settings or streaming software. A common resolution for streaming is 720p or even 480p if your connection struggles.
- Audio Problems: Ensure that your microphone settings are configured correctly. You might need to adjust the audio settings in the Xbox menu or the streaming software to avoid echo or low audio levels.
- Software Updates: Make sure your Xbox and any streaming apps you use (like the Xbox app or OBS Studio) are up to date. Updates often include bug fixes and new features that can enhance your streaming experience.
- Chat Issues: If your chat isn’t working properly on platforms like YouTube, check the settings on your streaming software or the YouTube dashboard. Ensure that chat settings are configured correctly to engage your audience.
By keeping these troubleshooting tips in mind, you can create an awesome streaming experience for yourself and your viewers, ensuring they return for more of your gaming adventures!
Read This: What Does Whitelisted Mean on YouTube? A Quick Guide for Creators
Conclusion: Start Your Streaming Journey Today!
So, there you have it! Streaming on Xbox isn’t as daunting as it may seem. With the right setup, a bit of knowledge, and the desire to connect with fellow gamers, you can easily become the next hot streamer on platforms like YouTube.
Remember to:
- Choose Your Content Wisely: Whether it’s gameplay, tutorials, or commentary, find your niche!
- Engage with Your Audience: Talk to your viewers and respond to their comments. Building a community can be incredibly rewarding.
- Stay Consistent: Schedule your streams regularly. This helps your audience know when to tune in!
- Experiment: Try different styles, games, and themes to see what resonates with your audience.
Now, gear up, fire up that Xbox, and get ready to share your gaming passion with the world. Your streaming journey is just a click away—don’t hold back! Happy streaming!
Related Tags







