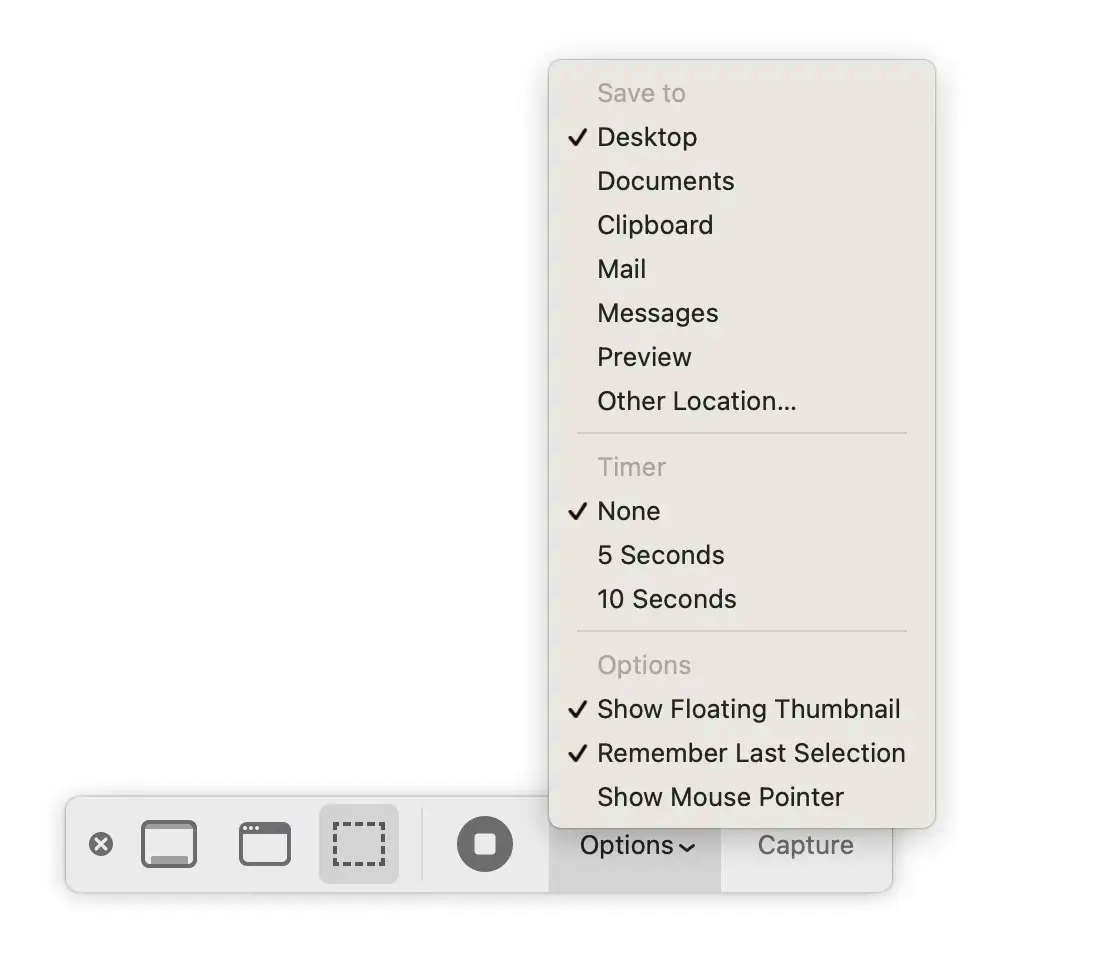In today's digital world, sharing content has become easier than ever. One popular method of sharing is screen recording, especially when it comes to YouTube videos. Many creators and viewers find screen recording a handy tool for various purposes, such as making tutorials, capturing favorite highlights, or preserving valuable information for offline viewing. But how exactly does one go about this? In this guide, we'll explore the ins and outs of screen recording YouTube videos, from the technical steps involved to the legal implications you should be aware of.
Is It Legal to Screen Record YouTube Videos?

This is a critical question that many people ponder before hitting that record button. The legality of screen recording YouTube videos largely hinges on copyright laws and the specific content in question. Here are some important points to consider:
- Copyright Laws: YouTube videos are usually protected by copyright, meaning the original creator holds the rights to their content. Screen recording these materials without permission can lead to potential legal trouble.
- Fair Use Doctrine: There are exceptions under the fair use doctrine, which allows limited use of copyrighted material without permission, often for purposes like commentary, criticism, or education. However, fair use can be tricky and often depends on the extent of the material used.
- Creative Commons Licenses: Some YouTube videos are licensed under Creative Commons, allowing viewers to reuse content legally under specific conditions. Always check the video’s description!
In summary, while screen recording YouTube videos is technically possible, you must be cautious. To stay on the safe side, it's best to seek permission from the content creator or to only record your own videos. When in doubt, consult with a legal expert to avoid potential copyright infringements.
Read This: Does Tesla Offer YouTube Music Integration? What Drivers Should Know
Tools and Software for Screen Recording
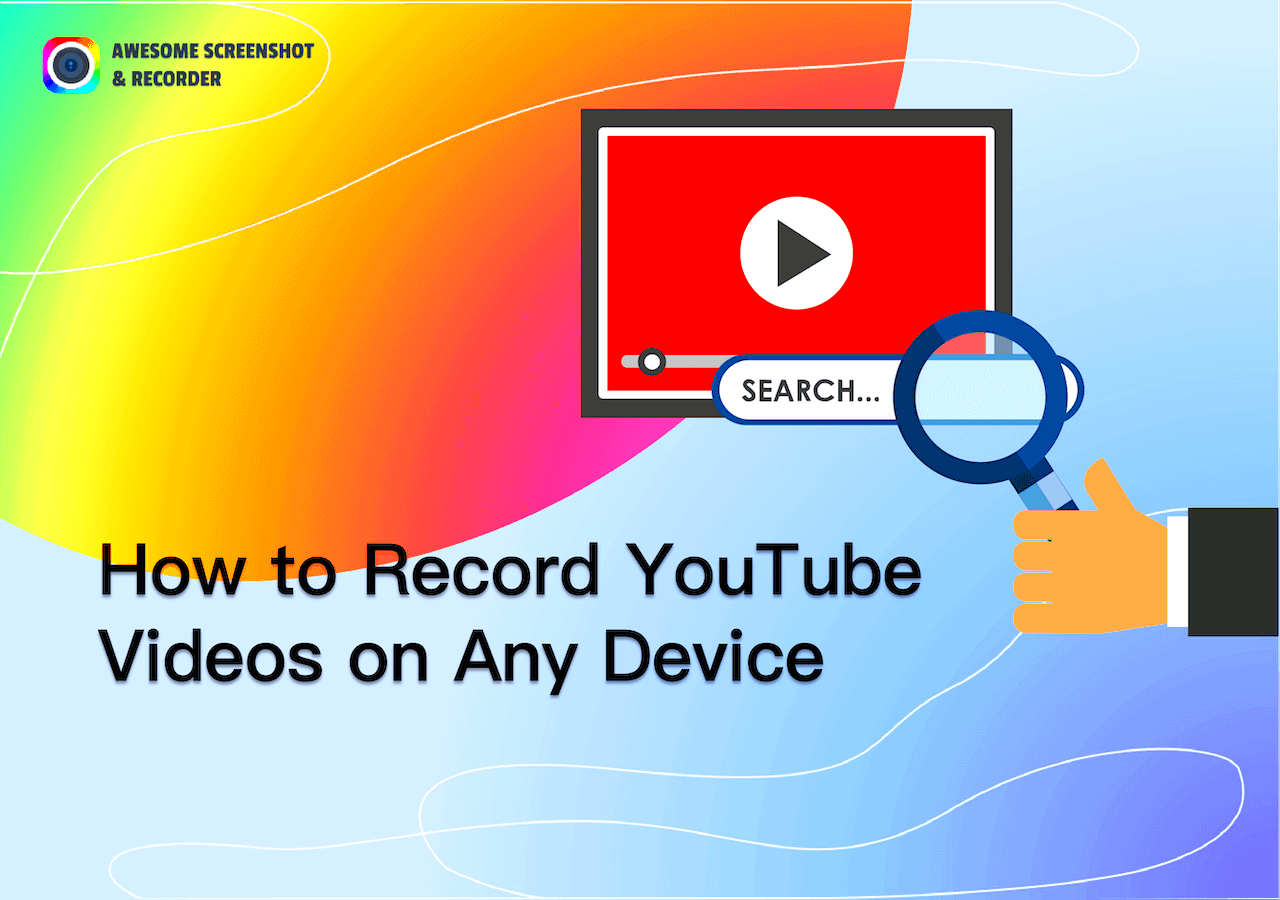
When it comes to screen recording YouTube videos, the right tools can make all the difference. There’s a wide array of software available, each offering unique features suited to various needs and devices. Let’s dive into some popular options!
| Software | Platform | Key Features |
|---|---|---|
| OBS Studio | Windows, Mac, Linux |
|
| Camtasia | Windows, Mac |
|
| Bandicam | Windows |
|
| Snagit | Windows, Mac |
|
| QuickTime Player | Mac |
|
Choosing the right tool really depends on what you’re looking to achieve. Whether you're after simplicity or more advanced features, there’s a screen recording software that can cater to your needs.
Read This: How to Rip Videos from YouTube: Downloading and Saving Videos for Offline Use
Step-by-Step Guide to Screen Recording on Different Devices
Ready to start recording? Whether you're using a Windows PC, Mac, or mobile device, the process can vary slightly. Here’s a handy guide to help you through the steps!
For Windows Users
- Open Game Bar: Press Windows + G to open the Game Bar.
- Start Recording: Click on the red record button or use the shortcut Windows + Alt + R.
- Stop Recording: Once you're done, click the stop button, and the video will save in the Videos folder under Captures.
For Mac Users
- Open QuickTime Player: Find it in your Applications folder.
- Select New Screen Recording: From the File menu, choose New Screen Recording.
- Record: Click the red record button, then select the part of the screen you want to capture.
- Stop Recording: Click the stop button in the menu bar.
For iPhone Users
- Enable Screen Recording: Go to Settings > Control Center > Customize Controls, then add Screen Recording.
- Start Recording: Swipe down from the top-right corner of the screen and tap the record button.
- Stop Recording: Tap the red status bar at the top and confirm you want to stop.
For Android Users
- Check for Screen Recorder: Swipe down to access Quick Settings and look for a screen recorder icon (if your device has one).
- Start Recording: Tap the screen recorder icon and adjust your settings if necessary.
- Stop Recording: Swipe down again and tap the stop button or go to your notification shade.
And there you have it! With these tools and step-by-step guides, you’re all set to screen record YouTube videos on your device. Happy recording!
Read This: Do YouTubers Get Paid if You Skip the Ad? How Monetization Works
5. Editing Your Screen Recorded Videos
So, you've successfully screen recorded a YouTube video! Congratulations! But hold your horses—before you share it with the world, you might want to spruce it up a bit. Editing your screen-recorded videos can make a world of difference, transforming a raw recording into something polished and professional.
Here’s a step-by-step approach to help you through the editing process:
- Choose Your Editing Software: Select an editing tool that fits your needs. Popular options include:
- Adobe Premiere Pro
- Final Cut Pro
- iMovie (for Mac users)
- DaVinci Resolve
- Filmora
- Trim and Cut: Start by trimming unnecessary footage. There could be moments before or after the main content that aren’t needed.
- Add Titles and Text: Want to emphasize points? Adding text overlays can clarify your message or introduce new segments in the video.
- Incorporate Transitions: Smooth transitions between different scenes or topics can keep viewers engaged.
- Adjust Audio Levels: Make sure that any sound accompanying the visuals is clear and well-balanced. Consider adding background music to enhance the mood, but keep it subtle!
- Apply Effects: Don’t go overboard, but some basic effects can enhance the viewing experience. Think of zooming in on important details or using slow-motion for emphasis.
- Export and Share: Once you’re satisfied, export your video in an optimal format for your audience, often MP4 is a safe bet!
Editing can seem daunting at first, but with practice, you'll gain confidence. Plus, it’s a great avenue to express your creativity. Have fun with it!
Read This: Can You Channel Surf on YouTube TV? Navigating the Platform Efficiently
6. Best Practices for Screen Recording YouTube Videos
When diving into screen recording for YouTube, the devil really is in the details. Adhering to best practices ensures that your recorded videos not only meet quality standards but also maximize viewer engagement. Here are some essential tips you should consider:
| Practice | Description |
|---|---|
| Get Permission | Always ensure you have the rights to record and share content. Not all YouTube videos can be freely screen recorded. |
| Choose the Right Resolution | Record at a minimum resolution of 1080p for clear visuals. Make sure your screen recordings are sharp and easy to view. |
| Use a High-Quality Microphone | Good audio quality can significantly improve viewer experience. Invest in a decent microphone to capture clear sound. |
| Plan Your Content | Outline what you want to cover in your recording. A little prep can help maintain a smooth flow and keep you on track. |
| Minimize Distractions | Close irrelevant tabs and notifications. A clean screen equals a tidy recording! |
| Edit Thoughtfully | After recording, spend time editing your video. Remove any awkward pauses or errors for a cohesive final product. |
By following these best practices, you not only respect the rights of content creators but also enhance your skills as a screen recorder. Happy recording, and enjoy the process of creating engaging content!
Read This: How to Create YouTube Merchandise and Start Selling to Your Fans
Troubleshooting Common Issues with Screen Recording
Screen recording can sometimes throw a few curveballs our way. Don’t worry; you’re not alone in this! Below are common issues users often encounter while screen recording, along with solutions to help you out.
- Low Quality Output: If your recorded video looks pixelated or of low quality, it might be due to the screen resolution settings. Make sure you set your recording resolution to match or exceed the resolution of your screen.
- Missing Audio: One of the most frustrating issues is when your screen recording has video but no sound. Double-check that your audio settings are configured correctly. Ensure the application you're using allows audio recording and that you've selected the correct audio source, like your microphone or system audio.
- Screen Recording Stops Unexpectedly: If your recording stops mid-way, this could be due to limited storage space. Always ensure you have enough free space on your device before starting a recording session.
- Software Crashes: Programs can be finicky sometimes. If your recording software crashes, try restarting the application or your computer. Also, make sure your software is updated to the latest version.
- Incompatible Formats: After recording, you might find that your video won’t play on certain platforms. Always check if your screen recorder supports commonly-used formats like MP4 or AVI.
If you encounter any other specific issues not listed here, most screen recording software has a help section or user forums where you can find guidance and solutions.
Read This: How to Copy and Paste Comments or Links from YouTube Videos
Conclusion: Is Screen Recording Worth It?
As we wrap up, you might be wondering: is it really worth investing your time in screen recording? The answer largely depends on your needs and intentions. Let's break it down with a few considerations.
| Consideration | Pros | Cons |
|---|---|---|
| Content Creation | Great for tutorials and helpful videos. | Can be time-consuming to edit. |
| Learning and Education | Excellent for reviewing lectures or courses. | May infringe on copyright if used incorrectly. |
| Gameplay | Perfect for gamers wanting to share tips or gameplay. | Potential lag if your system isn’t powerful enough. |
In essence, if you have a knack for sharing knowledge, creating engaging content, or just want to save your favorite YouTube video for later reference, screen recording can be a fantastic tool to add to your toolbox. So, is screen recording worth it? Absolutely! Just make sure you follow the guidelines and respect copyright where it’s due.
Related Tags