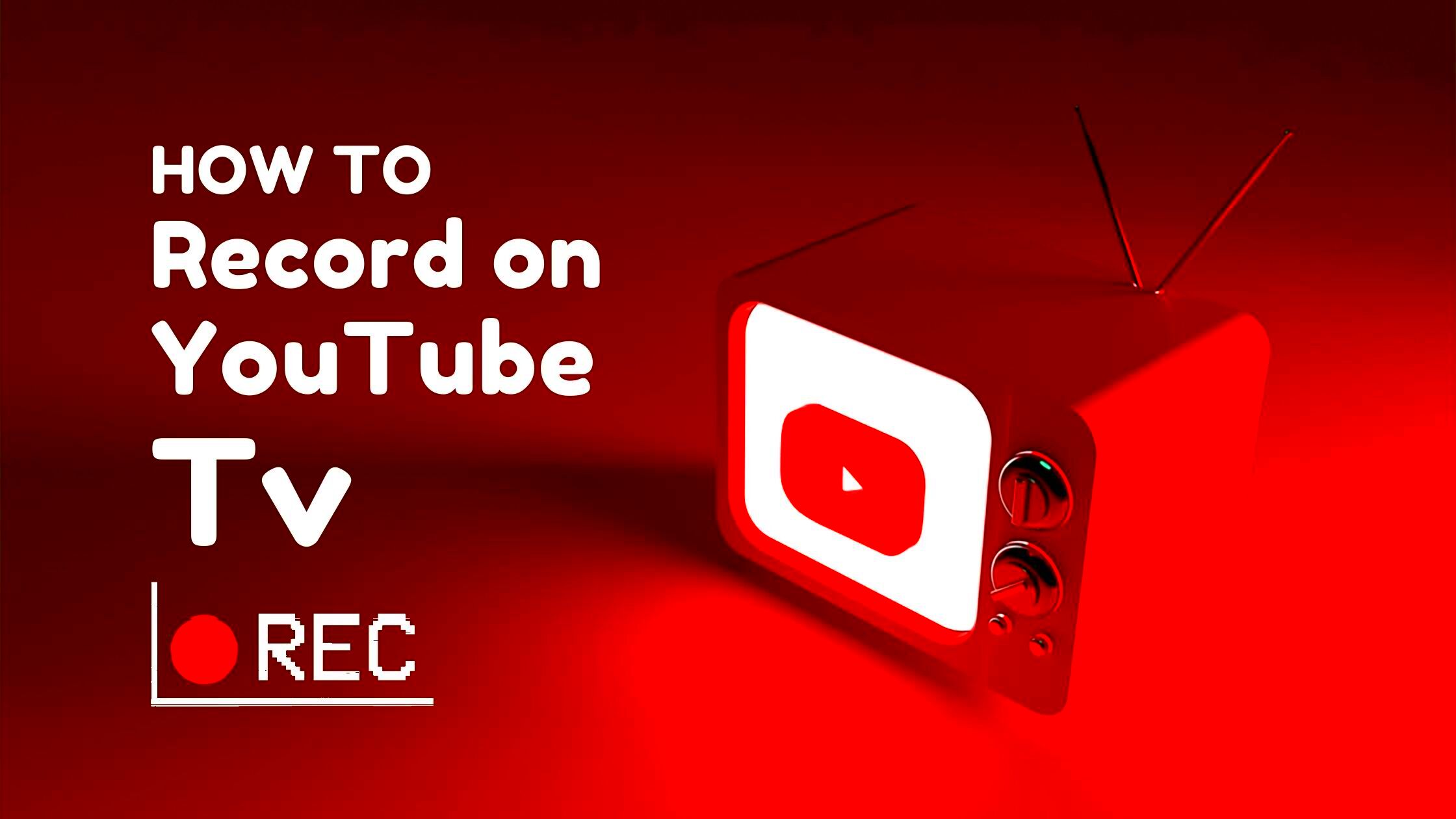Welcome to the world of YouTube TV! If you've ever found yourself wishing you could ditch those hefty cable bills while still enjoying your favorite shows and live sports, YouTube TV might just be the answer. Launched by Google, YouTube TV aims to provide a seamless streaming experience with a generous lineup of channels, all in one place. With on-demand content and live streaming options, it's become a popular choice for those looking to cut the cord. In this guide, we'll walk you through what YouTube TV has to offer and how you can make the most out of its DVR features.
Overview of DVR Features on YouTube TV
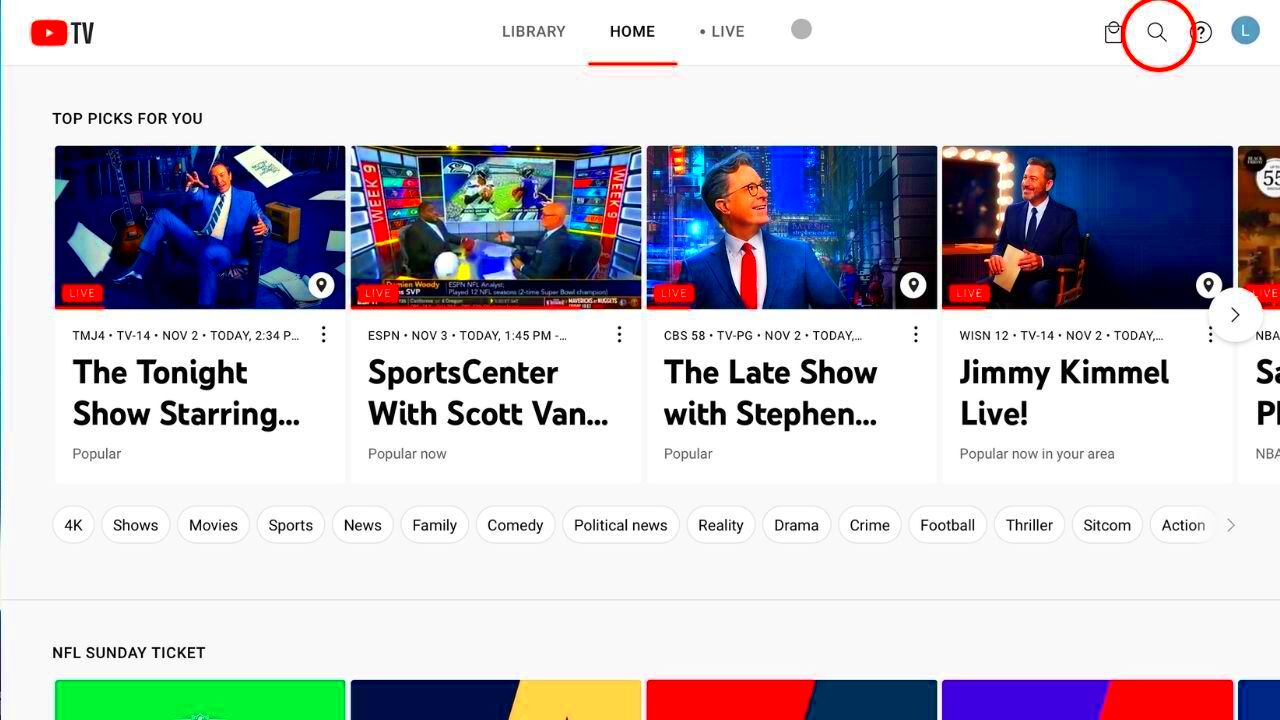
One of the standout features of YouTube TV is its impressive DVR capabilities. With YouTube TV, you can record, pause, and rewind live television, ensuring that you never miss a moment of your favorite shows. Here’s a closer look at what you can expect from YouTube TV’s DVR features:
- Unlimited DVR Storage: Yep, you read that right! You can record as many shows and movies as you like without worrying about running out of space. All recordings are stored in the cloud, making them accessible from any device.
- 9-Month Storage Duration: Your recordings won't just vanish into thin air. You'll have a generous nine months to watch your saved content before it automatically deletes.
- Easy Recording: Just click on the "Record" button next to the show or movie you want to save. You can also set it to record new episodes of your favorite series automatically.
- Simultaneous Recording: You can record multiple shows at the same time, so family members can enjoy their favorite programs without conflicts.
- Watch Anywhere: Since recordings are stored in the cloud, you can access them from various devices, whether you're on your TV, tablet, or smartphone.
With these features, YouTube TV ensures that you remain in control of your viewing experience. No more rushing home to catch the latest episode or worrying about a scheduling conflict. Just record and relax!
Read This: How to Record YouTube Audio With Audacity: A Beginner’s Guide
How to Set Up DVR on YouTube TV
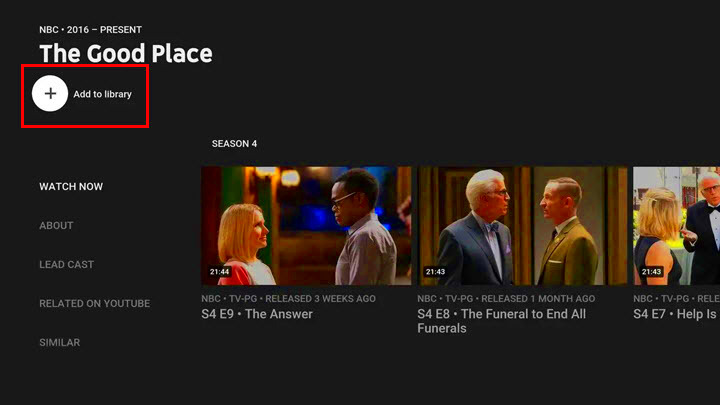
Setting up DVR on YouTube TV is a straightforward process that enhances your viewing experience. With YouTube TV, you get a cloud-based DVR that allows you to record your favorite shows, movies, and sports events effortlessly. Here’s how you can set it up:
- Step 1: Sign in to Your Account
Start by logging into your YouTube TV account. You can do this through the app on your smart TV, streaming device, or directly on the YouTube TV website. - Step 2: Access Settings
Once you're logged in, navigate to the settings menu. Usually, you’ll find this in the left sidebar or by clicking on your profile picture in the upper right corner. - Step 3: Navigate to DVR Settings
In the settings menu, look for the option labeled “DVR” or “Cloud DVR.” Click on it to access the DVR features. - Step 4: Enable Cloud DVR
You’ll see an option to enable Cloud DVR. Toggle the switch to turn on this feature. YouTube TV automatically allows all subscribers to use the DVR functionality. - Step 5: Review Storage Options
YouTube TV offers unlimited storage for your recordings for up to nine months. However, be sure to monitor your recordings to manage your space effectively!
That’s it! Your DVR is now set up, and you’re ready to start recording your favorite TV shows and events.
Read This: How to Display YouTube Shorts on a WooCommerce Product Page: Boosting Engagement
Recording TV Shows: Step-by-Step Instructions
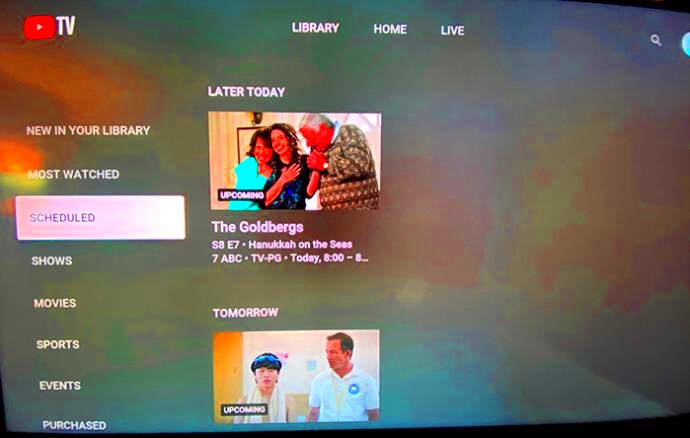
Once your DVR is set up, recording TV shows on YouTube TV is a breeze! Follow these step-by-step instructions to catch your favorite episodes:
- Step 1: Find Your Show
Use the search bar to locate the show you want to record. You can either search by title or browse through the Live or Library sections. - Step 2: Select the Show
Click on the show to open its details. This will take you to a page that provides information about the show, including upcoming episodes. - Step 3: Click on “Next Airing” or “Record” Option
Look for the “Next Airing” button or a record icon. Clicking this will give you the option to record that specific episode or all episodes of the show. - Step 4: Choose Your Recording Preferences
You can select options such as recording just the next episode or all upcoming episodes. Make your selection based on your viewing needs. - Step 5: Confirm the Recording
After selecting your preference, confirm the recording. You'll see a notification indicating that your recording has been scheduled! - Step 6: Access Your Recordings
Once recorded, you can access your shows anytime by navigating to the Library tab where all your recorded content is stored.
And there you have it! Recording TV shows on YouTube TV is super simple, allowing you to enjoy your favorite content on your own schedule.
Read This: Streaming YouTube Music on Sonos: A Quick Guide to Enjoying Your Tunes
Managing Your Recorded Shows
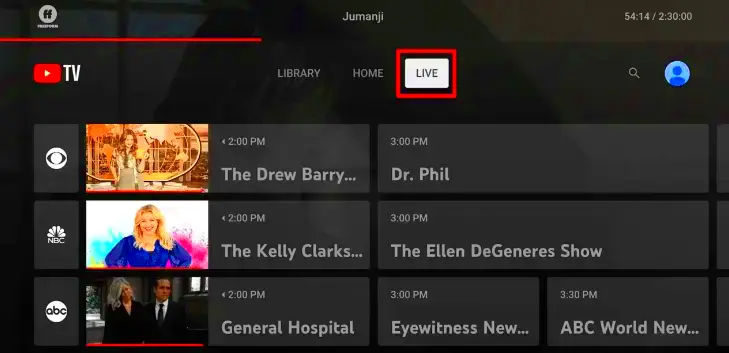
Once you start recording shows on YouTube TV, the next step is managing those recordings effectively. YouTube TV's DVR feature is designed to be user-friendly, making it easy for you to access and organize your recorded content.
When you log into your account, you can navigate to the "Library" section, where all your recorded shows will be stored. Here’s what you can do to manage your recordings:
- Sort and Filter: You can sort your recorded shows by date or title, and you can filter the list to see only your most recent recordings.
- Delete Unwanted Recordings: If you have recordings that you no longer want, simply click the three dots next to the show and select "Remove from Library." This is a great way to free up space.
- Watch Anytime: Recorded shows can be watched at any time, so you're not tied to a schedule. Just click on the show and hit play!
- Resume Playback: YouTube TV offers a "Resume" feature, allowing you to start watching from where you left off, perfect for when life gets busy.
Additionally, if you’re a multitasker and want to keep track of multiple shows, the platform allows you to record multiple shows at the same time, thanks to its unlimited DVR storage. You won’t miss a single episode of your favorite series!
Read This: Can You Download YouTube Videos for Free Without Premium? Exploring Free YouTube Download Options
Limitations and Restrictions of YouTube TV DVR
While YouTube TV's DVR features are robust and user-friendly, there are some limitations and restrictions you should be aware of to avoid any surprises. Understanding these can help ensure you're getting the most out of your experience.
| Limitation | Description |
|---|---|
| Storage Limits | While YouTube TV offers unlimited cloud DVR storage, recordings are only kept for nine months. After that, they will be automatically deleted unless you re-record them. |
| Live TV Restrictions | Some live events and programs may not be available for recording due to copyright or contractual restrictions. |
| Ad Insertion | For shows that include ads, you may still see advertisements when you're watching your recorded content, as ads cannot always be skipped. |
| Limited Recording Options for Local Channels | In some areas, local channels might have specific restrictions on how they can be recorded. It's good to check this if you’re focused on local programming. |
Awareness of these limitations helps you plan your viewing better and set realistic expectations. Overall, YouTube TV's DVR functionality remains one of its most celebrated features, offering plenty of flexibility despite these minor restrictions.
Read This: Why Your YouTube Name Changed Automatically and How to Fix It
Frequently Asked Questions (FAQs)
When it comes to recording TV shows on YouTube TV, you might have a few questions swirling around in your mind. Don’t worry; you’re not alone! Let’s tackle some frequently asked questions to clear up any confusion.
- Can I record live TV on YouTube TV?
Absolutely! YouTube TV offers a cloud-based DVR feature which allows you to record live TV shows, movies, and sports events effortlessly. Simply click on the ‘Record’ button while watching, and you're set! - Is there a limit to how much I can record?
Here’s the exciting part: there’s no limit to the number of shows you can record! YouTube TV gives you unlimited storage for your recorded shows for a period of 9 months, so you have plenty of time to watch them at your convenience. - What happens when I exceed 9 months?
Once the 9 months is up, any recordings you haven’t watched will automatically be deleted to make space for new ones. It’s a bit like spring cleaning for your DVR! - Can I schedule recordings in advance?
Yes! You can schedule future recordings for specific shows or events. Just find the show in the program guide, click on it, and hit the ‘Record’ button to set it up. - Can I access my recordings on multiple devices?
Yes, your recorded content is accessible from various devices including smartphones, tablets, and smart TVs as long as you're logged into your YouTube TV account. It’s your content, your way!
Read This: How to Convert a YouTube Video to MP4: A Quick and Easy Guide to Downloading Videos
Conclusion: Is YouTube TV DVR Right for You?
So, after diving deep into YouTube TV’s DVR features, what do you think? Are these capabilities enough for you to hit that subscribe button? Here’s a quick recap to help you decide.
| Feature | Pros | Cons |
|---|---|---|
| Unlimited recording | Store as many recordings as you want for 9 months. | Deleting recordings after 9 months can be a downside for some. |
| Accessibility | Watch recordings on multiple devices. | Requires a stable internet connection. |
| Easy Scheduling | Schedule recordings ahead of time effortlessly. | Inconsistent recording for some live events might occur. |
If you value flexibility, convenience, and an extensive library of content, then YouTube TV’s DVR features could be a fantastic fit. However, if you’re someone who tends to hold onto shows longer than 9 months, you might want to consider that limitation.
Ultimately, it comes down to your viewing habits and preferences. Happy watching!
Related Tags