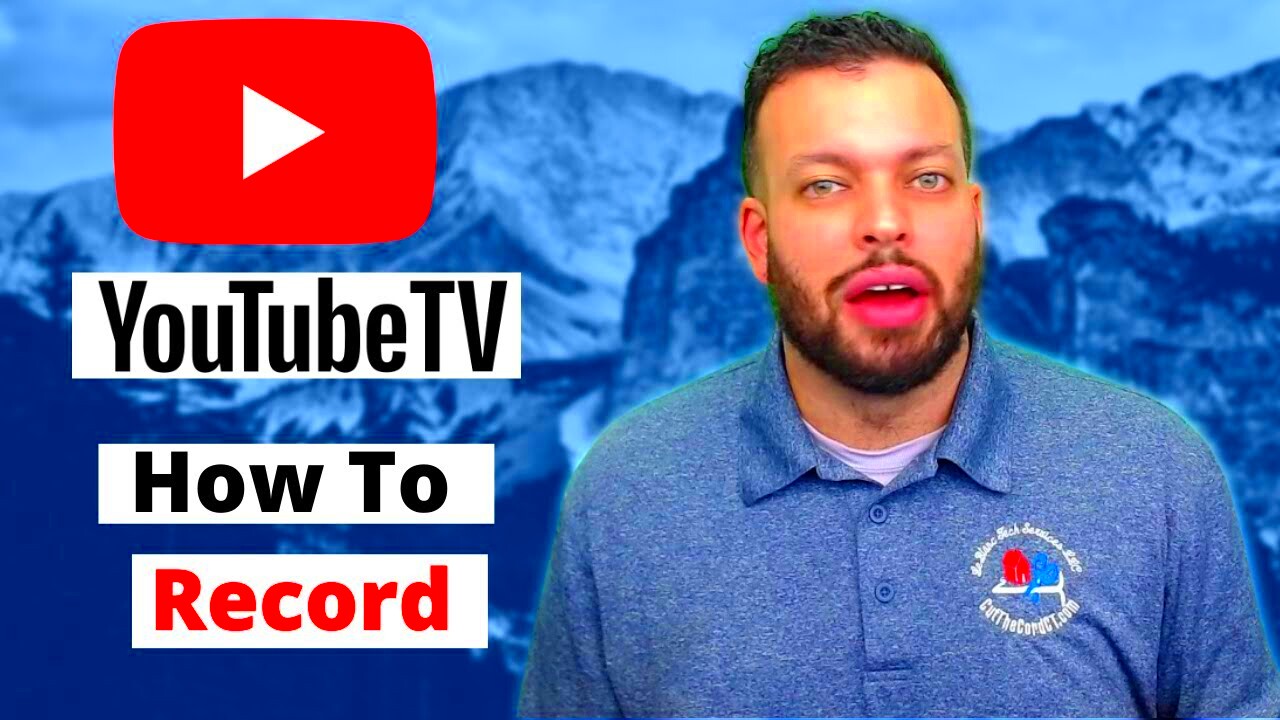YouTube TV has rapidly become a popular choice for cord-cutters looking for a robust alternative to traditional cable. Offering a wide range of channels and a user-friendly interface, it's not just about watching TV; it’s about how you want to watch it. You can stream live television on various devices, from smart TVs to mobile phones, making it convenient for anyone on-the-go.
With its competitive pricing and no hidden fees, YouTube TV provides access to local channels, popular networks, and a diverse range of programming. Plus, the option to record live shows gives viewers the freedom to watch at their own pace. In this guide, we’ll dive into how you can make the most of YouTube TV, particularly when it comes to recording live content.
Understanding YouTube TV's Cloud DVR Feature
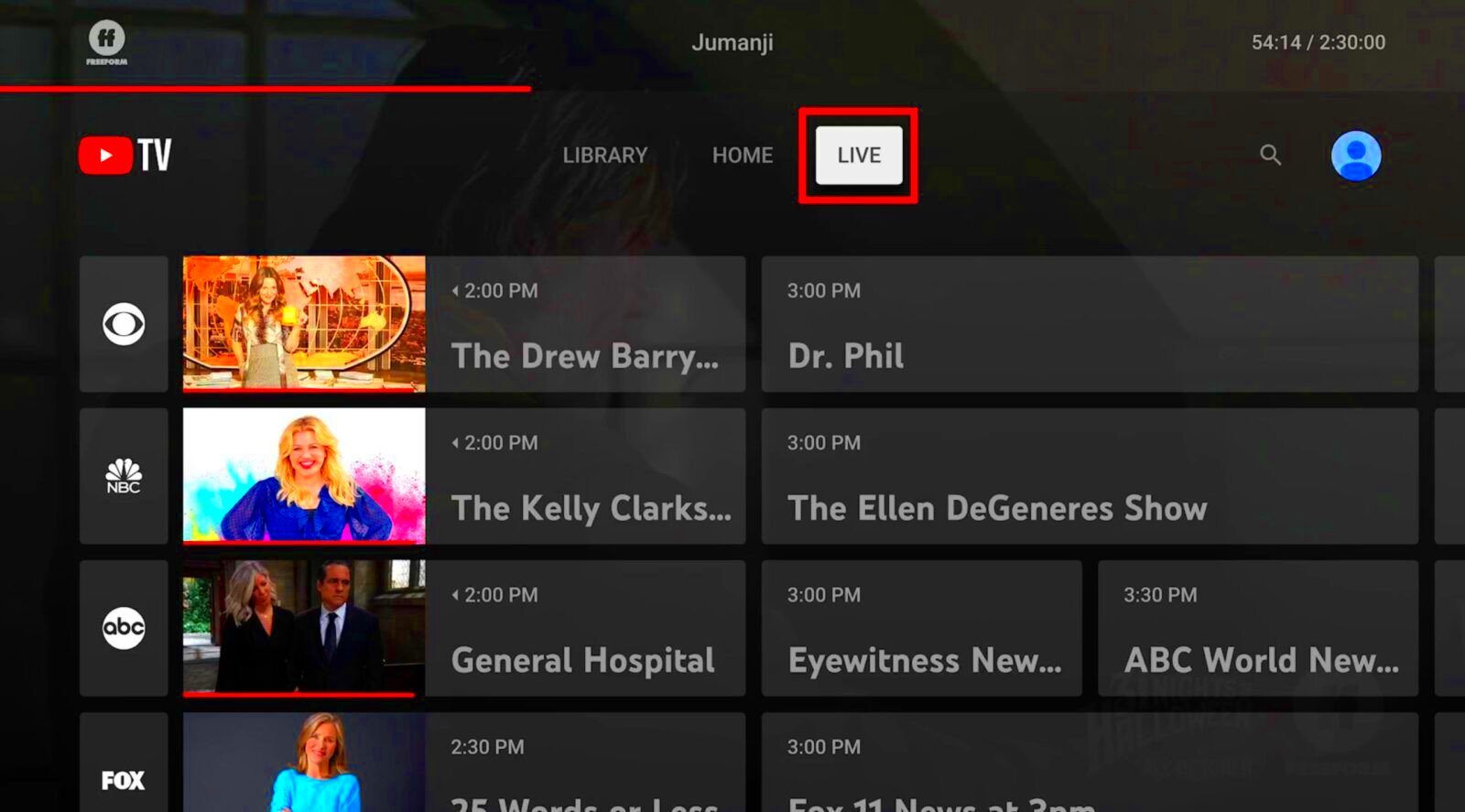
YouTube TV comes with a built-in Cloud DVR feature, allowing you to record shows, movies, and live events with impressive ease. This feature is a game-changer for anyone who leads a busy lifestyle but doesn’t want to miss their favorite programs. Let’s unravel what the Cloud DVR offers:
- Unlimited Storage: Record as many shows as you want with no cap on storage. This means you can build a library of your favorite programming without worrying about space.
- Nine Month Retention: Your recorded content is saved for up to nine months, ensuring you have plenty of time to catch up on what you’ve missed.
- Easy Access: Access your recordings from any device that’s compatible with YouTube TV. This includes smartphones, tablets, computers, and smart TVs.
- Simple Scheduling: Setting up a recording is a breeze. Just click on the show and select “Record,” and YouTube TV handles the rest!
- Multi-Device Viewing: Watch your recordings anywhere, anytime. Whether on the couch or while commuting, your favorite shows are just a click away.
This intuitive Cloud DVR feature empowers users to enjoy television on their own terms. So whether you’re a binge-watcher or someone who likes to catch up only after a busy week, YouTube TV has you covered. Ready to explore more about recording live TV? Let’s dive deeper!
Read This: Can You Use Any Music in YouTube Shorts? Copyright Rules Explained
How to Record Live TV Shows on YouTube TV
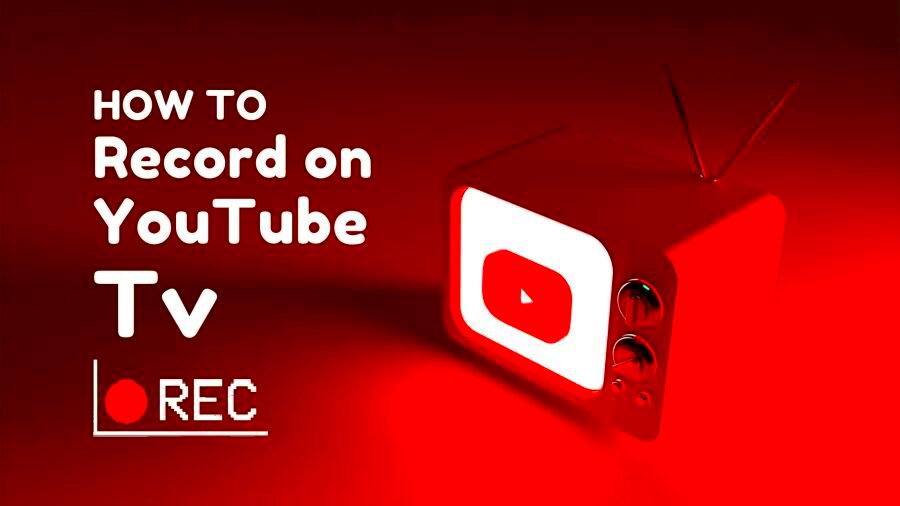
If you’re wondering how to record live TV shows on YouTube TV, you’re in the right place! Thanks to YouTube TV's cloud DVR feature, recording your favorite shows is a breeze. Here’s a step-by-step guide to help you get started:
- Access YouTube TV: Launch the YouTube TV app on your device or visit the YouTube TV website. Make sure you’re logged into your account.
- Find Your Show: Browse through the available channels or use the search feature to find the live show you want to record. You can easily search by title, genre, or channel.
- Select the Live Show: Click on the show you want to record. This will bring you to the show’s information page.
- Record the Show: Look for the red record button, typically located at the top right corner of the screen. Click on it, and a confirmation message should appear, letting you know that the recording has started.
- Customize Recording Settings: You have the option to record single episodes or the entire series. To record the whole series, ensure you select the appropriate option when you start the recording.
- Check Your Library: Once you’ve recorded a show, you can access it through your Library, which can be found on the main menu. All your recorded content will be stored there.
And there you go! You’re now ready to enjoy your recorded live TV shows whenever you want. The cloud-based storage means you don’t have to worry about running out of space as YouTube TV provides unlimited storage for your recordings!
Read This: How to Use the MyoGlow Device with YouTube Tutorials
Managing Your Recorded Content
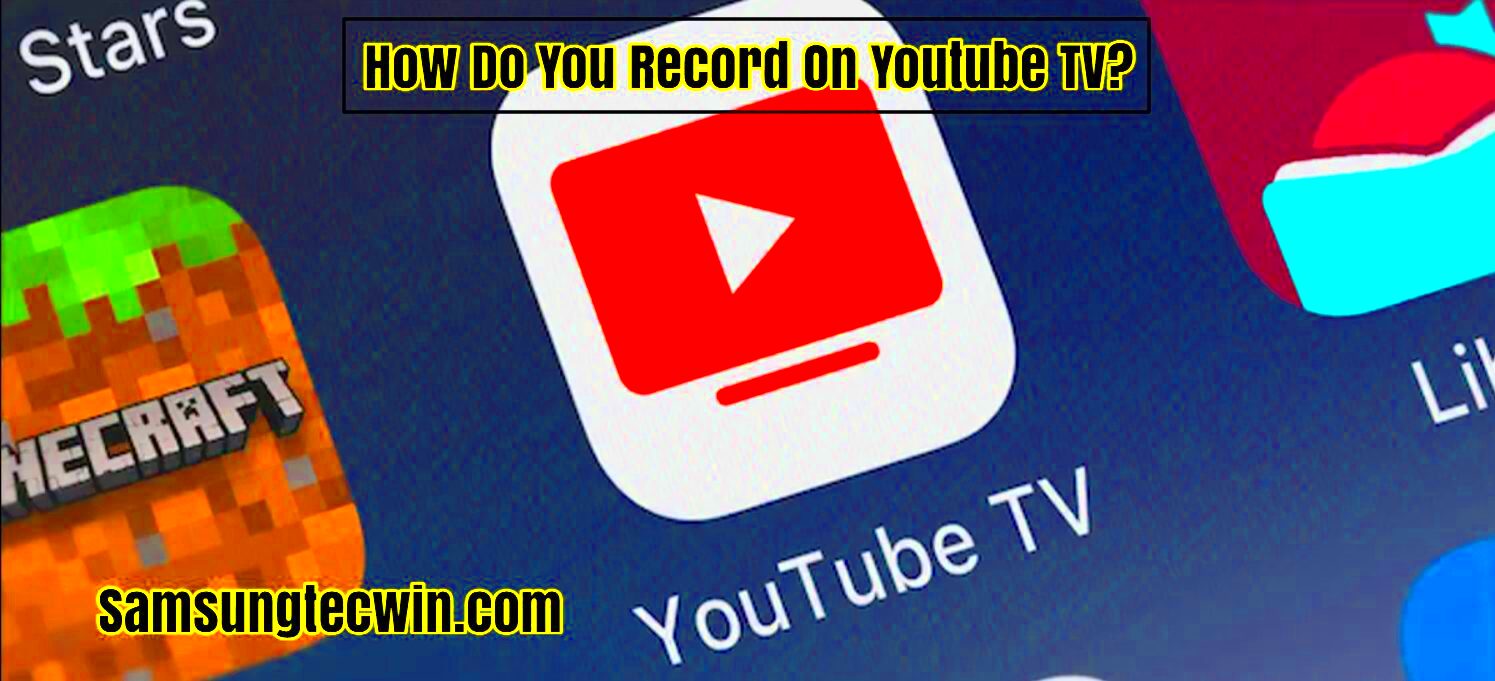
Once you've started recording shows on YouTube TV, managing your recorded content becomes essential to make the most out of your viewing experience. YouTube TV makes it quite simple to manage what you’ve recorded! Here’s how:
- Access Your Library: Head to the “Library” section in the main menu. This is where all your recorded shows are neatly organized for easy access.
- View Recorded Shows: In the Library, you’ll see a list of all the shows you’ve recorded. It’s categorized by series name, making it simple to find what you’re looking for.
- Delete Unwanted Recordings: If you want to make space for new content or simply don’t need a recording anymore, hover over the show you wish to delete. Click on the three-dot menu (⋮), and select “Remove from Library.” This action frees up space and keeps your library tidy.
- Manage Storage Settings: YouTube TV does provide unlimited storage, but to stay organized, consider periodically reviewing and deleting old recordings that you no longer watch.
- Watch Recorded Shows: To watch a recording, simply click on its title in the Library. It will play just like live TV, allowing you to pause, rewind, or fast forward as you desire.
Additionally, make sure to keep track of your recording dates and times, especially if you’re recording series that have new episodes airing weekly! Keeping your library organized not only enhances your viewing experience but also makes it more enjoyable!
Read This: How to Use uBlock Origin to Block YouTube Ads: A Guide for Ad-Free Viewing
Storage Limits and Recording Duration
YouTube TV offers a flexible and user-friendly way to record live TV content, but it's important to understand the storage limits and recording duration associated with your account. Let’s break it down.
When you subscribe to YouTube TV, you're granted an impressive cloud DVR feature that allows you to record an unlimited number of shows, movies, sports events, and more. Sounds great, right? However, there is a catch. YouTube TV offers a maximum storage capacity of 1,000 hours for your recorded content.
What does that really mean for you?
- While you can record as many programs as you want, you need to keep an eye on your storage. If you're nearing the 1,000-hour limit, you may need to delete older recordings to make space for new ones.
- Recorded content is stored in the cloud for nine months from the recording date. After this period, older content will automatically be deleted if you haven't watched it.
- YouTube TV also allows you to pause or modify your recordings. For example, if a series is coming to an end, you can opt to stop recording episodes you no longer wish to keep.
Understanding these storage limits helps you plan your viewing habits and ensures you never miss out on your favorite shows. So, be sure to manage your recordings wisely!
Read This: Downloading YouTube Videos to MP4: A Beginner’s Guide
Accessing Your Recordings on Different Devices
One of the great perks of YouTube TV is the ease of accessing your recordings across a variety of devices. Whether you're at home or on the go, you can watch your favorite shows whenever you want. Here’s how you can easily access your recordings:
Devices Supported:
- Smart TVs: You can install the YouTube TV app on your smart TV and log into your account to access all your recordings seamlessly.
- Mobile Devices: Download the YouTube TV app for iOS or Android to stream your recordings from your phone or tablet.
- Streaming Devices: Use devices like Roku, Amazon Fire TV, and Apple TV to view your content on the big screen.
- Web Browser: Simply navigate to the YouTube TV website, log in, and click on the “Library” tab to access all your recorded shows and movies.
What You’ll Find in Your Library:
| Category | Description |
|---|---|
| Recorded Shows | Your complete collection of shows recorded from live TV. |
| Movies | Any movies you've chosen to record for later viewing. |
| Sports Events | Your favorite sports games recorded for you to watch at your pace. |
This cross-device accessibility makes it super convenient to keep up with whatever you want, even if you’re swamped with other things. So sit back, relax, and enjoy your shows without the fear of missing out!
Read This: Have Gun Will Travel on YouTube: How to Watch Full Episodes of This Classic Show
7. Resolving Common Recording Issues
So, you've set up your YouTube TV to record your favorite shows, but things aren't going quite as planned? Don't worry; you're not alone. Many users face a few common issues when it comes to recording live TV on YouTube TV. Here’s a breakdown of those pesky problems and how to resolve them:
- Insufficient Storage Space: If you're running out of storage, you need to manage your recorded content. Go to “Library” and delete shows you no longer need. You can also check your settings to see how much storage is left.
- Recording Conflicts: Sometimes, two shows you want to record may air simultaneously. YouTube TV generally notifies you of any conflicts. If that happens, consider adjusting your recording settings or prioritizing one show over the other.
- Live Content Not Recording: This might happen due to a weak internet connection. Ensure you have a stable internet connection while recording, and check if the channel is part of your current subscription plan.
- Playback Issues: If a recorded show does not play back correctly, it could be a buffering issue. Try refreshing your device or checking if you’re connected to a reliable network.
If you encounter any issues not covered here, don't hesitate to get in touch with YouTube TV support for further assistance. They can help troubleshoot those annoying problems so you can get back to enjoying your shows.
Read This: How to Download a Video from YouTube to Your Computer for Free: A Complete Guide
8. Tips for Maximizing Your YouTube TV Recording Experience
Ready to take your YouTube TV recording experience to the next level? Here are some handy tips that can help you make the most of your recording features:
- Schedule Ahead: Whenever possible, set your recordings in advance. You can easily schedule all your upcoming shows in just a few clicks; this way, you won't miss a thing!
- Explore Auto-Record: Use the “series recording” feature for shows that air regularly. It ensures that every episode is recorded without you having to set each one manually.
- Organize Your Library: Regularly go through your recorded content and delete old shows. Keeping your library organized makes it easier to find what you want to watch.
- Adjust Your Recording Quality: If disk space is a constant issue, consider lowering the recording quality. This will save space without dramatically impacting your viewing experience.
- Use Search Effectively: YouTube TV has a built-in search function. Simply tap on the search bar, and you can find specific shows or channels quickly!
By following these tips, you can ensure that your YouTube TV recording experience is as seamless and enjoyable as possible. Happy watching!
Read This: Is Rumble Better Than YouTube? Comparing the Two Video Platforms
Conclusion: The Future of Recording Live TV on YouTube TV
YouTube TV has revolutionized the way we consume live television content. With its built-in unlimited DVR storage, users can easily record and store their favorite live shows, sports events, and movies for later viewing. This feature stands out when compared to traditional cable services and even some streaming alternatives. Here are some key points to consider regarding the future of recording live TV on YouTube TV:
- Convenience: The ability to record live broadcasts and access them from any compatible device is essential for today's audience. YouTube TV's user-friendly interface simplifies the process.
- Unlimited DVR: Users can record as many shows as they want without worrying about storage limits, making it an appealing choice for binge-watchers.
- Auto-Expiration: Recordings automatically expire after nine months, ensuring that users can keep their library fresh without cluttering their storage.
- Cloud-Based Storage: Being cloud-based means you can access your recordings from anywhere, providing flexibility when you're on the go.
- Community and Support: As YouTube TV evolves, users can expect ongoing improvements and features driven by community feedback and technological advancements.
With ever-increasing demand for personalized viewing experiences, it's clear that the future of recording live TV on YouTube TV is bright. Innovation in features and user experience will likely continue, keeping this platform at the forefront of online streaming services.
Related Tags