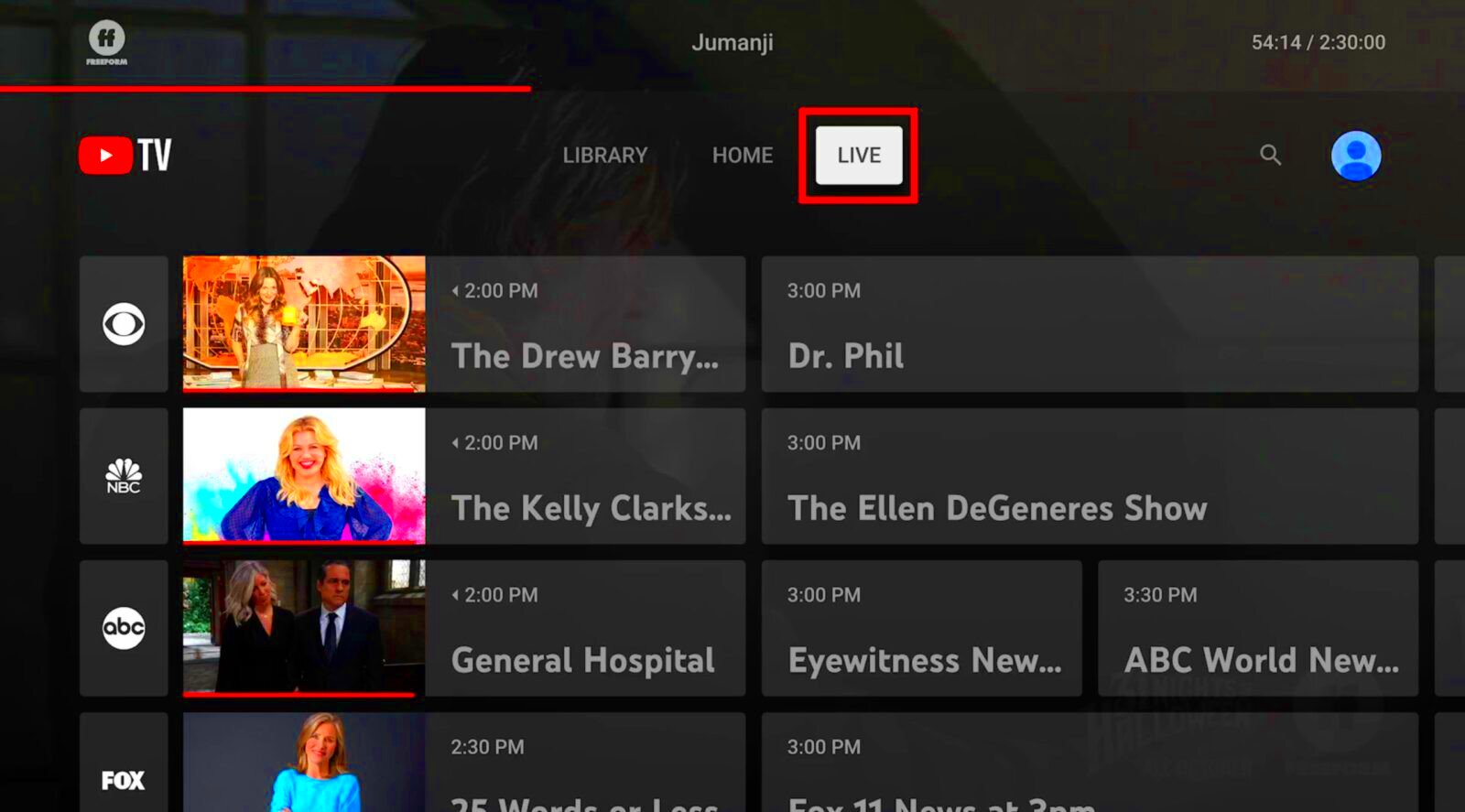YouTube TV has become a go-to platform for many cord-cutters looking for a comprehensive streaming service. One of its standout features is the ability to record live content. But how does it work exactly? Whether you're catching up on your favorite shows or ensuring you never miss an important game, YouTube TV offers versatile recording options that cater to your viewing needs. Let’s dive into the specifics of its recording capabilities and how they can enhance your entertainment experience.
Understanding YouTube TV's Cloud DVR

YouTube TV's Cloud DVR stands out in the streaming landscape, providing a user-friendly way to save your favorite shows and movies in the cloud. But what exactly does it entail? Let’s break it down.
- Storage Capacity: YouTube TV offers unlimited storage for recorded content. You can keep your recordings for up to nine months, giving you plenty of time to enjoy your favorite programs.
- Easy Access: Your recorded shows are easily accessible from any device you use to log into YouTube TV, be it your TV, smartphone, or tablet.
- Fast Forward and Replay: You can pause, rewind, and fast forward through your recordings, making it a breeze to relive the best moments or skip through commercials.
- Automatic Recording: The service allows for automatic recording of episodes, so if you've got a series you love, rest assured that all new episodes will be saved without you having to lift a finger!
- Series Recordings: You can set up recordings for entire seasons of shows, which is especially handy for binge-watchers.
With these features, YouTube TV provides a seamless recording experience that fits right into your viewing routine. Say goodbye to the stress of missing your favorite content!
Read This: How to Import Music from YouTube into Premiere Pro
How to Set Up Recording on YouTube TV
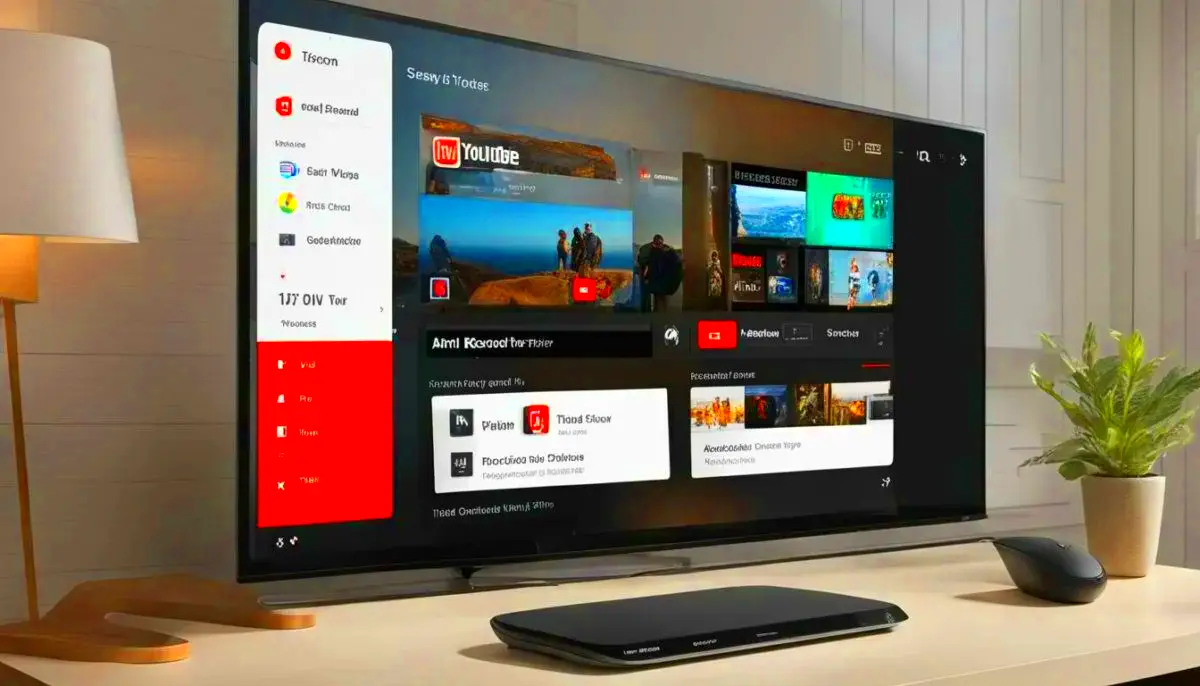
Setting up recording on YouTube TV is a breeze! They’ve made it simple enough that even your grandma could do it (no offense, grandma!). Here’s how to get started:
- Open YouTube TV: Start by launching the YouTube TV app or website on your device.
- Find Your Show: Use the search bar or browse through the different categories to find the show or event you want to record.
- Select the Show: Click on the show to open its dedicated page. Here, you’ll see all the episodes and related content.
- Record the Show: Look for the “+” icon or the “Add to Library” button. Clicking this will set the show to record all its new episodes.
Here’s a quick tip: Don’t forget that you can also set up recordings for specific events, like live sports or special one-time broadcasts. Just follow the same steps and you’ll be good to go!
And hey, don’t stress about storage! YouTube TV gives you unlimited cloud DVR storage space, which means you can record as much content as you want without worrying about running out of room.
Read This: How to Log Out of YouTube TV: Signing Out from Devices
Managing Your Recorded Content
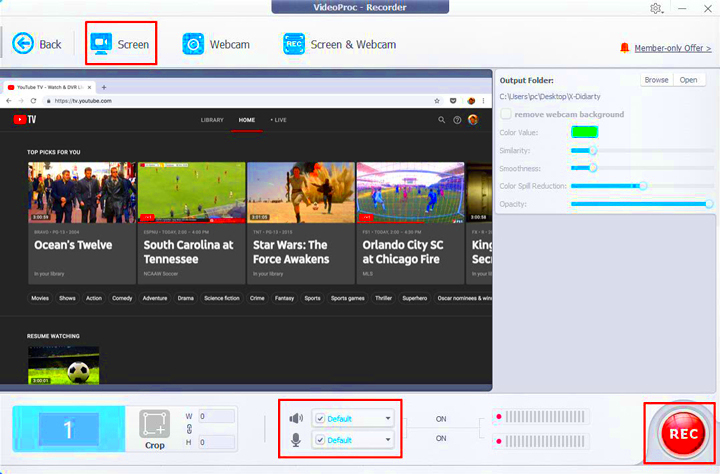
Once you've started recording shows on YouTube TV, the next step is managing that content effectively. Let’s take a closer look at how to organize your recorded content like a pro:
- Accessing Your Library: To manage your recorded content, click on the “Library” tab from the main menu. This is where all your recorded shows are stored.
- Filtering Content: You can filter your recordings by “Recent” or “Most Watched” to easily find what you want to watch next.
- Deleting Old Recordings: If you’re running low on storage or simply don’t want to keep something, clicking on the show and selecting “Delete” will remove it from your library.
- Accessing Live Recordings: Want to see what’s currently in progress? Head over to the “Live” section to find live broadcasts that you’ve set to record.
Also, did you know that YouTube TV automatically deletes recordings when they’re a year old? This helps keep your library tidy without any extra effort on your part. So, unless you want to hold onto your shows for more than a year, you won’t need to stress about manual management!
Managing your recordings on YouTube TV is designed to be user-friendly and straightforward, making it easier to enjoy your favorite shows without the hassle.
Read This: How to Add Channels to YouTube TV: Customizing Your Streaming Options
Limitations of YouTube TV Recording
When it comes to recording content on YouTube TV, there are definitely some limitations to keep in mind. Understanding these constraints can help you manage your viewing experience better and ensure you're not left frustrated when trying to catch up on your favorite shows.
One of the primary limitations is the storage capacity of your cloud DVR. YouTube TV typically offers unlimited cloud storage, but this comes with the catch of only keeping recorded shows for a limited period—usually nine months. If you forget to watch your recorded content within this time frame, you risk losing it forever. So, it's crucial to stay on top of the recordings you care about!
Another significant limitation is around regional restrictions. Some channels and shows may not be available for recording due to licensing agreements. For example, local news broadcasts might not always be saved in your library if they have restrictions. Always check the specifics of the content you want to capture.
Additionally, there are also restrictions on live sports. Although you can record live sporting events, if the event goes into overtime or requires additional time, there’s a good chance you might miss the end because YouTube TV typically only records for a specific duration until the scheduled program automatically stops. Be sure to set longer recording times to avoid this issue!
Lastly, while the user interface for managing recordings is generally user-friendly, it can get a bit tricky when it comes to organizing and searching for your recorded content. You might find yourself scrolling through a long list if you have many shows saved. So, keep these limitations in mind to have a smoother experience with YouTube TV’s recording features!
Read This: Why Is YouTube Recommending Low-View Videos? Understanding the Algorithm
Comparing YouTube TV Recording with Other Streaming Services
When it comes to recording shows, YouTube TV stands out, but how does it really compare with other streaming services out there? Let's dive into some of the key differences and similarities, making it easier for you to decide which service best meets your needs.
| Feature | YouTube TV | Hulu + Live TV | DirecTV Stream |
|---|---|---|---|
| Cloud DVR Storage | Unlimited (9-month limit) | 50 hours (with option to upgrade to 200 hours) | 20 hours (can upgrade to 1,000 hours) |
| Record Live TV | Yes | Yes | Yes |
| Ability to Fast-Forward Ads | Yes, after recording | No, unless upgraded | Generally, yes, but can vary by program |
| Price | Approx. $72.99/month | Approx. $70.99/month | Starts at $74.99/month |
YouTube TV offers unlimited cloud storage, which is a significant draw, especially for those who tend to record many shows. In contrast, Hulu + Live TV provides limited hours unless you opt for an upgrade, and DirecTV Stream has a more strict base recording limit, which could be a deal-breaker for avid recorders.
Moreover, YouTube TV allows users to fast-forward through ads on recorded content, which is not the case with many other platforms unless you invest more money in an upgrade. While pricing is similar among competitors, the features you get for the money make a crucial difference.
So, if ample storage, fast-forwarding options, and simplicity are priorities for you, YouTube TV might just be the perfect fit. But each service has its unique strengths, so weigh your options carefully to find the best one for your viewing habits!
Read This: What Did Master Oogway Do on YouTube? Exploring His Iconic Moments
Can You Record Content on YouTube TV? Exploring Recording Options
YouTube TV has revolutionized the way we consume television, blending traditional cable offerings with the flexibility of streaming. One of the standout features of YouTube TV is its recording capability, allowing users to capture and store their favorite shows and movies for later viewing. In this post, we’ll explore the recording options available to YouTube TV subscribers and explain how to make the most of this functionality.
With YouTube TV, you have access to an unlimited cloud DVR that comes with several distinct advantages:
- Unlimited Storage: Record as many shows as you want with no restrictions.
- No Time Limit: Recordings are stored for up to 9 months.
- User-Friendly Interface: Easily access your recordings through the app or website.
Here’s a brief overview of the recording features:
| Feature | Description |
|---|---|
| Record Live TV | Capture your favorite live television broadcasts. |
| Series Recording | Automatically record every episode of a series. |
| Pause & Rewind Live TV | Take control of live broadcasts by pausing or rewinding. |
| Watch Anywhere | Access your recordings on any device with internet access. |
In conclusion, YouTube TV's recording options provide a significant advantage for viewers who want flexibility in their TV consumption. By utilizing the unlimited cloud DVR feature, you can ensure that you never miss your favorite content while enjoying the convenience of modern streaming technology.
Related Tags