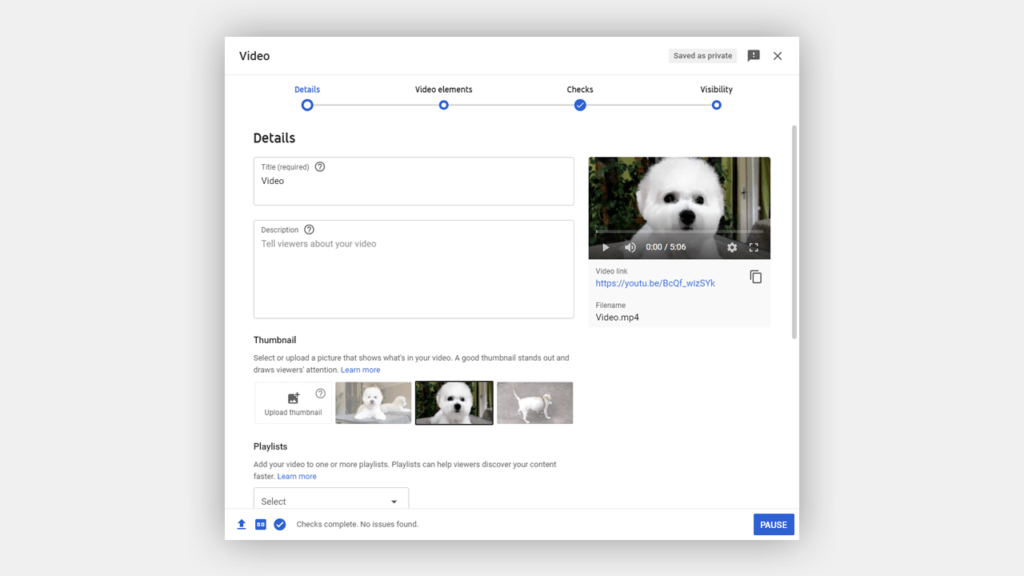YouTube TV has transformed the way we consume television content, offering a flexible alternative to traditional cable. One of the standout aspects of YouTube TV is its array of playback features that allow viewers to customize their watching experience. In this guide, we'll dive into the specifics of these features, so you can make the most of your viewing time. Whether you want to pause your favorite shows or revisit a thrilling moment, understanding these tools is key to enjoying YouTube TV to the fullest.
Understanding YouTube TV's Live Streaming Capabilities
YouTube TV isn’t just about on-demand content; it also shines when it comes to live streaming. With a vast selection of channels, it competes effectively with traditional cable services. Let’s break down some of the essential features that enhance your live viewing experience:
- Unlimited DVR Storage: One of the most attractive features of YouTube TV is its unlimited cloud DVR. You can record live broadcasts and watch them later, all without worrying about storage limits. Recordings are saved for up to 9 months.
- Live Pause: If you need to step away during a live event, you can easily pause the stream. When you return, simply hit play, and you’ll pick up right where you left off.
- Rewind Functionality: YouTube TV allows you to rewind live broadcasts. If you missed a critical play in a game or an important news update, you can easily go back up to 30 seconds to catch that moment again.
- Cloud-Based Flexibility: With YouTube TV being cloud-based, you can access your recorded content and live channels from various devices, whether you’re at home or on the go.
These features work together to elevate your live watching experience, making it easier than ever to enjoy your favorite shows and live events without the constraints often found in traditional broadcasting. So, whether you're pausing for a snack break or rewinding to see that game-winning goal again, YouTube TV has you covered!
Read This: Watching Copyrighted Videos on YouTube: Rules and Tips You Should Follow
How to Pause Live TV on YouTube TV
Pausing live TV on YouTube TV is a breeze, and it’s one of the features that makes the platform so user-friendly and enjoyable. Whether you need to grab a snack during a game or take a quick phone call, you won’t miss a moment of your favorite shows. Here’s how you can do it:
1. *Start Watching: Open the YouTube TV app or website, and select the live channel you want to watch. Get comfortable because you’re in for a good time!
2. Pause the Action: Once you're watching live TV, simply hit the Pause button on your remote or click the pause icon on the screen. It’s as easy as that!
3. Resume When Ready: After you’ve taken care of whatever you needed to do, you can hit the Play button to pick up right where you left off.
4. DVR Feature: It's good to note that YouTube TV automatically gives you a DVR-like experience with its pause feature, allowing you to pause and resume the live stream as long as you’re actively watching it.
This flexibility offers viewers an excellent advantage over traditional cable, where such features might not be available. So go ahead and enjoy your shows without worrying about missing your favorite moments!
Read This: Can YouTubers Track Who Viewed Their Videos? Viewer Data and Analytics
Rewinding Live TV: A Step-by-Step Guide
So, you’ve just missed an exciting play or a critical line from your favorite show? Not to worry! Rewinding live TV on YouTube TV is easy and ensures you never miss a thing. Here’s a step-by-step guide on how to rewind your live show:
1. Tune In to Live TV: Start by selecting the channel you want to watch. Make sure you’re in the live TV section of the YouTube TV app.
2. Locate the Rewind Feature: While you’re watching a live broadcast, look for the Rewind button on your remote. If you're using the app on a device, you might find a rewind icon on the playback controls, usually represented by a double arrow going left.
3. Select the Time Frame: You can rewind to a specific point. For instance, you might want to go back just a few seconds, or, if you missed a longer segment, you can rewind up to 30 seconds or even more, depending on what you desire.
4. Press Play: Once you’ve rewound to your desired spot, hit Play to continue watching! It’s just like having a live pause-and-replay feature!
5. Continue Watching*: Remember that as you rewind, the live stream continues to play in real-time, so there might be a point where you catch up with the live broadcast again. You can always pause or resume again, making it super flexible!
This feature truly enhances your viewing experience, allowing for greater control and enjoyment of live content. So go ahead, rewind, and relive those exciting moments all over again!
Read This: How Long to Make an End Card for YouTube: Best Practices for Video Finales
5. Using the DVR Functionality for More Control
One of the standout features of YouTube TV is its powerful DVR functionality. If you've ever wished you could have more control over your viewing experience, you're in luck! YouTube TV offers a cloud-based DVR which allows you to record live TV shows, movies, and sports events effortlessly. Here’s how you can make the most of it:
- Recording Shows: Just click the "+" icon on any show or movie to start recording. You can record an entire series or just a single episode—it's entirely up to you!
- Unlimited Storage: YouTube TV gives you unlimited cloud storage for your recordings. That means you can stash away every season of your favorite show without worrying about running out of space.
- Automatic Deletion: The DVR automatically deletes recordings after 9 months. So if you forget about that random reality show from last year, don’t worry—it’ll be gone before you know it!
- Access Anytime: You can watch your recorded content from any device connected to your YouTube TV account, whether it's your phone, tablet, or smart TV.
- Pause and Rewind: With the DVR, you can pause live TV and rewind to catch that moment you missed. Just hit rewind, and you can go back up to 30 seconds or start over if you need to!
In a nutshell, using the DVR functionality on YouTube TV not only adds convenience but also enhances your overall viewing experience. You can watch content at your leisure without being tied to a specific schedule.
Read This: How to Insert a YouTube Video into Canvas for Interactive Learning Experiences
6. Tips for Managing Your Playback Settings
To optimize your YouTube TV viewing experience, managing your playback settings is crucial. Here are some practical tips that can help you tailor your playback to match your preferences:
- Adjust Playback Speed: YouTube TV allows you to adjust the playback speed. Whether you're in a hurry or want to savor a particularly thrilling scene, toggling between 0.5x, 1x, and 1.5x speeds can make a big difference.
- Change Quality Settings: Depending on your internet connection, you may want to adjust the playback quality. In the settings menu, you can opt for higher quality to enjoy a crystal-clear picture or lower it to save data.
- Use Closed Captions: If you’re in a noisy environment or just want to catch every line of dialogue, enable closed captions. They can be turned on or off easily from your player controls.
- Manage Auto-Play: If you often get caught binge-watching, consider changing the auto-play settings. You can disable auto-play so you can take a break rather than jumping from episode to episode.
- Customize Your Queue: YouTube TV lets you create a personal queue of shows and movies you want to watch. This makes finding your next favorite much simpler!
Taking a few moments to tweak your playback settings can profoundly enhance your YouTube TV binge-watching sessions. So, don’t hesitate to dive into those settings and make the platform work for you!
Read This: Who Is the Fastest Growing YouTuber in 2024? Tracking Rapid Channel Growth
Troubleshooting Common Playback Issues
We've all been there – you sit down to watch your favorite show on YouTube TV, and then, bam! You experience playback issues. Whether it's buffering, freezing, or unexpected interruptions, these glitches can be incredibly frustrating. But don’t worry, let’s walk through some common problems and potential solutions together.
1. Buffering Issues: One of the most frequent playback problems you might encounter is buffering. This happens when the stream hasn’t loaded properly. Here’s what you can try:
- Check Your Internet Connection: Ensure your Wi-Fi is running smoothly. You can do this by testing your speed on another device.
- Reduce Stream Quality: Lower the video quality settings in YouTube TV, especially if your internet connection is slow.
- Restart Your Device: Sometimes a simple restart can help clear up any issues.
2. Freezing or Stuttering Video: If the video freezes or stutters, try these steps:
- Clear Cache and Data: For mobile devices, clear the app’s cache and data in your device settings.
- Update the App: Ensure you have the latest version of YouTube TV to benefit from bug fixes and enhancements.
3. Audio Issues: If you hear audio but can’t see the video, or vice versa, try these fixes:
- Check Audio Output Settings: Ensure that the audio output settings on your device are set correctly.
- Check External Devices: If you’re using external speakers or a soundbar, make sure they are connected properly.
In case none of these solutions work, it may be worth contacting YouTube TV support for further assistance.
Read This: What Does “Personalized Notifications” Mean on YouTube? A Guide to Customizing Alerts
Conclusion: Making the Most of YouTube TV's Playback Features
YouTube TV has truly revolutionized the way we enjoy our favorite shows and live content. With its playback features like pause, rewind, and cloud DVR, it ensures that you never miss a moment of what you love. But to maximize your experience, it’s important to understand how these features work and how to troubleshoot any issues that might come up.
Here are a few tips to enhance your YouTube TV experience:
- Experiment with Playback Controls: Take your time to explore the playback controls, including 30-second skip and rewind features. Knowing how to use these can significantly improve your viewing experience.
- Utilize Cloud DVR Effectively: Make use of the cloud DVR feature to record shows and watch them later, ensuring you never miss out.
- Stay Updated: Keep your app and device software updated. This helps prevent many of the issues you might face during playback.
In essence, YouTube TV is designed to make your viewing experience as enjoyable as possible, allowing you to watch what you love, when you want. By following these tips and solutions to common issues, you’ll really get the most out of this fantastic streaming service. Happy watching!
Related Tags