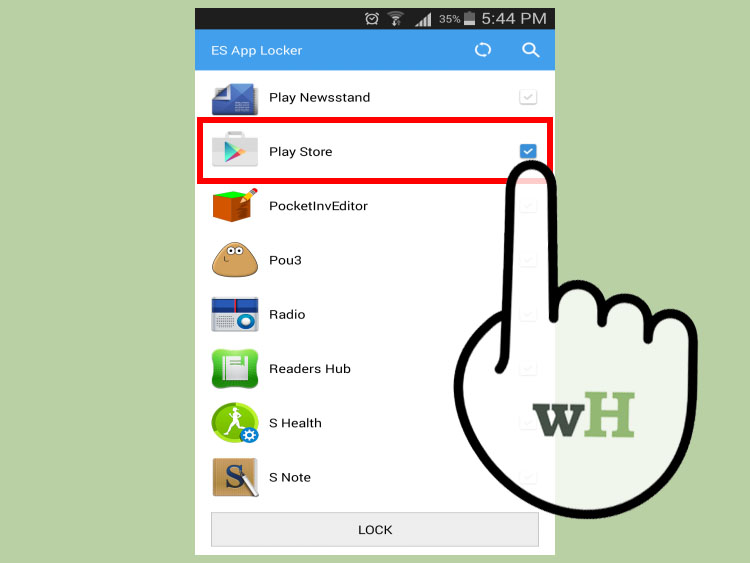If you’re a Roku user, you might find the need to block certain channels like YouTube, especially if you have kids around or if you want to limit distractions. The good news is that blocking YouTube on Roku is possible, but it may take a few steps to get there. In this guide, we'll walk you through the process of blocking YouTube and ensure your device is customized to suit your needs. So, let’s dive into it!
Understanding Roku and YouTube Integration
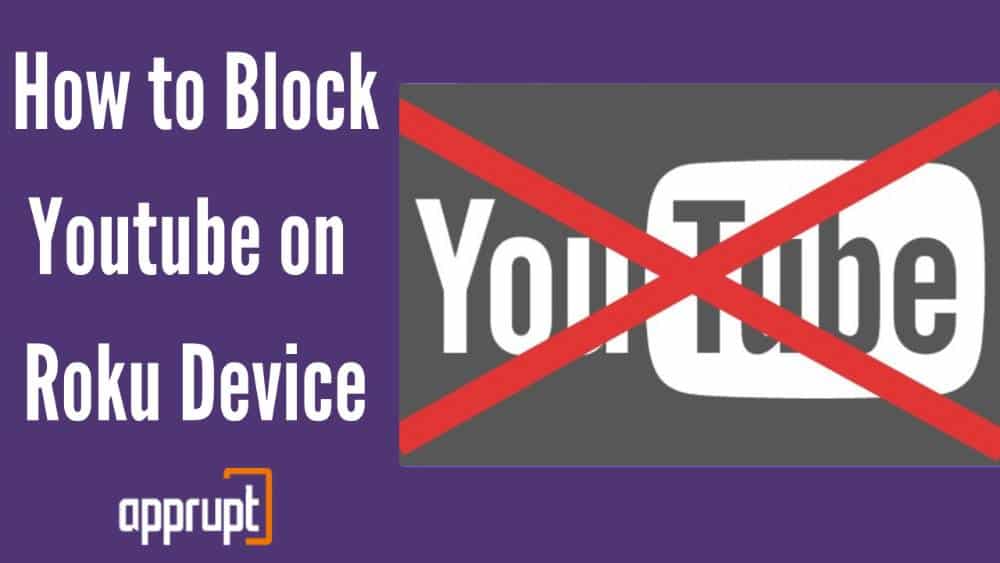
Roku has become a popular streaming device, known for its simplicity and vast library of channels, including YouTube. This integration allows users to watch their favorite YouTube content directly on their TV, making it easier than ever to binge-watch videos. However, with great convenience comes a few challenges.
Here are some key points to consider regarding Roku and YouTube integration:
- Accessible Content: YouTube offers an extensive range of videos, from music to educational content, which can easily tempt viewers of all ages.
- Channel Management: Roku devices allow users to add and remove channels, but parental controls can be a bit tricky if you want to restrict specific content like YouTube.
- Cross-Platform Functionality: Users can access YouTube on various devices including smartphones, tablets, and smart TVs, leading to potential overuse.
- Streaming Ease: The seamless link between Roku and YouTube encourages spontaneous viewing, which can lead to excessive screen time for kids.
Understanding how Roku integrates YouTube is essential if you want to effectively manage usage and set boundaries. By recognizing the appeal of this channel, you’ll be better prepared to make informed decisions about blocking it on your device.
Read This: How to Download a YouTube Playlist to MP3: Converting Playlists for Offline Listening
3. Reasons for Blocking YouTube on Roku
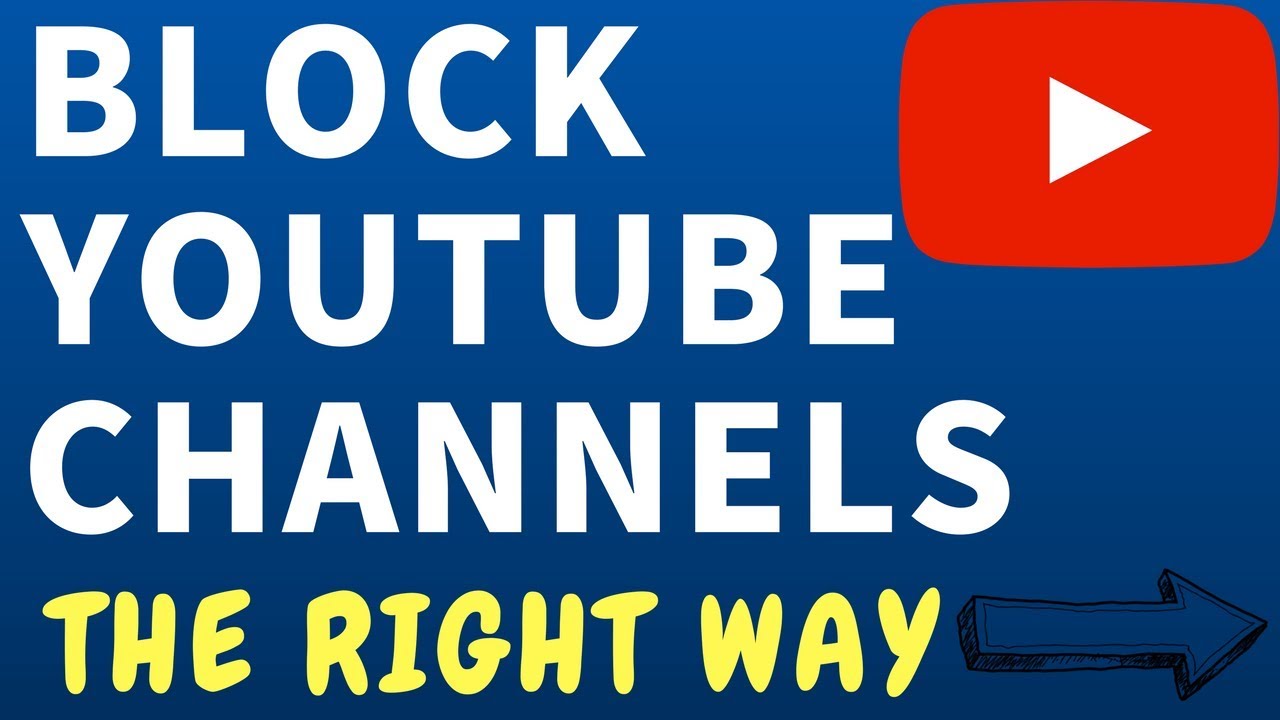
YouTube is an incredibly popular platform, but there are several reasons you might want to block it on your Roku device. Let’s explore some of these reasons:
- Parental Control: Parents often want to ensure their children are not exposed to inappropriate content. Blocking YouTube can help create a safer viewing environment.
- Distraction-Free Zone: If you’re working from home or trying to focus on other tasks, YouTube can be a significant distraction. Blocking it can enhance your productivity.
- Data Usage Concerns: Streaming videos can consume a lot of data, especially in high definition. If you have a limited data plan, blocking YouTube may help you manage your data usage better.
- Content Overload: With endless content available, it’s easy to fall down the rabbit hole of endless viewing. Blocking the app can help curb binge-watching habits.
- Alternative Viewing Preferences: Some users might prefer watching content on other platforms like Netflix, Hulu, or Amazon Prime. Blocking YouTube allows you to prioritize those viewing options.
Ultimately, the reasons for blocking YouTube on Roku vary from practical concerns like data usage to personal preferences and the need for a focused environment. Whatever your reason might be, the good news is that blocking the channel is relatively straightforward!
Read This: What Happened to Monkey Kaka? Real-Life and YouTube Updates
4. Method 1: Removing the YouTube Channel from Roku
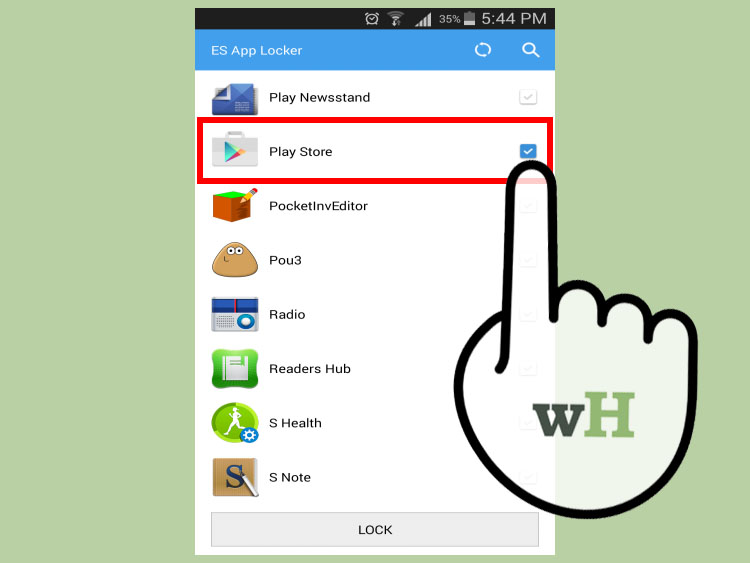
One of the simplest ways to block YouTube on your Roku device is to remove the channel entirely. This process is quick and easy. Here’s how to do it:
- Start Your Roku Device: Turn on your Roku device and ensure it is connected to your TV and your home Wi-Fi.
- Navigate to the Home Screen: Use your Roku remote to press the home button, which will take you to the main home screen where all your installed channels are displayed.
- Find the YouTube Channel: Scroll through your list of installed channels to locate the YouTube channel. It’s usually represented by the colorful YouTube icon.
- Remove the Channel: Once you find the YouTube channel, highlight it by pressing the OK button on your remote. This will open an options menu. Navigate down to select “Remove channel.”
- Confirm Removal: You’ll be prompted to confirm that you want to remove the channel. Select “Remove” again to finalize the action.
And just like that, YouTube is no longer accessible on your Roku device! If you ever want to add it back, you can always download it from the Roku Channel Store any time you wish. This method is incredibly effective if you’re looking for a quick solution to declutter your streaming options and limit distractions.
Read This: How to Download YouTube Videos in HD: The Best Ways to Save High-Quality Content
Method 2: Using Parental Controls on Roku
If you're looking to block YouTube on your Roku, one of the most effective methods is to utilize the built-in Parental Controls. This feature allows you to filter content based on maturity ratings and restrict access to specific channels, including YouTube. Here’s how you can set it up:
- Access the Settings: Start by pressing the Home button on your Roku remote. Navigate to the "Settings" option.
- Choose Parental Controls: Inside the Settings menu, find and select "Parental controls." Here, you can enable this feature.
- Create a PIN: You'll need to establish a secret PIN. Make it something memorable yet secure, as you'll need this to access restricted content.
- Set the Restrictions: Once the PIN is set, you can customize your restrictions. Select the option that lets you block specific channels.
- Block YouTube: From the list of available channels, locate YouTube and select it to block access.
After these steps, anyone trying to access YouTube on your Roku will be prompted to enter the PIN, effectively locking them out unless they have permission. Remember, you can always return to the Parental Controls menu to modify restrictions or unblock channels if necessary.
Read This: How to See and Save YouTube Thumbnails for Any Video
Method 3: Blocking YouTube Through Network Settings
If you're looking for another way to block YouTube on your Roku device, consider adjusting the network settings. This method is handy, especially if you want to block access from all devices connected to your home network.
Here's a straightforward way to do it:
- Access Your Router Settings: Begin by entering your router’s IP address into a web browser. For most devices, this is usually something like 192.168.1.1 or 192.168.0.1.
- Login to Your Router: You'll need the admin credentials of your router. These are often printed on a sticker on the router itself.
- Find the Access Restrictions: Once logged in, navigate to the section that allows you to manage the access rights, commonly labeled "Access Restrictions" or "Parental Controls."
- Add YouTube to the Block List: Create a new rule for blocking websites and specify YouTube’s URL (www.youtube.com). Save the changes.
After doing this, any device connected to your network, including your Roku, will be unable to access YouTube. Keep in mind that you may need to reboot your router for the changes to take effect.
This method not only blocks YouTube on your Roku but can also help you manage content access on all your connected devices, creating a more controlled viewing environment at home.
Read This: How Much Revenue Can You Generate with 50 Million YouTube Views?
7. Alternative Options for Managing Content Access
If blocking YouTube entirely on your Roku device seems like a cumbersome task, or if you're looking for additional strategies to manage what content is accessible, don’t worry! There are various alternative options you can explore to help you control what you and your family watch.
- Parental Controls: Many streaming services, including Roku, provide built-in parental controls. These can be tailored to restrict access to certain channels or content based on ratings. Set a PIN for added security!
- Private Channels: If you're using private channels, consider removing access. You can find these in the Roku account section online. This will limit the range of content available to your Roku device.
- Content Filtering: Use content filtering settings on your router. This way, you can block specific websites, including YouTube, on your whole network rather than just on Roku. Many modern routers have this feature.
- Dedicated Kids’ Profiles: If multiple users share your Roku, create a dedicated profile for kids. This profile can limit access to adult content and channels like YouTube.
- Monitoring Tools: Employ third-party monitoring tools that track viewing habits. Some of these tools alert you when specific channels are accessed, allowing you to stay on top of what content is being viewed.
These methods not only help in managing content but also foster a healthier viewing environment. Explore what works best for you and your family!
Read This: YouTube TV vs. Spectrum: Which Is Better for Streaming?
8. Conclusion
In conclusion, while blocking YouTube on your Roku can certainly be a bit of a challenge, it’s not impossible! Whether you choose to utilize Roku's built-in features, resort to parental controls, or take advantage of alternative methods, there are several ways to help manage content access effectively.
Remember, the ultimate goal is to create a viewing experience that aligns with your preferences and values. Everyone’s needs are different, so take the time to find the right balance for your household.
So, whether it's establishing kids’ profiles, implementing parental controls, or even setting up network filters, there are plenty of paths to explore. Happy streaming, and may your Roku experience be an enjoyable one!