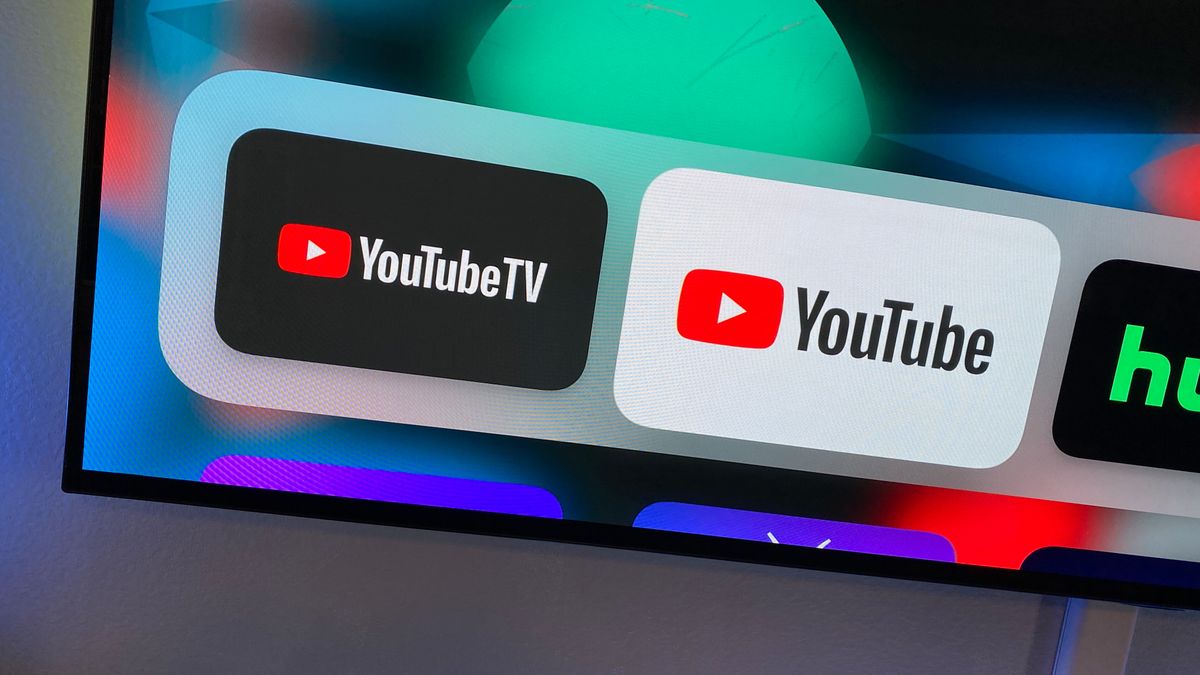YouTube TV has rapidly become a household name for TV streaming, giving users the chance to access a wide variety of channels without the hassles of traditional cable. If you're an Apple TV owner, you're in for a treat! YouTube TV is fully accessible on this streaming device, allowing you to enjoy live sports, news, and your favorite shows seamlessly. In this section, we'll dive into what makes YouTube TV appealing, how it works on Apple TV, and what you can look forward to when you set it up. Let's explore the exciting world of streaming TV together!
Requirements for Accessing YouTube TV on Apple TV
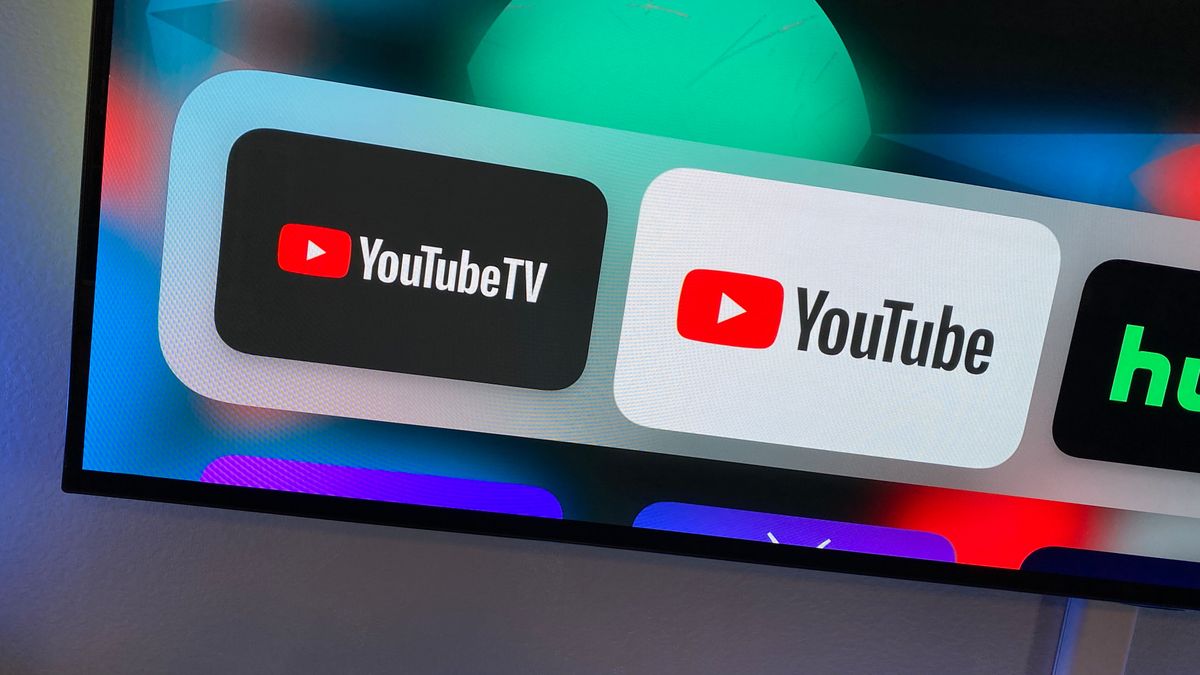
Ready to dive into the world of YouTube TV on your Apple TV? First things first: you'll need to have a few essentials in place for a smooth experience. Here's a comprehensive list of what you’ll need:
- Compatible Apple TV Model: Ensure your Apple TV is a 4th generation model or newer. These models come equipped with the necessary updates and features to support YouTube TV.
- Stable Internet Connection: A reliable and fast internet connection is crucial for streaming. It’s recommended to have at least 10 Mbps for optimal performance, especially if multiple devices are being used at the same time.
- YouTube TV Subscription: To access YouTube TV, you will need an active subscription. You can choose from various packages to suit your viewing habits.
- YouTube App Installed: Make sure you have the YouTube TV app installed on your Apple TV. You can find it easily in the App Store on your device.
- Apple ID: An Apple ID is required to download apps from the App Store and to access your content. If you don’t have one yet, creating an Apple ID is a simple process.
Once you have these requirements checked off, you're well on your way to enjoying all the content YouTube TV has to offer right from your Apple TV!
Read This: Will YouTube Ever Bring Back Dislike Counts and What It Means for Creators
Step-by-Step Guide to Setting Up YouTube TV on Apple TV
Getting YouTube TV up and running on your Apple TV is a breeze, and I’m here to walk you through the process step by step. Just follow these simple instructions, and you’ll be streaming in no time!
- Ensure Compatibility: First things first, make sure your Apple TV model supports YouTube TV. The good news is that most Apple TV models, such as the Apple TV HD and Apple TV 4K, are compatible!
- Download the YouTube TV App: Turn on your Apple TV. Navigate to the App Store using your remote. In the search bar, type 'YouTube TV' and hit search. Once you see the app, click on it and select ‘Download’ or ‘Get’ to install it.
- Open the App: After installation, find the YouTube TV app on your home screen. Click on it to launch!
- Log In or Sign Up: When you open the app for the first time, you’ll need to log in. If you already have an account, just enter your credentials. If you’re new, select the option to sign up and follow the on-screen instructions.
- Set Up Your Preferences: After logging in, you’ll have the option to customize your preferences and select channels that interest you.
- Start Watching: Now you’re all set! Browse through your library, enjoy the live channels, and start streaming your favorite shows!
Read This: How to Change Your Payment Method Quickly on YouTube TV
Navigating the YouTube TV Interface on Apple TV
Once you’ve set up YouTube TV on your Apple TV, you’ll want to become familiar with the interface to make the most of your streaming experience. Here’s a breakdown of what to expect and how to navigate the app effortlessly.
- Home Screen: When you open the app, you’ll land on the Home screen. This is where you'll find personalized recommendations based on your viewing habits, trending shows, and live broadcasts.
- Live Tab: Looking for something to watch right now? The Live tab displays all the channels currently airing. You can scroll through to find something that catches your eye!
- Library: Your personal library is a treasure trove of saved shows and recordings. Access the Library tab to find your favorites easily. You can also find previously watched content here.
- Search Function: Need to find a specific show or channel? Use the search feature! Just click on the search icon and type in what you’re looking for.
- Settings: Don’t forget about the Settings option! Here, you can customize your account, manage your subscriptions, and adjust your viewing preferences.
By knowing how to navigate the YouTube TV interface, you ensure a smooth and enjoyable streaming experience, packed with all your favorite content!
Read This: How to Import YouTube Videos into CapCut for Creative Projects
Troubleshooting Common Issues with YouTube TV on Apple TV
If you're experiencing hiccups while trying to enjoy YouTube TV on your Apple TV, don't worry! Many users encounter similar issues, and most can be resolved easily. Here are some tips to help you troubleshoot:
- Streaming Playback Problems: If videos won’t play or buffer frequently, try restarting your Apple TV. Go to Settings > System > Restart to refresh your device.
- Error Messages: If you see an error message, note what it says. Common errors like "Network Connection Lost" can often be fixed by checking your Wi-Fi connection. Ensure your Apple TV is connected to the internet.
- App Not Responding: If the YouTube TV app freezes or crashes, try closing the app and then reopening it. To do this, double-click the Home button on your remote and swipe up on the YouTube TV app.
- Account Issues: If you can't access your account, double-check your login credentials. If all else fails, consider resetting your password through the YouTube TV website.
- Update Your Software: Outdated software could lead to compatibility problems. Check for updates by going to Settings > System > Software Updates on your Apple TV.
By following these steps, you should be able to resolve most common issues you might face while using YouTube TV on your Apple TV. If problems persist, consulting YouTube TV’s official customer support could provide additional assistance.
Read This: Can You Use YouTube TV in Different Locations? Understanding Access Policies
Features of YouTube TV on Apple TV
YouTube TV on Apple TV isn’t just about watching your favorite shows; it comes packed with several exciting features that elevate your streaming experience. Here’s what you can expect:
- Live TV Streaming: You can enjoy real-time broadcasts of major networks, sports, and events. Channel selection includes ABC, CBS, FOX, NBC, and more.
- Cloud DVR: YouTube TV offers unlimited cloud DVR storage. This means you can record live shows and watch them later without worrying about space constraints.
- Multiple User Accounts: The service allows you to create up to six accounts, each with personalized recommendations and DVR settings. This makes it easy for family members to enjoy their favorite shows without interference.
- On-Demand Content: Apart from live TV, you can access a library of on-demand content, including shows and movies from a variety of networks.
- Intuitive Interface: The Apple TV interface complements YouTube TV’s layout, making it user-friendly and easy to navigate through channels and content.
With these features, YouTube TV on Apple TV not only offers the convenience of live and recorded programming but also provides a rich, customizable user experience that caters to various viewing preferences.
Read This: How to Get the Old YouTube Layout Back: A Quick Fix
Can You Access YouTube TV on Apple TV? Setting It Up for Streaming
YouTube TV is a popular live TV streaming service that offers a wide range of channels, making it a favored choice for many cord-cutters. If you own an Apple TV, you'll be pleased to know that accessing YouTube TV on this device is easy and straightforward. Below are the steps to set it up for seamless streaming.
Requirements for Accessing YouTube TV on Apple TV
Before you begin the installation process, ensure that you have the following:
- Apple TV: You need either a 4th generation Apple TV or later.
- YouTube TV Subscription: Create an account on YouTube TV if you haven't already done so.
- Stable Internet Connection: A reliable internet connection is essential for buffering-free streaming.
Step-by-Step Setup Guide
To access YouTube TV on your Apple TV, follow these simple steps:
- Turn on your Apple TV and navigate to the App Store.
- In the App Store, search for YouTube TV.
- Select the YouTube TV app from the search results and click on Get to download it.
- Once downloaded, open the YouTube TV app.
- Sign in with your Google account that is associated with your YouTube TV subscription.
- After signing in, you can start exploring channels and content available on YouTube TV.
Troubleshooting Common Issues
If you encounter any issues while accessing YouTube TV, consider the following tips:
- Ensure your Apple TV is updated to the latest software version.
- Restart your Apple TV and try again.
- Check your internet connection for any interruptions.
- If problems persist, consider uninstalling and reinstalling the YouTube TV app.
With simple steps, enjoying YouTube TV on your Apple TV is effortless. This ensures you have access to a plethora of live channels and on-demand content, catering to a wide range of viewing preferences.
Conclusion: Enjoying YouTube TV on Your Apple TV
Setting up YouTube TV on your Apple TV is a convenient way to enhance your streaming experience, providing a wealth of entertainment at your fingertips.
Related Tags