Are you tired of scrolling through endless cable options, wondering if there's a better way to watch your favorite shows? Well, you're not alone! With the growing popularity of streaming services, it’s easy to get a bit overwhelmed. One common question that pops up is, "Can I get YouTube TV on Firestick?" The good news is, yes, you can! In this post, we’ll dive into what YouTube TV is all about and guide you on how to get it set up on your Firestick. So, let’s jump right in!
What is YouTube TV?
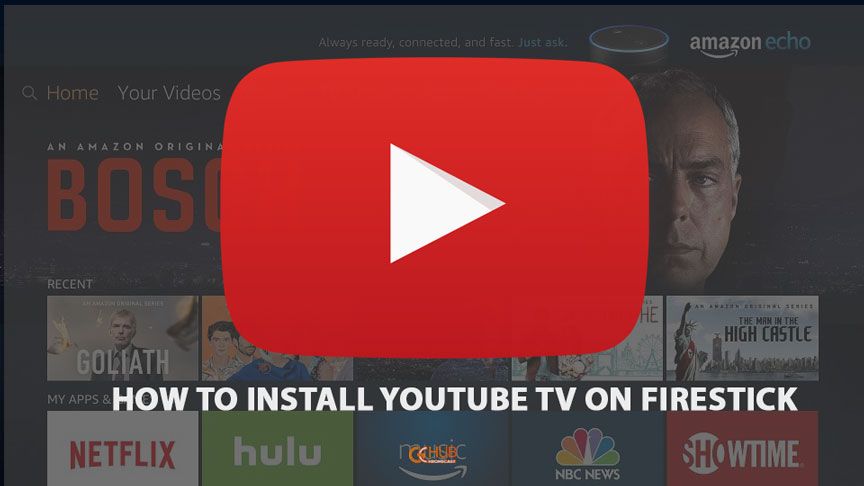
YouTube TV is an innovative streaming service that offers an extensive selection of live TV channels, making it a popular choice for cord-cutters everywhere. Think of it as a modern-day cable subscription, but with a whole lot more flexibility and benefits! Here’s what makes YouTube TV stand out:
- Live TV Channels: You get access to over 85 channels including major networks like NBC, ABC, CBS, and FOX, plus regional sports networks and entertainment channels.
- Cloud DVR: You can record your favorite shows with unlimited cloud storage, allowing you to watch later at your convenience. It even holds recordings for up to nine months!
- Simultaneous Streaming: Share your subscription with family! You can stream on three different devices simultaneously, perfect for those family binge-watching sessions.
- No Cable Box Required: Since it’s an online service, you don’t need any bulky equipment. Just stream directly on your compatible device.
- Personalized Options: The user interface is clean and easy to navigate, allowing you to tailor your viewing experience with tailored recommendations based on your watching habits.
In a nutshell, YouTube TV combines the best elements of cable with the convenience of streaming, letting you customize your viewing experience whether you’re on the go or relaxing at home. So now that you know what YouTube TV offers, let’s move on to how to get it on your Firestick!
Read This: How to Create Your Own Merch for YouTube: A Comprehensive Guide to Starting Your Merchandise Line
Firestick: An Overview
Ah, the Firestick! If you’re living in the age of streaming and haven’t heard about Amazon’s Fire TV Stick, you might be missing out on a whole new world of entertainment. So, what exactly is the Firestick? It's a compact device that plugs directly into your TV's HDMI port, transforming any regular television into a smart TV loaded with a plethora of streaming options. Pretty neat, right?
Here's a quick rundown of what makes the Firestick a popular choice among streaming enthusiasts:
- Content Variety: You can access thousands of apps and channels, including Netflix, Hulu, Prime Video, and, of course, YouTube TV! You’ll never run out of things to watch.
- User-Friendly Interface: Its easy-to-navigate interface ensures that even the least tech-savvy among us can find their favorite shows and movies with minimal fuss.
- Voice Control: With Alexa built-in, you can easily search and control your streaming experience just using your voice. “Hey Alexa, play my favorites!”
- Affordable: Unlike some smart TVs that can break the bank, the Firestick is budget-friendly, making it accessible to everyone looking to upgrade their viewing experience.
In a nutshell, the Firestick has become a staple in the world of streaming devices by delivering a diverse content library and ease of use—making it an ideal choice for anyone looking to binge-watch their favorite shows.
Read This: What is the Best YouTube Downloader? Reviewing the Top Tools
Compatibility of YouTube TV with Firestick
Now that we've covered what a powerful little tool the Firestick is, let’s talk about the compatibility of YouTube TV with it because that’s why you’re here, right?
Yes, you can indeed get YouTube TV on the Firestick! The app is readily available to download from the Amazon Appstore, making the setup process straightforward. Let’s break this down:
- Easy Download: Simply search for "YouTube TV" in the Firestick’s app store, click on ‘Get’ and voilà—you have it!
- Streaming Quality: YouTube TV supports 1080p streaming on Firestick, providing you excellent picture quality to enhance your viewing experience.
- User Experience: The app is designed to be smooth and responsive on the Firestick, so navigating through channels and options feels seamless.
If you've already subscribed to YouTube TV, using it on your Firestick is as easy as logging in with your credentials after installation. However, if you're not yet a subscriber, you can conveniently sign up through the app!
In summary, if you're considering setting up YouTube TV on your Firestick, you're in for a treat—compatible and ready to deliver your favorite live channels and on-demand content right at your fingertips!
Read This: Why The Nativity on YouTube? A Look at the Popular Christmas Film’s YouTube Availability
How to Install YouTube TV on Firestick
Installing YouTube TV on your Firestick is a straightforward process that you can accomplish in just a few steps. If you're ready to dive into your favorite shows, follow these instructions to get YouTube TV up and running:
- Power Up Your Firestick: First things first, make sure your Firestick is plugged into your TV and turned on. You should see the home screen appear.
- Navigate to the Search Feature: Using your remote, scroll to the top of the screen and select the Search option (it looks like a magnifying glass).
- Type in “YouTube TV”: Start typing “YouTube TV” using your remote. As you type, suggestions will appear. Click on YouTube TV when it pops up.
- Download the App: Once you select YouTube TV, you’ll be taken to the app page. Click on the Get or Download button to install it on your Firestick.
- Open the App: After installation, you can either open it right from the app page or return to the home screen and find it in your list of apps.
And voilà! You now have YouTube TV installed on your Firestick and you're one step closer to streaming your favorite content.
Read This: Understanding Payments: How Much Does Having 100,000 Subscribers on YouTube Pay?
Setting Up YouTube TV for First-Time Use
Congratulations on successfully installing YouTube TV! Now, let’s look at how to set it up for your first use. This is where you'll customize your viewing experience.
- Open YouTube TV: Click on the YouTube TV app icon on your Firestick to launch it. You’ll be greeted by the home screen of the app.
- Sign In or Create an Account: If you already have a YouTube TV account, select Sign In and enter your Google account details. If you’re new to YouTube TV, click on Try it Free or Create Account to start your subscription.
- Select Your Preferences: After logging in, you can set your content preferences. You'll be asked to choose channels you like, which is a great way to personalize your experience!
- Set Up Payment Information: If you’re starting a new subscription, you'll need to add a valid payment method. YouTube TV usually offers various payment options for convenience.
- Explore the Interface: Take a moment to familiarize yourself with the layout. Check out the Live TV, Library, and Home tabs. It’s all designed to help you find what you want with ease.
And there you have it! You’re all set to start watching your favorite shows and channels on YouTube TV. Kick back, relax, and enjoy the flexibility of streaming!
Read This: Understanding Why Your YouTube Quality is Bad and How to Fix It
Troubleshooting Common Issues
While setting up and using YouTube TV on your Firestick, you may encounter a few bumps on the road. Don't worry—many users face similar issues, and most of them can be resolved with some simple troubleshooting steps. Here’s a rundown of common problems and how to fix them:
- App Not Responding: If YouTube TV keeps freezing or crashing, try restarting your Firestick. Navigate to Settings > My Fire TV > Restart. If the problem persists, consider clearing the app's cache by going to Settings > Applications > Manage Installed Applications > YouTube TV > Clear Cache.
- Streaming Quality Issues: If the streaming quality looks poor, check your internet connection. Go to Settings > Network on your Firestick to confirm connectivity. You might also want to close other apps that could be using bandwidth.
- Error Messages: If you're receiving error messages related to login or playback, try signing out of the YouTube TV app and signing back in. Sometimes, refreshing your login can resolve temporary glitches.
- Audio/Visual Sync Issues: If you experience audio lag or visual delay, try modifying settings in the Firestick. Go to Settings > Display & Sounds and check for Audio settings that might help.
- Update Your Firestick: Make sure your Firestick is up to date. Go to Settings > My Fire TV > About > Check for Updates. An outdated device could lead to compatibility problems.
If you've tried all these steps and things still aren't working, don't hesitate to contact YouTube TV support or check online forums for additional help. You’re not alone in this journey!
Read This: How to Remove Movies from Your YouTube TV Library Effortlessly
Alternative Streaming Options on Firestick
If you've decided that YouTube TV isn't for you or you're simply curious about other streaming options available on your Firestick, you’re in luck! The Firestick provides a robust platform with various alternatives that can cater to different viewing preferences. Here are some popular options:
- Netflix: A household name, Netflix offers a vast library of movies, series, and documentaries. From original content to classic films, there’s something for everyone.
- Amazon Prime Video: If you’re already an Amazon Prime member, you have access to Prime Video, which includes a range of films, shows, and even live sports.
- Hulu: This service provides on-demand streaming of current TV shows, along with a good selection of films and original series.
- Disney+: Perfect for families, Disney+ packs a punch with content from Disney, Pixar, Marvel, Star Wars, and more.
- Sling TV: If you're looking for live TV without a heavy price tag, Sling TV allows you to customize your channel packages and enjoy live sports, news, and entertainment.
Each option has its own unique features, so it may be worth trying a few different services to find what fits your viewing habits best. Most streaming platforms offer free trials, letting you sample their offerings without additional investment.
Remember, the world of streaming is expansive, and Firestick makes it easier than ever to explore all your options!
Read This: A Little Life Audiobook on YouTube: Where to Listen to This Emotional Novel
Can I Get YouTube TV on Firestick? Compatibility and Setup Guide
YouTube TV is a popular streaming service that allows users to access live television channels and on-demand content. If you’re a Firestick user, you may be wondering whether YouTube TV is compatible with your device and how to set it up. In this guide, we’ll explore the compatibility of YouTube TV with Firestick and walk you through the setup process to get you started.
Compatibility of YouTube TV with Firestick
YouTube TV is fully compatible with Amazon Firestick. Since YouTube TV is an application available in the Amazon App Store, Firestick users can easily download and install it without any hassle. Here’s a quick compatibility overview:
- Firestick (1st Generation and later)
- Fire TV
- Fire TV Cube
How to Install YouTube TV on Firestick
To enjoy YouTube TV on your Firestick, follow these simple steps:
- Connect the Firestick to your TV and power it on.
- Navigate to the Home screen.
- Select the search icon (magnifying glass) on the top left.
- Type "YouTube TV" in the search bar.
- From the search results, select the YouTube TV app.
- Click on the "Download" or "Get" button to install the app.
- Once installed, open the YouTube TV app and log in with your credentials.
Using YouTube TV on Firestick
After installation, you can easily access your YouTube TV account through the app. The Firestick's remote control also allows you to navigate through various channels, shows, and movies seamlessly.
Considerations
Make sure your Firestick is updated to the latest software version to ensure compatibility and the best streaming experience.
In conclusion, YouTube TV is a great option for Firestick users, offering a seamless streaming experience. By following the setup guide detailed above, you can enjoy your favorite live TV channels and on-demand content effortlessly.
Related Tags






