Ever found yourself frustrated with the apps on your smart TV? You're not alone! One common question many users have is, "Can I delete YouTube from my TV?" The answer is yes, and we're here to help you navigate that process. In this blog post, we will explore the reasons you might consider removing YouTube from your TV and provide easy steps for app management. So, if you’re tired of unsolicited ads or simply prefer other streaming options, keep reading!
Why Would You Want to Delete YouTube from Your TV?
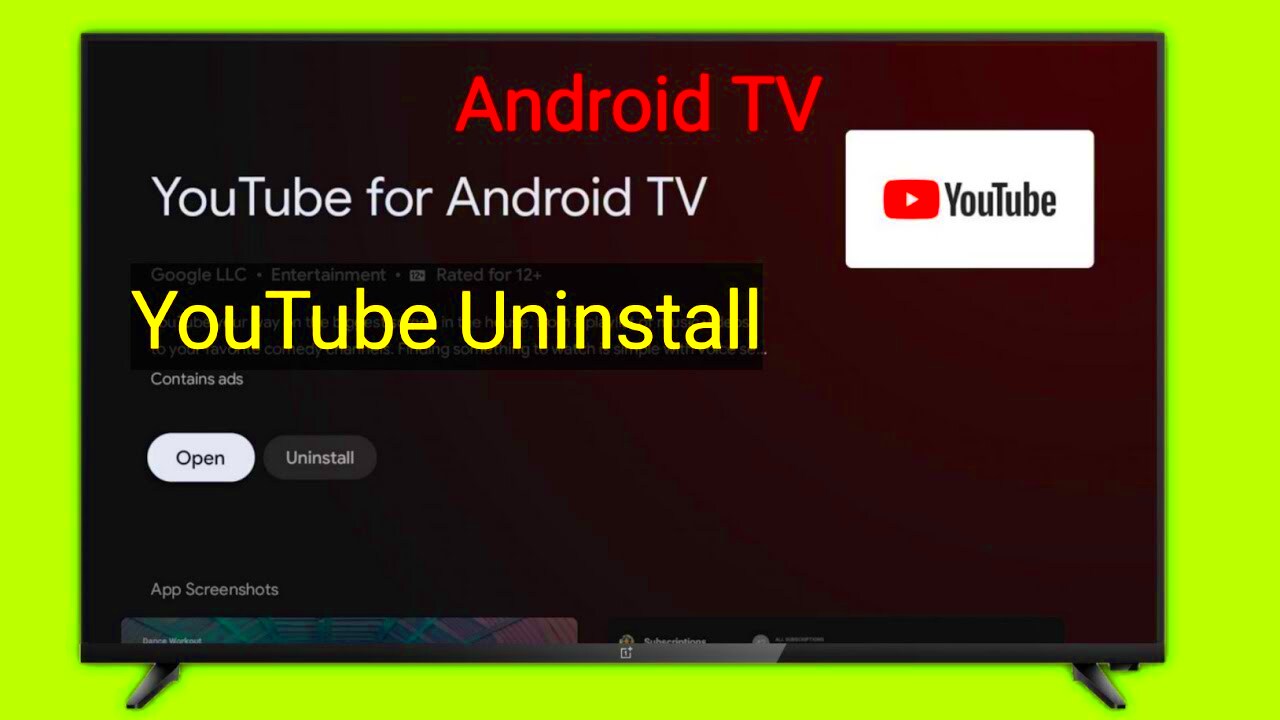
There are plenty of reasons someone might choose to delete YouTube from their smart TV. Here are some of the most common ones:
- Cluttered Screen: With the ever-expanding number of streaming apps, your home screen can quickly become cluttered. Removing YouTube might just give you a cleaner interface.
- Content Overload: YouTube offers vast content, which can sometimes feel overwhelming. Deleting the app may help you focus on your preferred streaming services.
- Distraction-Free Environment: If you're trying to minimize distractions while watching TV, keeping YouTube out of the equation can help. You can enjoy more directed, curated content instead.
- Performance Issues: Sometimes, certain apps can slow down your TV’s performance. If YouTube is causing lag, deleting it could improve your viewing experience.
- Inadequate Permissions: If you’re uncomfortable with the privacy policies and data collection practices of YouTube, removing the app is a straightforward way to address those concerns.
Ultimately, the decision to delete YouTube should align with your viewing preferences and lifestyle. Let’s explore how you can easily manage and remove apps on your TV!
Read This: Does YouTube TV Offer Lifetime Network? What to Expect
How to Delete YouTube from Different TV Brands
Ever found yourself wanting to remove the YouTube app from your smart TV? You're not alone! Depending on the brand of your TV, the steps to delete the app may vary slightly. Below, we’ll walk through how to delete YouTube from some of the most popular TV brands:
1. Samsung Smart TVs
To remove YouTube from your Samsung Smart TV, follow these steps:
- Press the Home button on your remote.
- Navigate to the Apps section.
- Locate the YouTube app.
- Press and hold the Select button until a menu appears.
- Choose Delete and confirm your choice.
2. LG Smart TVs
If you have an LG Smart TV, deleting YouTube is straightforward:
- Press the Home button on your remote.
- Go to the Settings menu.
- Select General and then Apps.
- Find YouTube in the list.
- Select it and choose Uninstall.
3. Roku TVs
Roku users can easily delete apps:
- Press the Home button on your Roku remote.
- Scroll to YouTube on your channel list.
- Press the * button on your remote.
- Select Remove Channel and confirm.
Now you’re ready to reclaim your TV space, free from the YouTube app!
Read This: Is the FYI Channel Available on YouTube TV? What Viewers Should Know
Managing Apps on Your Smart TV
Managing apps on your smart TV is crucial for optimizing your viewing experience. Whether it’s removing unused apps, updating them, or even organizing your favorites, here’s how to efficiently manage your apps:
Deleting Unused Apps
Regularly evaluating which apps you really use is key. To delete unused apps:
- Navigate to the app menu on your TV.
- Scroll through the apps and highlight the ones you no longer need.
- Follow the specific deletion process for your TV brand, as described earlier.
Updating Apps
Keeping your apps updated ensures you have the latest features and security fixes. Here's how:
- Open the app store or app menu on your smart TV.
- Look for an Updates section or option.
- Select Update All or update individual apps.
Organizing Your Apps
A well-organized app layout can significantly enhance your viewing experience:
- Go to the app menu on your TV.
- Highlight the app you want to move.
- Press and hold the Select button until you see a prompt to move it.
- Drag it to your preferred location and release.
By managing your apps proficiently, you can enjoy a customized and enjoyable smart TV experience that meets your unique needs!
Read This: How to Get YouTube TV on Apple TV for Seamless Streaming
Reinstalling YouTube on Your TV
If you've decided to uninstall YouTube from your TV for any reason—maybe you're looking to troubleshoot an issue, or just want to start fresh—reinstalling it is usually quite straightforward. Here’s a simplified guide to help you get YouTube back on your screen:
- Access Your TV's App Store: Most smart TVs come with a built-in app store. Depending on your TV brand, this could be the Google Play Store, Samsung Smart Hub, LG Content Store, or similar. Use your remote control to navigate to the app store.
- Search for YouTube: Once you're in the app store, look for a search function. Type in "YouTube" to locate the app. If you're using a voice-enabled remote, you can even say "YouTube" to find it faster.
- Select and Install: After you've found the YouTube app, select it. You should see an "Install" or "Download" option. Click that, and your TV will begin downloading the app.
- Sign In: Once installation is complete, open the YouTube app. You may need to sign in with your Google account to access your personalized content.
And that's it! You’re back to streaming your favorite videos in no time. If you run into any issues during the reinstalling process, don’t hesitate to reach out to your TV manufacturer’s customer support for assistance.
Read This: Stopping YouTube Shorts from Repeating: A Troubleshooting Guide
Alternatives to YouTube on Your TV
If you're looking for something different or simply want to explore alternatives to YouTube, you’ll be pleased to know that there are plenty of other streaming platforms available. Here’s a rundown of some popular options:
- Vimeo: Perfect for high-quality creative content, Vimeo is a hub for filmmakers and artists. You’ll find a lot of independent films, documentaries, and short films here.
- Dailymotion: Similar to YouTube but with a more curated selection, Dailymotion features a variety of user-generated and professional content spanning numerous categories.
- Twitch: If you’re into gaming, Twitch is the go-to platform. It offers live streaming of gameplay, eSports, and creative content creation.
- Netflix: Although primarily a subscription service for movies and TV shows, Netflix has a great selection of documentaries and original content that can be just as engaging.
- Prime Video: Part of Amazon's offerings, Prime Video provides a range of movies, TV shows, and original series, which could serve as excellent alternatives for video entertainment.
You may even find that these platforms complement your YouTube experience beautifully. Try checking them out—you might be surprised at the wealth of content waiting for you!
Read This: Activating Gifts on YouTube: What You Need to Know
Troubleshooting Common Issues
If you're experiencing issues with YouTube on your TV, don’t worry – troubleshooting is often simpler than you think! Here are some common hiccups that users face and how to resolve them:
- YouTube Won't Load: Sometimes, YouTube may refuse to open or load content. This could be an internet connection issue. Try the following:
- Check your Wi-Fi connection to ensure your TV is connected.
- Restart your router to refresh the internet connection.
- Reconnect to your network on the TV settings.
- App Crashing: If the YouTube app keeps crashing or freezing:
- Close the app completely and restart it.
- Clear the app’s cache from your TV settings.
- Consider uninstalling and then reinstalling the app.
- Audio/Video Sync Issues: If you find the audio and video are out of sync:
- Restart the app and see if that fixes it.
- Adjust the audio output settings on your TV to find a suitable option.
- Unable to Sign In: Are you having trouble signing into your account? Follow these steps:
- Double-check your login credentials to ensure they're correct.
- Reset your password if needed, using a mobile device or computer.
Remember, most issues can be resolved quickly with these troubleshooting steps. If problems persist, it might be worth reaching out to your TV manufacturer or checking for software updates.
Read This: How to Import Music from YouTube into Premiere Pro
Conclusion
In wrapping up, managing apps like YouTube on your TV doesn’t have to be a headache. Whether you're looking to delete the app entirely or just troubleshoot a pesky issue, being informed makes all the difference. Here’s a quick recap of what we covered:
- Deleting YouTube: It's straightforward, whether your TV runs on Android, Samsung, Roku, or another system.
- Managing Apps: Learning how to update, reset, and troubleshoot apps ensures a smoother user experience.
- Common Issues & Solutions: From loading problems to audio sync issues, you now have a handy guide to tackle most challenges.
Ultimately, keeping your TV experience fresh and enjoyable is key. Feel free to remove an app if it’s not being used, and always keep an eye on updates to maintain functionality. And remember, if you encounter any challenges, the solutions provided can help you navigate through them confidently. Happy viewing!
Related Tags







