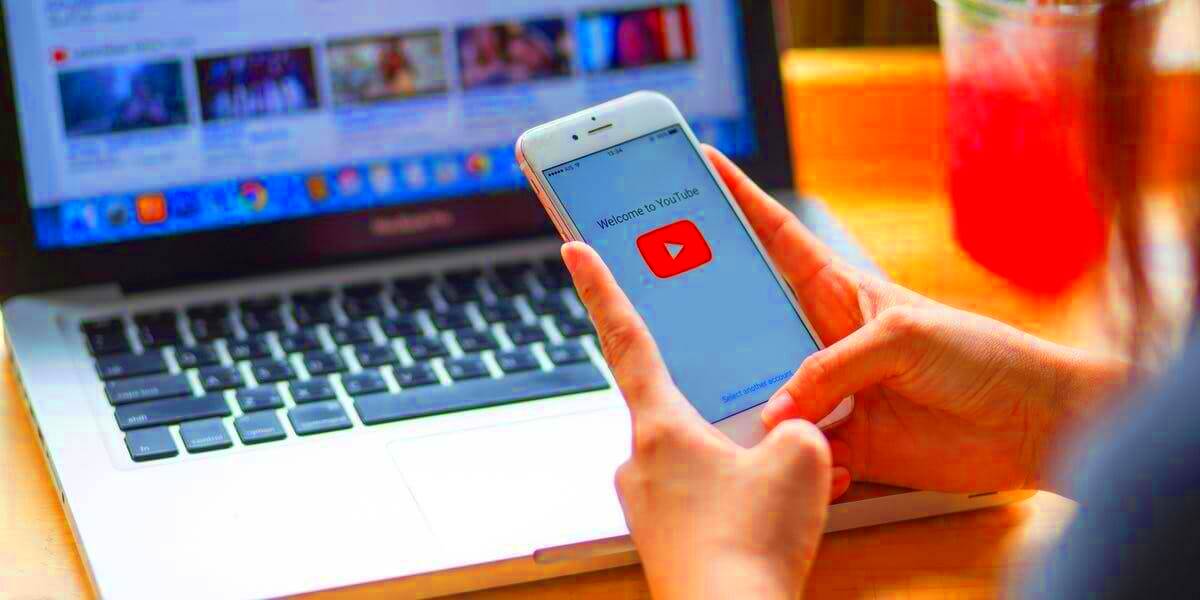Have you ever been lounging on your couch or bed and wished you could control YouTube on your PC without getting up? Good news! With the right tools and simple steps, you can easily control YouTube on your computer from your smartphone. Whether you want to skip a video, adjust the volume, or change the playlist, it’s all possible! Let’s dive into how you can take charge of your YouTube experience from the comfort of your mobile device.
Understanding YouTube Control Features

YouTube offers a variety of features that allow users to control the playback of videos across devices, making it a smooth and enjoyable experience. Here’s a closer look at these features:
- YouTube App: The mobile app lets you control videos playing on a connected device like your PC or smart TV.
- Linking Devices: You can link your phone to your PC via Wi-Fi or Bluetooth, allowing seamless control.
- Playlists Management: Create, edit, or manage playlists directly from your mobile device.
- Volume Control: Adjust the volume of the playback without needing to get up from your seat.
- Content Discovery: Your phone can help you discover new content and send it to your PC for viewing.
- Remote Playback: You can start or pause videos on your PC directly from your phone.
To make the most of these features, you’ll need to ensure that both your devices are connected to the same network and that you’re logged into the same YouTube account on both platforms. With this setup, you can effortlessly control your YouTube experience like a pro!
Read This: Does YouTube TV Include ACC Network Extra? Sports Fans’ Guide
Requirements for Controlling YouTube from Your Phone
Controlling YouTube on your PC from your phone is a great way to enjoy seamless streaming and enhance your viewing experience. But before you dive into the setup, let’s ensure you’ve got everything you need. Here’s a quick rundown of the requirements:
- Wi-Fi Connection: Both your phone and your PC must be connected to the same Wi-Fi network. This is crucial for them to communicate effectively.
- The YouTube App: You’ll need the official YouTube app installed on your smartphone. It’s available on both Android and iOS platforms, so just head over to the Google Play Store or Apple App Store and download it if you haven’t already.
- A Computer with YouTube: Naturally, your PC should have access to YouTube. You can either use a web browser or have the YouTube app installed if you’re using a Windows PC that supports these applications.
- Account Setup: Make sure you're logged into the same YouTube account on both your phone and your PC. This synchronization is key to controlling playback options and accessing your playlists.
- Bluetooth (Optional): While not necessary for basic control, having Bluetooth enabled can enhance connectivity for certain features or when using alternative methods.
Once you confirm you have all these essentials, you’re all set to start controlling YouTube on your PC from your phone!
Read This: How to Export from iMovie to YouTube: A Quick and Easy Method
Setting Up YouTube on Your PC
Ready to get YouTube set up on your PC for easy control from your phone? It’s easier than you might think! Follow these steps to ensure you’re all set to go:
- Launch Your Browser: Open a web browser of your choice (like Chrome, Firefox, or Edge) and navigate to the YouTube website (www.youtube.com).
- Sign In: If you aren’t logged in already, click on the “Sign In” button in the top right corner. Enter your Google account credentials that you also use on your mobile device.
- Connect to the Same Network: Ensure that your PC is connected to the same Wi-Fi network as your phone to enable seamless control over YouTube.
- Enable Syncing (If Needed): Depending on whether you wish to sync your viewing history, playlists, or subscriptions, ensure that these settings are adjusted according to your preferences.
- Open the YouTube App on Your Phone: Now, launch the YouTube app on your smartphone. This is where you’ll send all the control commands!
- Pairing Process: Look for a “Devices” or “Cast” option in the YouTube app, where you’ll see your PC listed. Select it to pair the two devices.
Once set up, you can easily play, pause, and even skip videos directly from your phone! Enjoy a more convenient way to engage with your content!
Read This: Why Can’t Steve Be on YouTube? Investigating Channel Bans and Suspensions
5. Installing YouTube App on Your Smartphone
Getting started with controlling YouTube on your PC from your smartphone is a breeze! The first step is to ensure you have the YouTube app installed on your smartphone. If you haven't done this yet, don't worry; the process is quick and easy. Here’s how you can do it:
- For Android Users:
- Open the Google Play Store on your device.
- Type “YouTube” into the search bar.
- Select the YouTube app from the search results.
- Tap the “Install” button and wait for the app to download and install on your device.
- For iPhone Users:
- Open the App Store on your device.
- Search for “YouTube” in the search field.
- Locate the YouTube app and tap on it.
- Hit the “Get” button to download and install the app.
Once installed, open the YouTube app and sign in to your Google account if prompted. This is essential as you'll need the same account on both your phone and PC to link the devices together. And just like that, you're one step closer to controlling your YouTube experience!
Read This: How to Make an Album on YouTube for Organized Video Content
6. Linking Your Devices Together
Now that you have the YouTube app installed on your smartphone, it’s time to link your phone and PC. Think of this as putting two puzzle pieces together; when they fit, you can easily control YouTube from your phone! Follow these simple steps to get started:
- Open YouTube on Your PC: Launch your preferred web browser and head over to the YouTube website. Make sure you are logged in with the same Google account you used on your smartphone.
- Access the Settings Menu: Click on your profile picture in the top right corner of the screen and select “Settings” from the dropdown menu.
- Enable Pairing: In the settings menu, look for “Link with TV code” or a similar option. Click on it to generate a unique code.
- Open the YouTube App: On your smartphone, launch the YouTube app and tap on your profile icon in the top right corner.
- Link the Devices: Go to “Settings” in the app, find the “Link with TV code” option, and enter the code displayed on your PC screen. Hit “OK.”
Voila! Your devices are now linked together. You can now control video playback on your PC directly from your smartphone. Whether it’s pausing a video, skipping to the next one, or adjusting the volume, the power is right at your fingertips!
Read This: How to Capture Audio from a YouTube Video for Personal Use
Using YouTube Remote Features
Did you know you can control YouTube on your PC using your phone? It’s a fantastic way to enhance your viewing experience, especially when you want to kick back and watch videos without needing to get up to adjust settings. Let's dive into how you can get this done!
One of the most useful features is YouTube’s built-in remote control function. Here’s how you can utilize this:
- Connect Your Devices: First, ensure that both your PC and phone are connected to the same Wi-Fi network. This is crucial for the devices to communicate with each other.
- Open YouTube App on Phone: Launch the YouTube app on your mobile device. This is where you’ll be controlling playback on your PC.
- Access YouTube on PC: Open your web browser and go to youtube.com. Make sure you're logged into the same Google account you use on your phone.
- Link Devices: In the YouTube app, go to your library, tap on "Settings," then "Link with TV code." Enter the code displayed on your PC’s screen. Voilà, your phone is now a remote!
With your devices linked, you can now:
- Play and pause videos
- Skip to desired timestamps
- Add videos to your watch later list
- Control the volume directly from your phone
This means you can enjoy your favorite content from a cozy spot without fumbling with your keyboard or mouse! Ready to give it a try?
Read This: Why Does YouTube Keep Saying I Am Blacklisted? Investigating YouTube Restrictions
Troubleshooting Common Issues
Technology can be a bit quirky at times, and it’s not uncommon to run into some hiccups when trying to control YouTube on your PC from your phone. No worries! Here’s a simple troubleshooting guide to help you get back on track.
Here are some common issues you might face and how to resolve them:
| Issue | Solution |
|---|---|
| Devices not connecting | Ensure both devices are on the same Wi-Fi network. Restart your router if the connection is still spotty. |
| Can't find the link code | Make sure you’re looking at the right section on the YouTube website and refresh the page if needed. |
| Laggy playback | Check your internet connection speed. If it’s slow, consider disconnecting other devices from the network. |
| App crashes or freezes | Try clearing the cache of the YouTube app on your phone or reinstalling it if the problem persists. |
If you've tried all of the above and still face issues, consider restarting both your phone and PC. Sometimes, a little reset is all you need to make things run smoothly again! Troubleshooting doesn’t have to be stressful; just take it one step at a time, and you’ll be back to enjoying your YouTube experience in no time!
Read This: Can You Share YouTube Videos on Instagram for Better Reach?
Conclusion
In summary, controlling YouTube on your PC from your phone is not only possible, but it's also a practical solution for a variety of scenarios, whether it's for entertainment or presentations. By following the methods outlined above, such as using the YouTube mobile app, browsing directly through a web browser, or utilizing third-party applications, you can easily manage your YouTube playback and enhance your viewing experience.
Related Tags