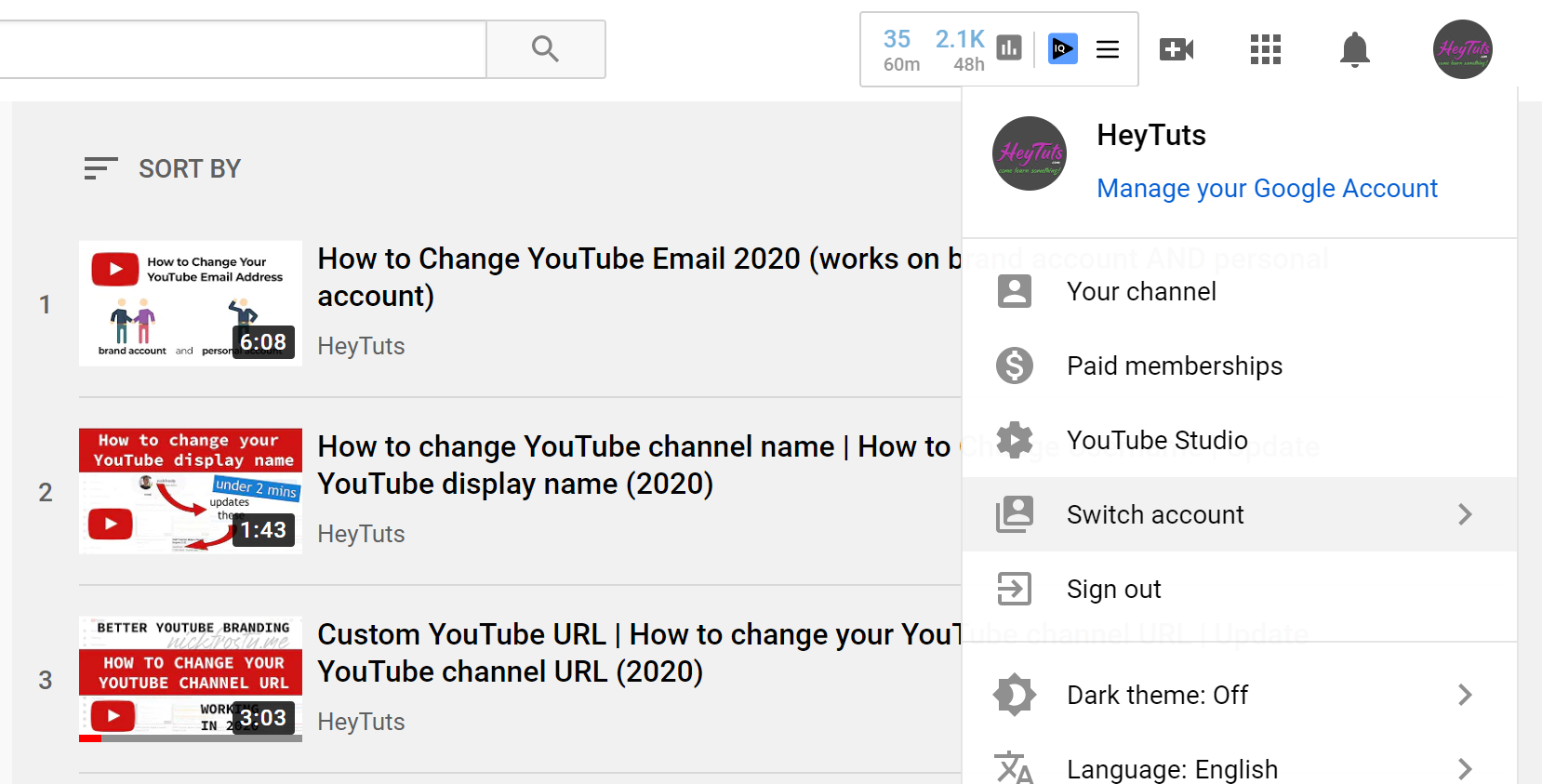Changing your YouTube email can seem like a daunting task, especially if you're not sure what it entails. Whether you've had a change in your personal life—like getting a new job—or you simply want to streamline your online presence, updating your email is a common necessity. In this guide, we’ll walk you through the reasons to change your YouTube email and provide simple, actionable steps to help you navigate the process smoothly.
Why You Might Want to Change Your YouTube Email
There are a variety of reasons why someone might want to change their YouTube email. Let's delve into a few key scenarios.
- New Email Address: Life changes frequently, and your online accounts should reflect that. Whether you’ve switched providers or simply rebranded your email, wanting to keep everything in one place is pretty normal.
- Privacy Concerns: If you've been using an email that contains your full name or other identifiable information, you might want to switch to something more generic. It’s crucial to maintain your privacy in today's digital landscape.
- Security Issues: If you suspect that your email has been compromised or if you've experienced a security breach, it’s wise to update not just your email, but also your passwords and account settings.
- Consolidating Accounts: If you have multiple YouTube accounts linked to various emails, you might feel overwhelmed. Consolidating these accounts can simplify your experience and make management easier.
- Professionalism: Whether you’re building a brand or just want to maintain a more professional online identity, having a business email instead of a casual one can make all the difference.
Ultimately, whatever your reason may be, the process of changing your YouTube email is straightforward and manageable when you know what to do. So, let’s get started!
Read This: How to Hide YouTube Thumbnails for a Cleaner Channel Display
How to Access Your YouTube Account Settings
Accessing your YouTube account settings is a piece of cake, even if you're not particularly tech-savvy! You'll find everything you need to manage your account and personal information right there. Here’s how to do it:
- Log into YouTube: Start by signing into your YouTube account. You can do this on both desktop and mobile devices. Just click on the “Sign In” button, usually found at the top right corner of the page, and enter your credentials.
- Go to Your Profile: Once you're signed in, look for your profile picture at the top right corner of the screen. Click on it to reveal a dropdown menu.
- Select "YouTube Studio": In the dropdown menu, you’ll see an option labeled "YouTube Studio." Click on this, as it will take you to a dashboard where you can manage your channel and settings.
- Navigate to Settings: In the left sidebar of the YouTube Studio, scroll down until you see the "Settings" option. Click on it, and this will open a new window with various options to choose from.
- Account Settings: In the Settings menu, click on "Channel" and then "Advanced Settings." Here you can see email preferences and other account-related options.
And voila! You've successfully accessed your YouTube account settings. From here, you can make several changes, including updating your email address.
Read This: Using a YouTube Video as Your Alarm: A Step-by-Step Guide
Steps to Change Your YouTube Email Address
Changing your YouTube email address might seem tricky, but worry not—I've got you covered! Just follow these straightforward steps:
- Access Your Account Settings: Follow the steps mentioned above to get to your YouTube account settings. Remember, you need to be logged in!
- Select "Edit on Google Account": In the "Advanced Settings" option, you'll find a prompt to "Edit on Google Account." Click on this to be directed to your Google account settings.
- Go to Personal Info: On the left sidebar of your Google account settings, you’ll see a section called "Personal Info." Click on it to proceed.
- Change Your Email: Scroll down until you find the "Contact info" section. Here, you’ll see your current email address. Click on it and select “Edit.” You may need to enter your password again for security reasons.
- Follow the Prompts: After you hit "Edit," follow the prompts to enter your new email address. Google will likely send a verification link to the new email, so be sure to check your inbox!
- Verify the Email: Click on the verification link in the email you received. This step confirms you're serious about the change. Once verified, your new email will be linked to your YouTube account!
And just like that, you've successfully changed your YouTube email. Easy, right? Now you can enjoy peace of mind knowing your account is up-to-date!
Read This: Why Does YouTube Get Brighter When I Fullscreen It? Display Solutions
What to Do if You Can't Change Your Email
So, you've tried to change your YouTube email but hit a bit of a snag, huh? No worries! It can be frustrating, but there are a few steps you can take to troubleshoot this issue. Here’s what to do:
- Check for Account Type: First, determine if your account is a YouTube account linked to a Google Account or a legacy YouTube account. This might affect your ability to change your email.
- Confirm Email Ownership: Ensure that the email address you're trying to change to hasn’t been associated with another Google Account. If it has, you’ll need to use a different email.
- Clear Browser Cache: Sometimes a simple cache or cookie issue can cause problems. Try clearing your browser’s cache and then attempt the process again.
- Use a Different Device: If you’re still having issues, switch things up! Sometimes using a different browser or device can make all the difference.
- Contact Support: If none of these steps work, it might be time to reach out to YouTube's support team. They can provide specific guidance tailored to your issue.
Remember, it can be a little confusing navigating these settings, but with patience, you’ll find a solution!
Read This: How to Install YouTube TV on Samsung Smart TV for Better Viewing
Updating Your Google Account Information
Updating your Google account information is essential for maintaining your YouTube experience. Here’s a simple guide to help you through the process:
- Log In: Start by logging into your Google Account. You can do this by visiting accounts.google.com and entering your credentials.
- Access Account Settings: Once logged in, click on your profile picture in the top right corner and select “Manage your Google Account.”
- Navigating to the Personal Info Tab: From the menu, click on “Personal info.” This will show you the basic details like your email, phone number, and more that you can update.
- Edit Your Information: Click on the section you want to update (for example, Email) and make your changes. If changing your email, ensure you have the new email accessible for verification.
- Save Changes: After you’ve made your updates, don’t forget to click on the “Save” button to store your new information!
Keeping your Google account updated ensures that you receive important notifications and can recover your account easily when needed. It’s a small step for a much smoother experience!
Read This: How to Add a YouTube Video to a Playlist Effortlessly
Common Issues and Troubleshooting
Changing your YouTube email address can sometimes come with a few hiccups. If you run into any issues, don’t panic! Let’s go through some common problems and how you might solve them. Here’s a handy list of issues you may encounter:
- Forgotten Password: If you can't access your Google account because you forgot your password, you'll need to reset it. Go to the Google sign-in page, click on "Forgot password?", and follow the prompts.
- Email Verification Not Received: If you're not receiving the email verification after changing your email, check your spam folder. Also, ensure you entered the correct email address.
- Your YouTube Channel is Linked to a Google Account: If you only want to change the email associated with your Google account, remember that your YouTube channel is tied to it. Consider implications for other services linked to that account.
- Account Permissions: If you’re using a brand account, you may have limited access to change the email address. Make sure you have the necessary permissions or check with the account owner.
If all else fails, here are a couple of troubleshooting steps you can try:
- Clear your browser’s cache and cookies, then try again.
- Try accessing your account from a different device or use incognito mode.
Still having trouble? The YouTube Help Center is always a good resource for more detailed guidance!
Read This: Why Does YouTube TV Keep Signing Me Out? Solving Login Issues
Conclusion
Changing your YouTube email address is a straightforward process, as long as you take it step by step. Just to recap, here are the key points to remember:
- Access your Google Account settings to initiate the email change.
- Follow the prompts to verify your identity and confirm the changes.
- Make sure to check for verification emails and troubleshoot any issues you might encounter.
Ultimately, keeping your account information updated is crucial for security and easy access. Whether you're a casual viewer or a dedicated content creator, having the correct email ensures you get notifications and updates from YouTube without a hitch.
So, don’t hesitate! If you need to change your email, go for it. And if you face any bumps along the way, refer back to the common issues section or seek help from the YouTube community. Happy YouTubing!
Read This: Is Peacock on YouTube: A Simple Answer
FAQs About Changing Your YouTube Email
If you're considering changing your YouTube email, you're not alone. Many users want to update their account information for various reasons, such as switching to a new email account or enhancing security. Below are some frequently asked questions regarding this process.
1. Can You Change Your YouTube Email Address?
Yes, you can change your YouTube email address, but the method depends on whether your YouTube account is linked to a Google account or if it’s a Brand Account.
2. How to Change Your Email Linked to a Personal Google Account
- Sign in to your Google Account.
- Select Personal info from the left-hand menu.
- Click on Email, then select your current address.
- Choose Change email and follow the prompts.
3. How to Change Your Email for a Brand Account
If you manage a Brand Account:
- Go to YouTube Studio.
- Click on your avatar in the top right corner and select Settings.
- Select Permissions, then click on Invite new users.
- Follow the instructions to add a new email address.
4. Will Changing My Email Affect My Subscription and Content?
No, changing your email address will not affect your subscriptions, videos, and other account details.
5. What to Do if I Don't Have Access to My Old Email?
If you don’t have access to the old email, you may need to go through the Account Recovery process to regain access.
In summary, changing your YouTube email can be straightforward as long as you know the steps for your specific account type. Always ensure you have access to your new email to avoid complications and maintain security. Follow the guidelines above for a smooth transition.
Related Tags