If you're a fan of streaming music, podcasts, or ambient sounds through your trusty Alexa device, you might be wondering one crucial thing: can Alexa play YouTube audio? While Alexa isn't natively designed to access YouTube directly, innovative ways exist to enjoy audio from this popular platform. In this blog post, we’ll explore all the necessary steps for getting your YouTube audio playing seamlessly through Alexa. Ready to make the most out of your smart speaker? Let's dive in!
Understanding Alexa's Capabilities

Amazon's Alexa is a voice-activated assistant that comes with a ton of functionalities. From controlling your smart home to setting reminders, it seems there's nothing Alexa can't do—or can it? While it shines in certain areas, you'll need to understand its limitations regarding YouTube playback.
Here's a brief look at some of Alexa's core capabilities:
- Music Playback: Alexa supports streaming services like Spotify, Apple Music, and Amazon Music. Just say, "Alexa, play my Chill playlist on Spotify," and you’re all set!
- Smart Home Control: With compatible devices, you can ask Alexa to control your lights, thermostat, door locks, and much more. Just a simple command can help set the mood in your home.
- Information Access: Need to know the latest news, weather forecasts, or trivia? Simply ask! Alexa searches various sources to give you the answers you need.
- Routine Automation: You can create Routines to automate multiple actions with just one command. For example, "Alexa, start my day" could turn on lights, read the news, and start your coffee maker.
So, what about YouTube? Since Alexa can't stream it directly, you may need to use workarounds, like employing Bluetooth functionality or third-party skills. With a little creativity, you can enjoy the world of YouTube audio right from your device! Stay tuned as we explore more about these options in the upcoming sections.
Read This: How to Get Closed Caption Off YouTube TV: Turning Off Subtitles
3. Requirements for Playing YouTube Audio on Alexa
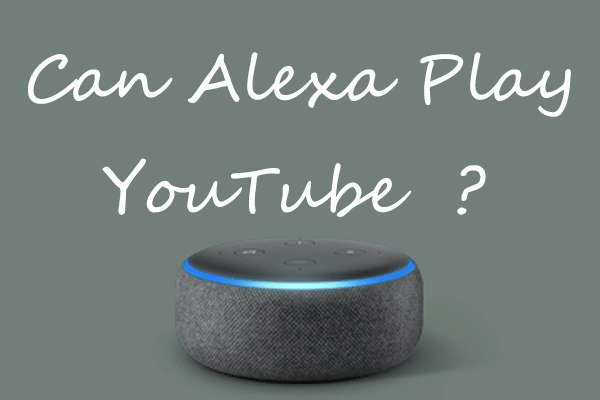
Before you dive into the world of streaming YouTube audio on your Alexa device, there are a few essential requirements you'll need to meet. Don't worry; checking off this list is usually quick and easy!
- Compatible Alexa Device: Ensure that you have a compatible Alexa device. Most Echo models, like the Echo Dot, Echo Show, and even the Fire TV, can play audio.
- Updated Alexa App: Make sure your Alexa app is updated to the latest version. You can find updates in your device's app store—just search for the Alexa app and hit 'Update' if prompted.
- YouTube Music or Supported App: Currently, Alexa doesn’t natively support YouTube. However, you can use the YouTube Music app or other supported third-party apps for playback. Be sure you have your account set up and ready to go!
- Stable Internet Connection: A good Wi-Fi connection is crucial; otherwise, you may experience buffering or dropouts during your listening session. Make sure your device is connected to the internet before you begin.
- Compatible Music Services: If you're using third-party services like Spotify, Pandora, or YouTube Music, make sure you've linked your accounts within the Alexa app. You can do this easily in the settings section.
Once you've checked all of these boxes, you’re almost ready to enjoy your favorite YouTube audio content streamed right through your Alexa device!
Read This: Can You Watch the Vikings Game on YouTube TV? Full Details Inside
4. Setting Up Your Device

Now that we've covered the requirements, let's walk through how to set up your device for YouTube audio playback. It’s simpler than you might think! Here’s how to get started:
- Open the Alexa App: Begin by launching the Alexa app on your smartphone or tablet. If you haven’t yet downloaded it, grab it from the App Store or Google Play.
- Sign In: Log in using your Amazon account credentials. If you don’t have an account, you’ll need to create one.
- Device Setup: In the Alexa app, navigate to 'Devices' and tap on the '+' icon to add a new device. Follow the prompts to get your Echo device connected to your Wi-Fi network.
- Link Music Services: Go to the 'Settings' section, then select 'Music & Podcasts.' Here, you’ll see options to link various music services. Make sure to link YouTube Music or any other supported services you’d like to use.
- Test Your Setup: Now that everything is set up, ask Alexa to play a specific song or playlist you know is available on YouTube Music. For example, say, “Alexa, play [Song/Artist] on YouTube Music.” If everything is working correctly, you should hear your audio streaming within seconds!
And there you have it! The setup process is pretty straightforward, and once you’re all set, you can enjoy streaming your favorite YouTube audio content effortlessly. So go ahead, take those steps, and get ready to groove!
Read This: How to Add Bally Sports to YouTube TV for Regional Coverage
Linking Your YouTube Account
Linking your YouTube account to Alexa is an essential step if you want to enjoy your favorite videos and playlists through voice commands. It not only makes it easier to access your personalized content but also enhances your overall listening experience. Here’s how to do it in a simple and streamlined way:
- Open the Alexa App: Start by launching the Alexa app on your smartphone or tablet. Ensure you’re signed in to your Amazon account.
- Navigate to Settings: Tap on the 'More' option at the bottom right corner, then select 'Settings' from the menu to access various device options.
- Select Music & Podcasts: In the Settings menu, look for 'Music & Podcasts' and tap on it. This is where you can manage your linked music services.
- Add a Service: Scroll down to see the section titled 'Link New Service.' Tap on it and select 'YouTube' from the list of available services.
- Sign in to Your YouTube Account: Once you choose YouTube, you’ll need to log in. Follow the prompts to authorize Alexa to access your YouTube account. You'll usually have to enter your YouTube username and password.
- Link Complete: After successful login, you should see a message indicating that your YouTube account is linked. Now, Alexa can access your playlists and favorites!
And voilà! You've successfully linked your YouTube account. This step is crucial for enjoying a seamless audio experience with Alexa.
Read This: Decoding YouTube Impressions: Everything You Should Know
Using Voice Commands to Play YouTube Audio
Now that you've linked your YouTube account to Alexa, it's time to explore how to control playback using voice commands. It’s super easy, and once you get the hang of it, you’ll find yourself immersed in an audio world tailored just for you. Here’s a rundown of how to use some effective voice commands:
- Play a Specific Video: You can say, “Alexa, play [video title] on YouTube.” For example, “Alexa, play 'Chill Music Mix' on YouTube.”
- Play a Playlist: If you want to listen to a specific playlist you’ve created, just say, “Alexa, play my [playlist name] playlist on YouTube.”
- Play Trending Audio: Interested in the latest hits? Try asking, “Alexa, play trending music on YouTube.”
- Pause and Resume: You can also control playback easily. Simply say, “Alexa, pause” to stop the audio, and when you’re ready to continue, just say, “Alexa, resume.”
- Shuffle Your Playlist: Want a bit of variety? Use the command, “Alexa, shuffle my [playlist name] playlist on YouTube.”
With these commands, you can enjoy a hands-free listening experience. Just remember to speak clearly so that Alexa understands your instructions well. Now you’re all set to vibe out with your favorite YouTube audio using Alexa!
Read This: Why Is My YouTube Video Small? Troubleshooting Size Issues with YouTube Videos
Troubleshooting Common Issues
Sometimes, things don’t go as smoothly as we’d like when trying to get Alexa to play YouTube audio. No need to panic; most issues have simple fixes. Let’s break down some common problems you might encounter and how to resolve them.
- Issue 1: Alexa Won't Play YouTube Audio
If Alexa isn’t responding when you ask it to play YouTube audio, make sure your device is properly connected to the internet. You can check this through the Alexa app or by asking Alexa a question.
- Issue 2: Playback is Stuttering or Buffering
Playback issues can arise due to a slow internet connection. Try resetting your router or placing your Echo device closer to your Wi-Fi source.
- Issue 3: Audio Quality is Poor
Poor audio quality may be due to low internet speed or interference from other devices. Check your connection and try turning off other devices that may be using bandwidth.
- Issue 4: Commands Not Recognized
If Alexa isn’t recognizing your requests, ensure you’re using compatible commands and enunciating clearly. It also helps to keep your device updated with the latest software.
- Issue 5: Unexpected Songs Being Played
This can happen if there’s confusion between YouTube and your other music services. Make sure to specify “YouTube” in your command to avoid this mix-up.
If you’ve tried all the above and are still experiencing issues, consider restarting your device or uninstalling and reinstalling any necessary third-party apps.
Read This: How Long Does It Take for a YouTube Video to Process and What Affects the Processing Time?
Alternatives for Playing Audio on Alexa
If YouTube audio playback isn't working for you, or if you want to explore other music and audio options, Alexa has plenty of alternatives that can enhance your listening experience. Let’s take a look at some viable options:
- 1. Amazon Music
As Amazon’s own music streaming service, Amazon Music seamlessly integrates with Alexa. With a subscription, you can access a vast library of songs, playlists, and curated stations.
- 2. Spotify
If you’re a Spotify user, connecting it to Alexa is easy! After linking your account, just ask Alexa to play specific songs or playlists from your Spotify library.
- 3. Pandora
Pandora allows you to create personalized radio stations based on your favorite artists, genres, or songs. Just enable the Pandora skill in the Alexa app, and you're set!
- 4. Apple Music
For Apple Music subscribers, Alexa can play your favorite tracks too. Just set it up through the app, and enjoy the seamless integration.
- 5. TuneIn Radio
If you enjoy live radio broadcasts, TuneIn Radio is a fantastic option. You can listen to your favorite stations and even podcasts by simply asking Alexa!
In addition to these services, you might also consider audiobooks from Audible or even podcasts available through various skills. Make the most out of your Alexa device by exploring these alternatives!
Read This: Can You Watch ESPN Plus with YouTube TV? Sports Fans’ Guide to Streaming
Can Alexa Play YouTube Audio? Setting Up Your Device for Playback
Alexa, Amazon's smart voice assistant, has gained immense popularity for its functionality and versatility. One common query among users is whether Alexa can play audio from YouTube, a leading platform for music and video content. While Alexa cannot directly stream YouTube audio due to the lack of built-in support, there are several workarounds to set up your device for playback.
Methods to Play YouTube Audio on Alexa
Below are some effective methods to enable YouTube audio playback on your Alexa-enabled devices:
- Using Bluetooth Connection:
Connect your smartphone or tablet to Alexa via Bluetooth:
- Enable Bluetooth on your Alexa device.
- On your smartphone, go to Bluetooth settings and select your Alexa device.
- Open the YouTube app and play the desired audio.
- Using the YouTube Music App:
If you have access to YouTube Music, follow these steps:
- Link your YouTube Music account to Alexa via the Alexa app.
- Use voice commands like "Alexa, play [song name] on YouTube Music."
- Using Other Music Streaming Services:
Many music services, such as Spotify or Amazon Music, allow you to access playlists that may contain tracks from YouTube. Just link the services in the Alexa app.
| Method | Ease of Setup |
|---|---|
| Bluetooth Connection | Moderate |
| YouTube Music App | Easy |
| Other Music Streaming Services | Easy |
In conclusion, while Alexa cannot natively play YouTube audio, you can utilize workarounds via Bluetooth, the YouTube Music app, or other linked music services for an enjoyable listening experience. Remember to explore these options to maximize the capabilities of your Alexa device.
Related Tags






