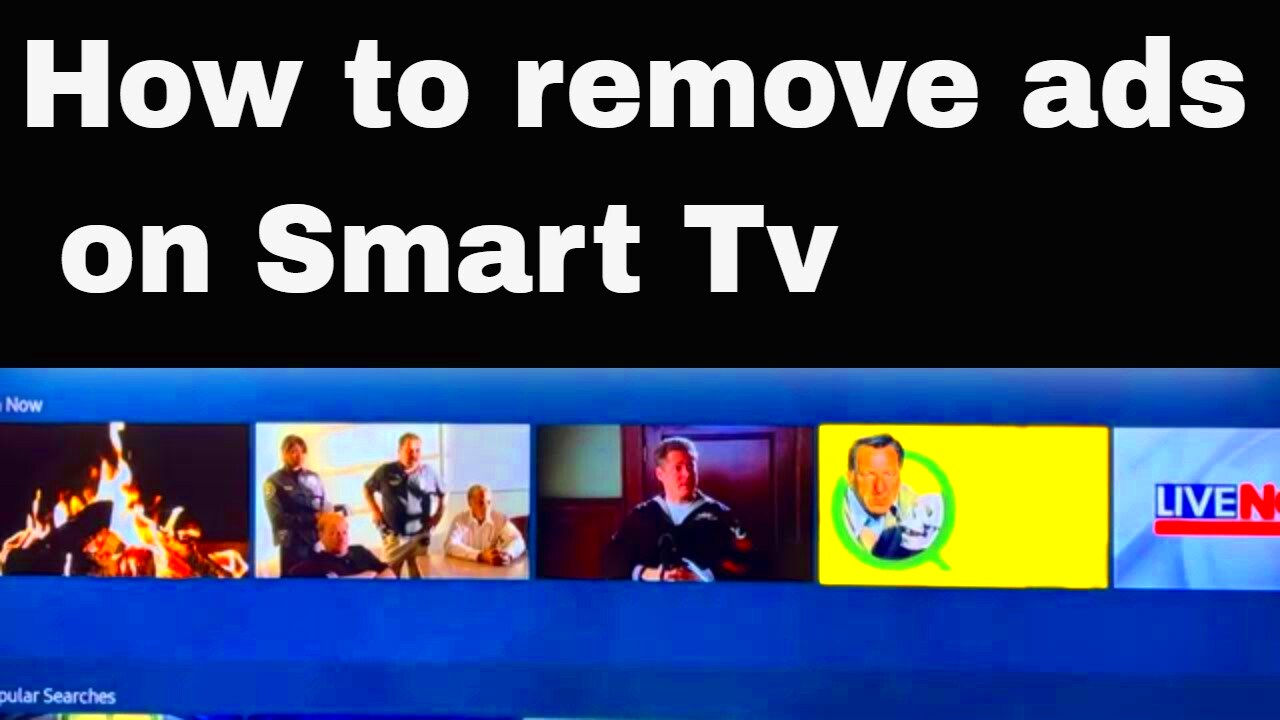Let's face it: ads can be downright annoying, especially when you're trying to enjoy your favorite YouTube videos on a smart TV. If you've found yourself frustrated with interruptions and wish you could just watch uninterrupted, you're not alone! In this guide, we'll dive into effective ways to block YouTube ads on your smart TV. By following a few simple steps, you can reclaim your viewing experience. Ready to get started?
Understanding YouTube Ads on Smart TVs

YouTube ads have become a common part of the viewing experience, especially on larger screens like smart TVs. But what exactly are these ads, and why are they so prevalent? Here’s a closer look:
- Types of YouTube Ads:
- Pre-roll ads: Ads that play before the video starts.
- Mid-roll ads: Ads that appear during the video at designated intervals.
- Post-roll ads: Ads that play after the video has ended.
- Banners: Ad overlays at the bottom of the video.
- Monetization: YouTube relies on advertising as a primary source of revenue, which allows creators to earn money based on views and engagement. Blocking ads may impact the ecosystem.
- Ad Personalization: YouTube serves ads based on your viewing history, so you might see different ads compared to a friend watching on the same platform.
- Impact on User Experience: While ads can be annoying, they also help keep content free. However, many viewers prefer an uninterrupted experience.
Understanding how YouTube ads function is crucial for deciding the best approach to block them on your smart TV. So, ready to explore some solutions?
Read This: Using YouTube TV at Your Vacation Home: Everything You Should Know
Method 1: Using Built-in Smart TV Features
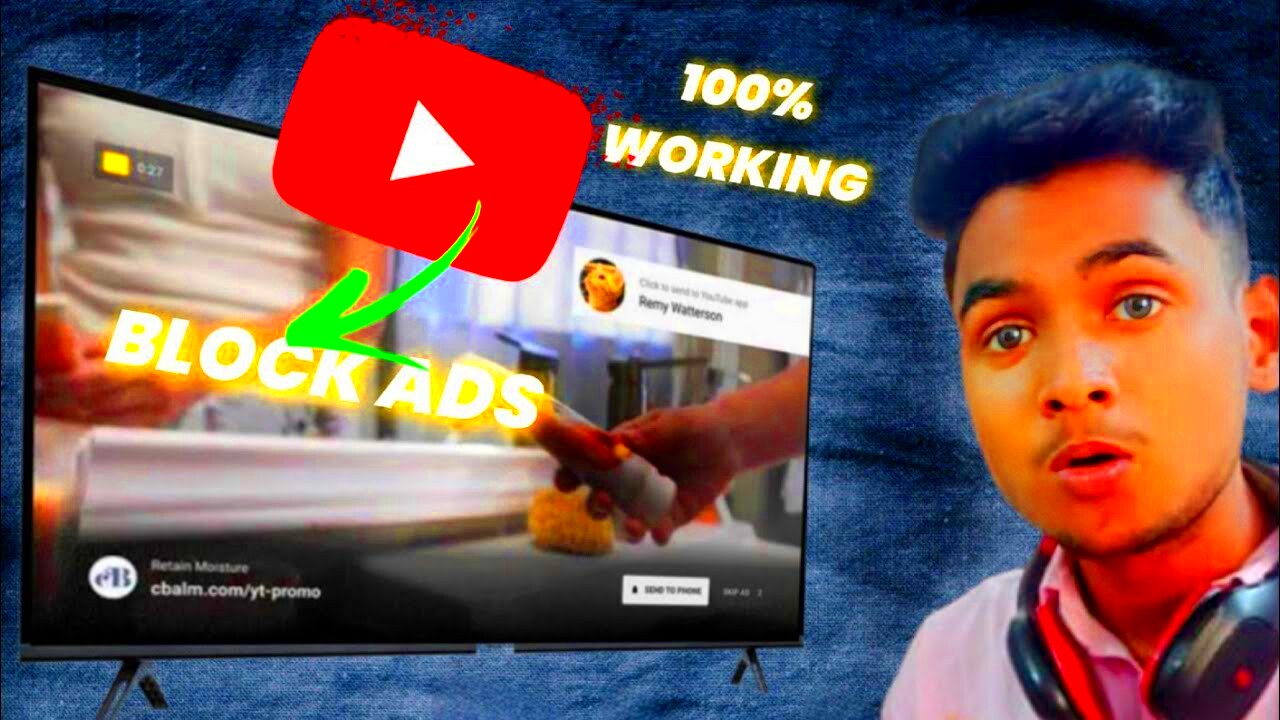
Many modern Smart TVs come equipped with features that can help you manage and block ads while you enjoy your favorite content on YouTube. It's always worth checking the settings before diving into more complex solutions!
Here’s a quick guide on how to use those built-in features:
- Access Your TV Settings: Start by pressing the “Home” or “Menu” button on your remote control. This will take you directly to your Smart TV's main menu.
- Navigate to Preferences: Look for a section that says “Settings,” “Preferences,” or “Network.” This could vary depending on the brand of your TV.
- Ad Preferences: Within the settings menu, search for any options related to advertising or content preferences. Some TVs will allow you to turn off personalized ads.
- Clear Cache: If your TV has a cache option, consider clearing it. This can remove some user data that ad networks use to target you, potentially reducing the number of ads you see.
- Software Updates: Ensure your Smart TV runs the latest software version. Manufacturers often improve ad-blocking features through updates.
While these built-in features may not completely eliminate ads, they can be effective in reducing their frequency. Plus, it's straightforward and won’t cost you a dime!
Read This: Why Is YouTube Recommending Videos with No Views? Understanding the Algorithm
Method 2: Installing Ad Blockers or VPNs

If you’re still overwhelmed by ads on YouTube after trying the built-in methods, it might be time to consider more powerful tools like ad blockers or VPNs. Here’s a simple breakdown of how to use them:
Ad Blockers:
Some Smart TVs allow you to install ad-blocking applications. Here’s how you can do that:
- Check Compatibility: Not all Smart TVs support ad blockers, so check if yours does by searching online.
- Download an Ad Blocker: If compatible, visit your TV's app store, search for an ad blocker (like AdBlock Plus or similar), and follow the installation steps.
- Configure Settings: Once installed, you may need to configure the ad blocker to work with the YouTube app specifically.
VPNs:
Using a Virtual Private Network (VPN) can also help you block ads by masking your IP address. Here's how:
- Choose a VPN Service: Select a reliable VPN provider that allows ad blocking.
- Install the VPN: You can do this directly on compatible Smart TVs or on your router.
- Connect to a VPN Server: Once the VPN is installed, connect to a server and enjoy an ad-free experience while streaming.
Ad blockers and VPNs can drastically reduce the number of ads you encounter on YouTube, giving you a much smoother viewing experience. Just ensure you choose reputable options to protect your privacy and security!
Read This: Is Sling or YouTube TV Better? A Detailed Comparison of Two Popular Streaming Services
Method 3: Adjusting Your YouTube Account Settings
Did you know that you can tweak your YouTube account settings to minimize ads? This might not eliminate them completely, but it can certainly help reduce their frequency. Let’s dive into some practical steps you can take!
First off, sign in to your YouTube account on your Smart TV. This is crucial because the methods we’re discussing apply specifically to your account preferences. Here’s what you can do:
- Turn on Restricted Mode: This feature might limit personalized ads based on your viewing history. To enable it, go to your account settings, scroll down to "General," and toggle the "Restricted Mode" option.
- Adjust Ad Settings: You can control how personalized the ads you see are. Visit the Google Ad Settings on a web browser. From there, you can opt out of personalized ads altogether, which means you’ll generally receive fewer ads.
- Feedback on Ads: Whenever you see an ad, feel free to use the "I don't want to see this" option or give feedback on particular ads. This can help YouTube learn your preferences over time.
Remember, while these adjustments may reduce the number of ads, they won't make them disappear entirely. Still, you might find it a worthwhile trade-off for a more tailored viewing experience!
Read This: Watching the CW Channel on YouTube TV: Availability Explained
Method 4: Using External Streaming Devices
If you're really serious about blocking YouTube ads on your Smart TV, using an external streaming device might be your best bet. Devices like Roku, Amazon Fire Stick, or Apple TV offer various options that can help minimize those pesky ads.
Here’s how you can take advantage of external streaming devices:
- Ad Blockers: Consider using devices that allow for ad-blocking features or add-ons. For example, you can enable ad-blocking settings on some devices, effectively filtering out most advertisements before they even reach your screen.
- Browser Access: Devices like Chromecast or Fire Stick allow you to cast a web browser to your TV. If you use a browser with built-in ad blocking features like Brave or use extensions like AdBlock Plus, you can access YouTube through that browser.
- Third-Party YouTube Apps: Explore third-party apps like YouTube Vanced for Android-based devices. This app delivers an ad-free YouTube experience if you're willing to set it up.
Using external streaming devices often provides more flexibility in managing ads, giving you the freedom to choose the solution that best fits your viewing habits. So, if you’re tired of interruptions, exploring these devices can be a game-changer!
Read This: How to Make Long YouTube Videos for Detailed and Engaging Content
Troubleshooting Common Issues
So you’ve followed the steps to block YouTube ads on your smart TV, but something isn't working quite right? No worries! Troubleshooting common issues can be relatively straightforward if you know what to look for. Here are some common problems you might encounter:
- Ad Blocker Not Installed Properly: Sometimes, the ad blocker might not get installed correctly. Double-check if you followed all the installation steps carefully.
- Compatibility Issues: Make sure the ad blocker you chose is compatible with your specific smart TV model. If it’s not, you might need to look for an alternative solution.
- Software Updates: Your smart TV might be running outdated software. Ensure that your TV is updated to the latest version, as this can sometimes resolve unexpected issues.
- YouTube App Issues: The YouTube app on your smart TV may require an update or a reinstallation. Go into your app settings and check if an update is available.
- Network Connection Problems: Ensure that your smart TV has a stable internet connection, as spotty connectivity can hinder ad blocking features.
If you've gone through these potential issues and nothing seems to be working, consider restarting both your smart TV and your router. This simple step often fixes many technical problems.
In cases where all else fails, visiting the forums related to your specific TV brand or the ad blocker can provide you with insights from users who might have faced and resolved similar problems.
Read This: How to Cancel Your YouTube Premium Free Trial Without Charges
Conclusion
Blocking YouTube ads on your smart TV can transform your viewing experience, making it seamless and enjoyable. While the process may seem daunting at first, following our step-by-step guide can lead you to a more uninterrupted experience. Remember, patience and troubleshooting are key in solving any hitches that might arise during setup.
To recap, here’s a quick table of the main steps to ensure a smoother process:
| Step | Action | Status |
|---|---|---|
| 1 | Choose a reliable ad blocker. |  |
| 2 | Install the ad blocker on your smart TV. |  |
| 3 | Configure the settings. |  |
| 4 | Troubleshoot any issues. |  |
Ultimately, the importance of having an ad-free experience while watching your favorite content can't be overstated. Enjoy the shows, and happy streaming! If you have any other questions or concerns, feel free to reach out in the comments section.
Related Tags