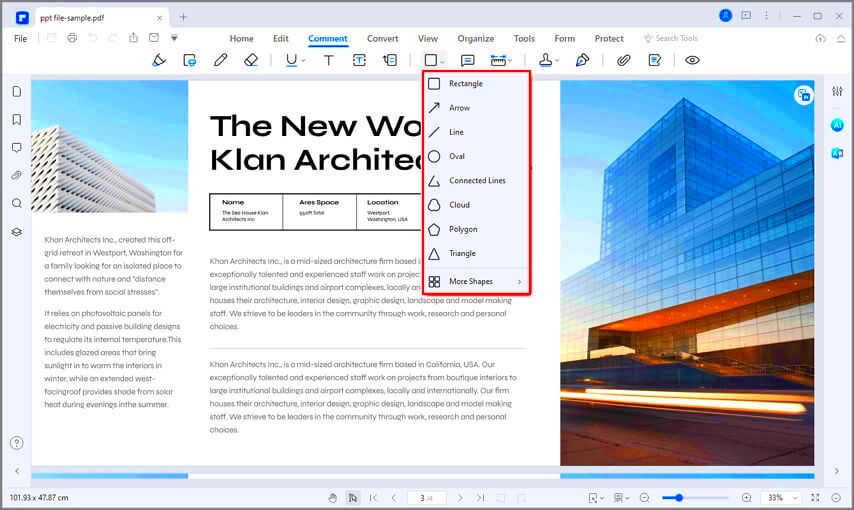Adobe Stock and Adobe Dimension are a designer’s paradise. The Adobe Stock has an enormous collection of high resolution photographs, pictures and videos which you can integrate into your project. Adobe Dimension on the other hand is a powerful 3D design tool for creating mind boggling photos. Why not marry these two tools together in order to get spectacular design assets?
An investment of your time and energy in research and exploration around Adobe Stock in Dimension is going to make you have an astonishingly job. It’s true that this is so because it allows you to create very professional images which are suitable for use on various platforms like e-commerce sites as well as social media.
Preparing Your Adobe Dimension Project
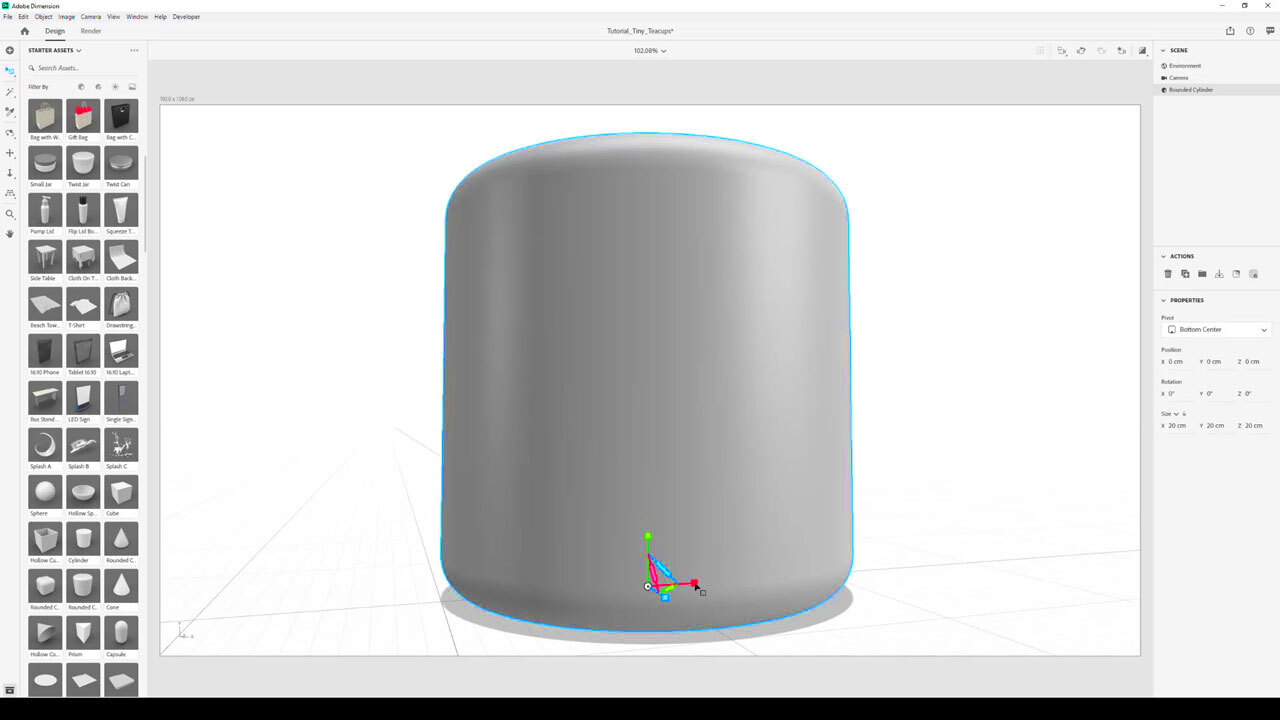
Correctly setting up Adobe Dimension is essential before jumping into your project. Here’s how:
- Open Adobe Dimension: Start the application and create a new project.
- Set Your Canvas Size: Choose a canvas size that suits your design needs. A standard size like 1920x1080 pixels is a good starting point.
- Familiarize Yourself with the Interface: Take a moment to explore the tools and features available. This will help you work more efficiently.
- Save Your Project: Regularly save your work to avoid losing any progress.
Read This: Why Adobe Stock Might Be Down
Accessing Adobe Stock from Adobe Dimension
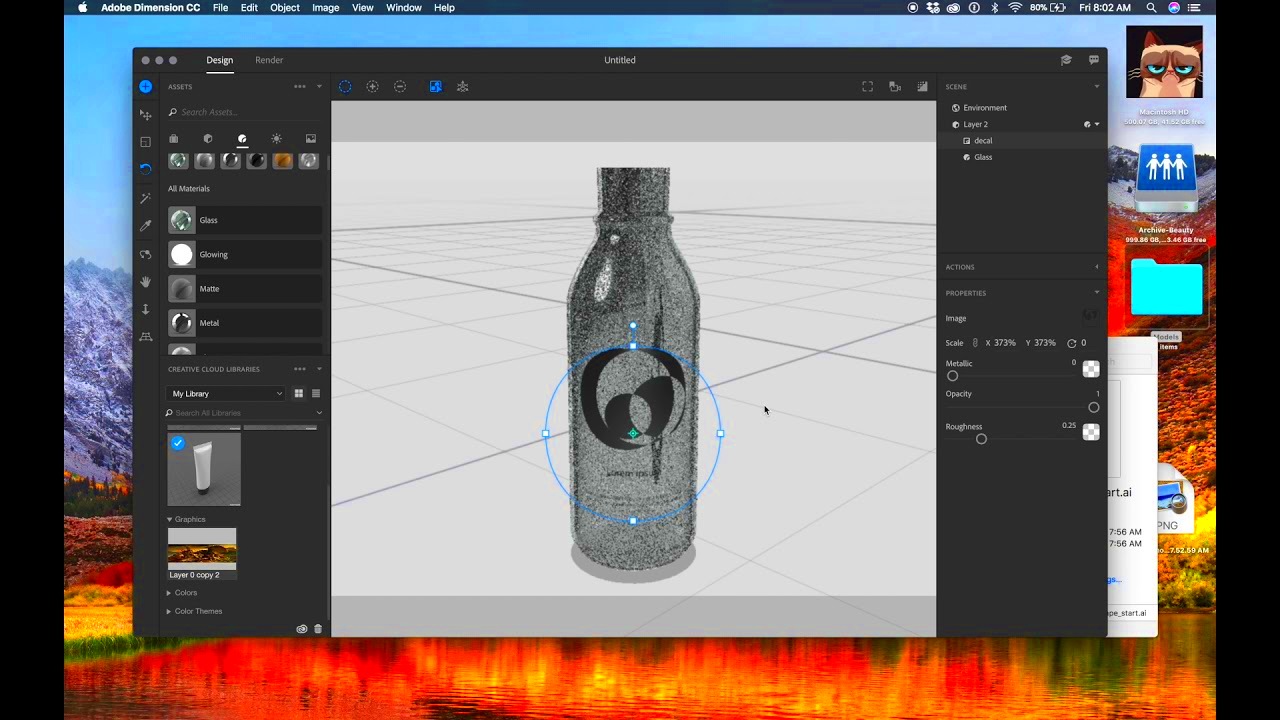
From one place to another: If you need to learn how to integration your adobe stock image library in dimension software just do it now. All you have to do is follow these instructions:
- Open the Assets Panel: In Adobe Dimension, go to the right side of your screen to find the Assets panel.
- Select Adobe Stock: Click on the Adobe Stock tab to open the stock library directly within Dimension.
- Search for Assets: Use the search bar to find specific images or graphics that fit your project. You can search by keywords or browse categories.
- Preview Your Selections: Click on any asset to see a preview and check if it fits your needs.
You can navigate through numerous stock items within the Dimension interface with these simple steps.
Read This: Resolution of Adobe Stock Images
Finding the Right Assets on Adobe Stock
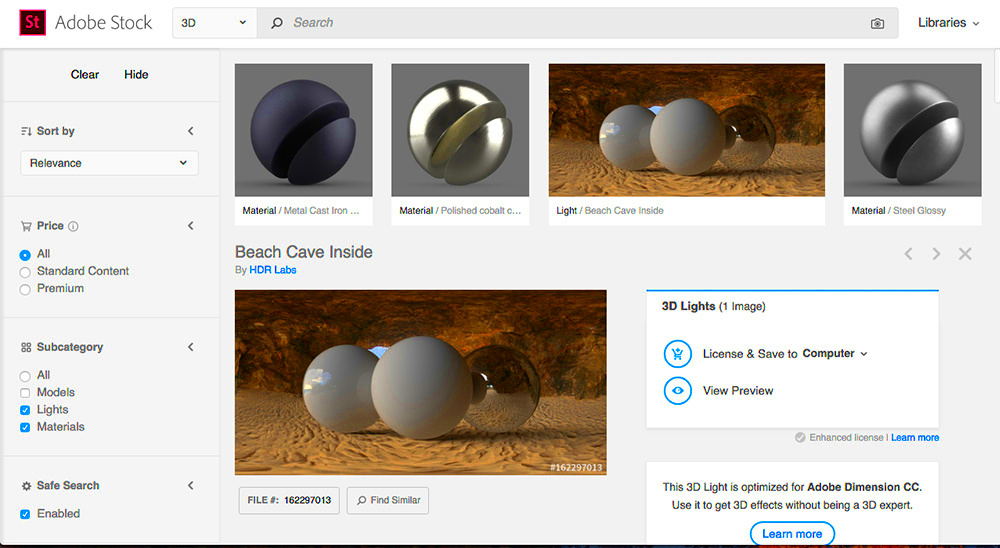
Getting the ideal asset from Adobe Stock might be tasking owing to its huge repository. Nevertheless, this doesn’t have to be like that as there are ways of making your search easier and finding exactly what you want for your task. Here are some tricks that can assist in efficiently locating the appropriate assets:
- Use Specific Keywords: Think about the specific elements you need in your design. Instead of searching for "nature," try "sunset mountains" for more relevant results.
- Filter Your Search: Adobe Stock offers various filters to narrow down your options. You can filter by asset type (photos, videos, templates), orientation (landscape or portrait), and even color.
- Check License Type: Make sure the asset you want is suitable for your project. Look for royalty-free options that match your needs.
- Save Favorites: If you come across assets you like but aren’t ready to use, save them to your favorites. This makes it easier to revisit your top choices later.
These steps can lead to discovering credible resources for your design projects as well as time-saving solutions that are effective.
Read This: Income You Can Earn on Adobe Stock
Downloading Assets from Adobe Stock
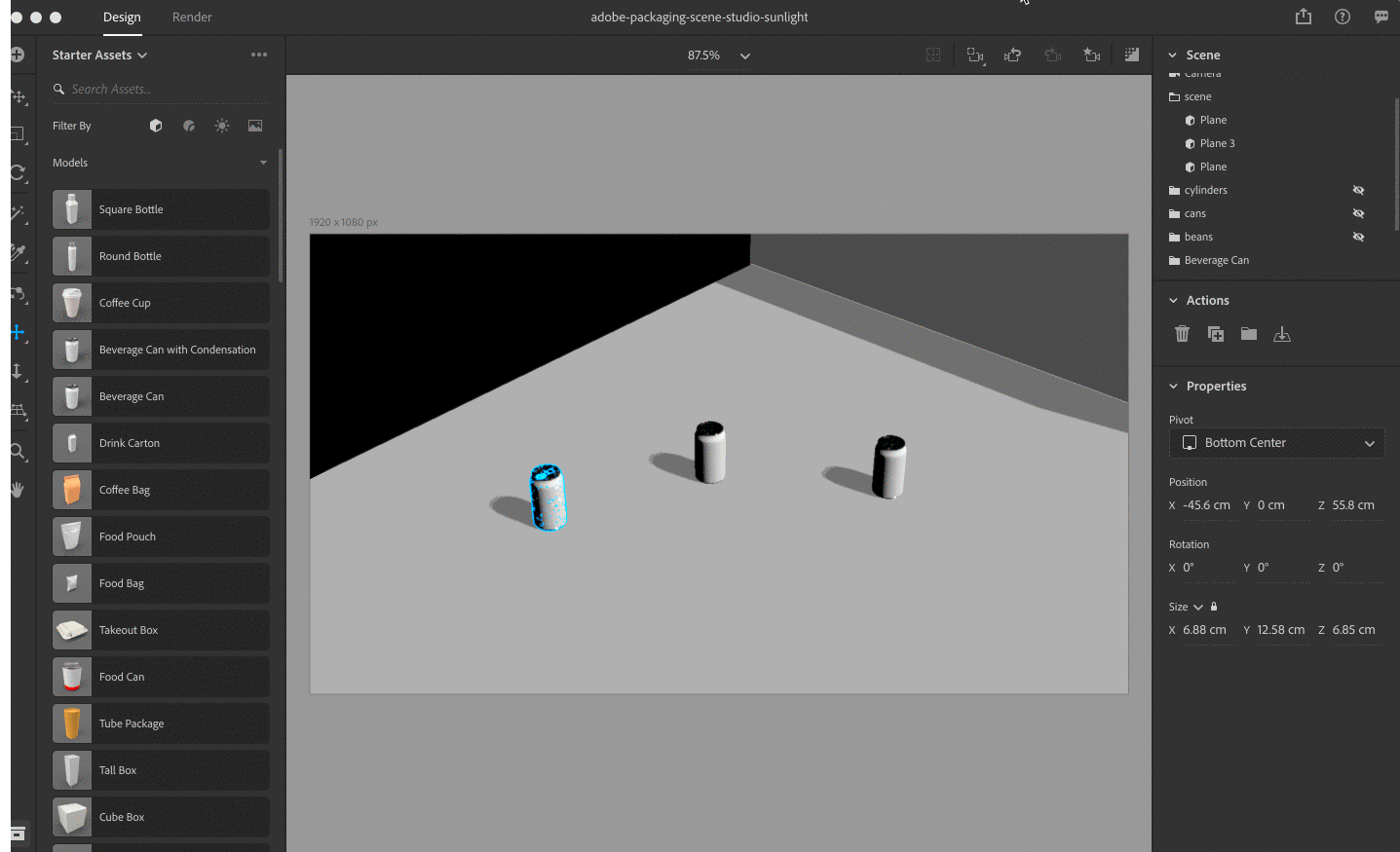
After you’ve come across ideal resources on Adobe Stock, obtaining them is simple. Here’s a breakdown of how to go about it:
- Select the Asset: Click on the image or video you want to download to view its details.
- Choose Your License: Select the appropriate licensing option. If you’re using a free trial, make sure to choose assets covered by the trial.
- Download Options: Click on the "Download" button. You may be prompted to select a file type or resolution. Choose the one that fits your project needs.
- Save to Your Computer: The asset will be saved directly to your designated downloads folder.
I do not find this to be complicated! Now you have everything needed into projects.
Read This: Separating Adobe Stock Images in Adobe Illustrator
Importing Adobe Stock Items into Adobe Dimension
Once your assets are downloaded, the next step is to import them into Adobe Dimension. The procedure takes lesser time and is straightforward:
- Open Your Project: Launch Adobe Dimension and open the project you want to work on.
- Import Assets: Go to the “File” menu and select “Import.” You can also drag and drop the downloaded files directly into the Dimension workspace.
- Adjust Placement: Once imported, click and drag the assets to position them correctly within your scene. Use the scale tools to resize them as needed.
- Apply Materials: If necessary, apply materials to your assets for added realism. You can find various materials in the Assets panel to enhance the look.
Now that you’ve imported in your Adobe Stock items, it’s time to personalize your design and give it life using Adobe Dimension.
Read This: What to Sell on Adobe Stock
Editing and Using Imported Assets
Once you have transferred your belongings to Adobe Dimension, now is the moment to unleash your artistic side. By modifying these elements, they can conform exactly to your concept. You can maximize the usefulness of the imported elements in the following ways:
- Positioning: Click on the asset and use the transform tools to move, rotate, or scale it. Positioning is crucial for creating a balanced composition.
- Applying Materials: To give your assets a unique look, apply different materials. You can access a variety of materials in the Assets panel. Just drag and drop them onto your asset.
- Lighting Adjustments: Lighting plays a key role in how your design appears. Use the lighting panel to adjust the intensity, color, and direction of the lights in your scene.
- Rendering: Once you’re happy with your design, it’s time to render. Click the render button to create a high-quality image of your project.
Increased final design quality could be achieved through effective editing and usage of imported assets.
Read This: Evaluating If Adobe Stock Is Worth the Investment
Tips for Optimizing Your Adobe Dimension Projects
Unleashing beautiful designs with the aid of Adobe Dimension need more than simply being inventive, but also tweaking things. Here are several ways to make your designs perform well and look good:
- Use High-Quality Assets: Always opt for high-resolution images and models. This ensures that your final render looks crisp and professional.
- Limit the Number of Assets: Too many assets can slow down your project. Be selective and only use what you need.
- Group Similar Objects: Organize your workspace by grouping similar objects together. This makes it easier to manage your design.
- Adjust Render Settings: Before rendering, check your settings. Higher quality renders take longer but yield better results. Find a balance that works for you.
- Save Regularly: Don’t forget to save your work often to prevent any loss of progress.
With such tips at your disposal, Adobe Dimension will become a playground for creating optimized visual designs.
Read This: What to Expect as a Contributor on Adobe Stock
FAQs
Below are some commonly asked queries regarding the use of Adobe Dimension and Adobe Stock:
- Can I use Adobe Stock assets for commercial purposes?
- Yes, as long as you adhere to the licensing terms associated with the asset.
- Do I need an Adobe Creative Cloud subscription to access Adobe Stock?
- Yes, an Adobe Creative Cloud subscription is required to use Adobe Stock services.
- How do I change the background in Adobe Dimension?
- You can change the background by selecting the background option in the scene panel and choosing your desired color or image.
- Can I edit Adobe Stock assets after downloading them?
- Yes, you can edit Adobe Stock assets in Adobe Dimension as per your project requirements.
- What file formats does Adobe Dimension support?
- Adobe Dimension supports various file formats, including .OBJ, .FBX, .STL for 3D models, and .JPG, .PNG for images.
Upon any additional inquiry, you are encouraged to visit the official documents of Adobe or its online community support forum.
Read This: What Is Adobe Stock Extended License
Conclusion
To conclude, going for combining Adobe Stock materials inside Adobe Dimension may greatly improve your design endeavor. It is possible to generate amazing graphics without difficulty; if only you know what each of them does, how to set up the working area and apply premium-grade materials. On a different note, do not forget to modify your materials carefully, make your projects more effective in terms of performance and continue looking around at what is out there for you. With time and imagination, you can produce professional-looking designs which are eye-catching.