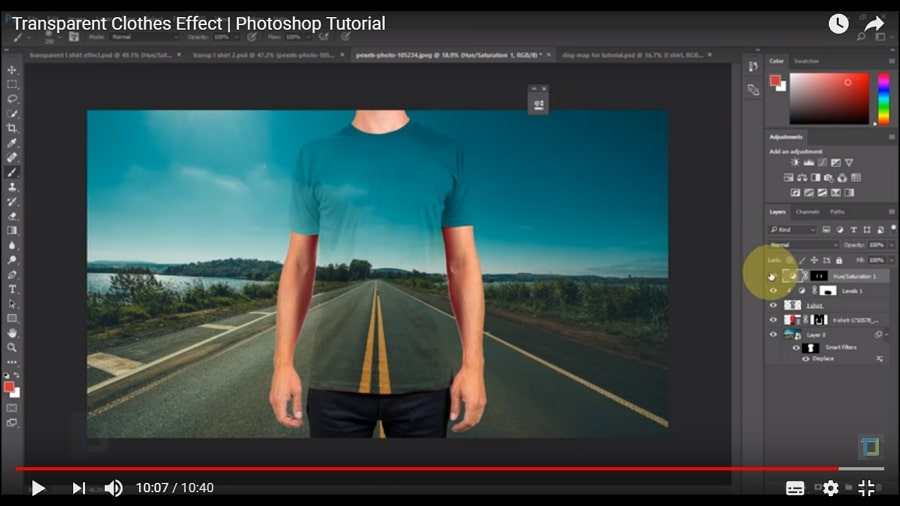Introduction
Welcome to our comprehensive tutorial on seamlessly integrating Storyblocks with Photoshop. In today's digital age, having access to high-quality stock images is essential for various creative projects. Storyblocks offers a vast library of royalty-free images, videos, and audio clips, empowering creators to bring their visions to life.
In this tutorial, we'll walk you through the process of setting up Photoshop to work seamlessly with Storyblocks, allowing you to easily import and manipulate images directly within the application. Whether you're a graphic designer, photographer, or digital artist, mastering this integration will enhance your workflow and unleash your creativity.
Understanding Storyblocks
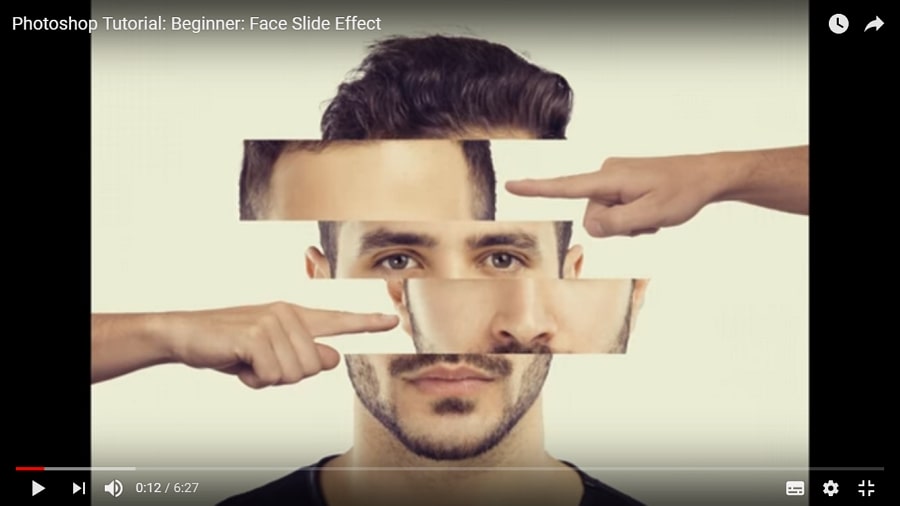
Storyblocks is a leading platform that provides access to a vast library of digital assets, including stock images, videos, and audio clips. With a subscription-based model, users gain unlimited downloads and usage rights, making it a valuable resource for creators across various industries.
Here are some key features and benefits of Storyblocks:
- Extensive Library: Storyblocks boasts an extensive collection of over 1 million high-quality assets, with new content added regularly. Whether you're searching for photographs for a marketing campaign or video footage for a film project, Storyblocks has you covered.
- Royalty-Free: All assets available on Storyblocks come with royalty-free licensing, meaning you can use them in your projects without worrying about additional fees or legal restrictions. This simplifies the creative process and saves time and resources.
- High-Quality: Storyblocks maintains strict quality standards, ensuring that all assets meet professional-grade criteria. Whether you're a seasoned professional or a novice creator, you can trust that the content you find on Storyblocks will meet your standards.
- Flexible Licensing: With Storyblocks, you have the flexibility to choose the licensing option that best suits your needs. Whether you require assets for personal or commercial use, Storyblocks offers a range of licensing options to accommodate different projects and budgets.
- Search and Discovery: Storyblocks' intuitive search and discovery features make it easy to find the perfect asset for your project. With advanced filtering options, keyword search, and curated collections, you can quickly narrow down your options and find exactly what you're looking for.
Whether you're a freelance designer working on client projects, a content creator producing multimedia content for your audience, or a marketing professional creating visuals for a campaign, Storyblocks offers the tools and resources you need to bring your ideas to life.
Now that we've explored the key features and benefits of Storyblocks, let's delve into the process of integrating it with Photoshop for seamless workflow.
Setting Up Photoshop for Integration
Before you can begin incorporating Storyblocks assets into your Photoshop workflow, you'll need to ensure that your software is properly configured. Follow these steps to set up Photoshop for seamless integration:
- Update Photoshop: Make sure you're using the latest version of Adobe Photoshop. Updates often include bug fixes, performance improvements, and compatibility enhancements that are crucial for seamless integration with external platforms like Storyblocks.
- Install Storyblocks Plugin: Storyblocks offers a convenient plugin for Photoshop that streamlines the process of accessing and importing assets directly from the platform. Visit the Storyblocks website or Adobe Exchange to download and install the plugin onto your system.
- Authenticate Your Account: Once the plugin is installed, open Photoshop and navigate to the Storyblocks panel. You'll be prompted to log in to your Storyblocks account or create a new one if you haven't already. Follow the on-screen instructions to authenticate your account within Photoshop.
Once you've completed these initial setup steps, you're ready to start using Storyblocks within Photoshop. The integration allows you to search for, preview, and import assets directly from the Storyblocks library without leaving the Photoshop interface.
Here are some key features of the Storyblocks plugin for Photoshop:
| Feature | Description |
|---|---|
| Search | Use keywords to search the Storyblocks library for specific assets relevant to your project. |
| Preview | Preview assets within the Photoshop interface to ensure they meet your requirements before downloading. |
| Import | Import selected assets directly into your Photoshop project with a single click, maintaining their original resolution and quality. |
| License Management | Manage your licensing and usage rights for Storyblocks assets directly within Photoshop, ensuring compliance with copyright regulations. |
With Photoshop properly configured and the Storyblocks plugin installed, you can take full advantage of the platform's extensive library of assets to enhance your creative projects with ease.
Step-by-Step Guide to Sending Storyblock Images to Photoshop
Now that you've set up Photoshop for integration with Storyblocks, let's walk through the process of sending Storyblock images directly to Photoshop:
- Open Photoshop: Launch Adobe Photoshop on your computer. Ensure that you're logged in to your Storyblocks account within the Photoshop interface using the installed plugin.
- Access the Storyblocks Panel: In Photoshop, navigate to the Window menu and select "Extensions." Choose "Storyblocks" from the list to open the Storyblocks panel within Photoshop.
- Search for Images: Use the search bar within the Storyblocks panel to enter keywords relevant to the images you're looking for. You can refine your search using filters such as category, orientation, and more.
- Preview and Select: Browse through the search results and click on an image to preview it within the Storyblocks panel. Evaluate the image to ensure it meets your requirements in terms of quality, composition, and relevance to your project.
- License and Download: Once you've found the perfect image, click on the "License & Download" button within the Storyblocks panel. This will initiate the licensing process, ensuring that you have the necessary rights to use the image in your project.
- Import into Photoshop: After licensing the image, it will be automatically downloaded and imported into your active Photoshop document. The image will appear as a new layer, allowing you to manipulate it alongside your existing artwork.
- Adjust and Customize: With the Storyblocks image now in Photoshop, you can use the software's extensive editing tools to adjust colors, add effects, and incorporate the image seamlessly into your design or composition.
By following these step-by-step instructions, you can streamline the process of sourcing and incorporating high-quality images from Storyblocks directly into your Photoshop projects. This integration saves time and enhances your creative workflow, allowing you to focus on bringing your ideas to life.
Now that you've mastered the process of sending Storyblock images to Photoshop, you're well-equipped to leverage the full potential of these powerful creative tools in your projects.
Tips and Tricks for Efficient Workflow
Maximizing your productivity and creativity when using Storyblocks and Photoshop together requires some handy tips and tricks. Here's a compilation of expert recommendations to enhance your workflow:
- Organize Your Photoshop Workspace: Customize your Photoshop workspace to streamline your workflow. Arrange panels, tools, and windows in a way that suits your preferences and makes essential features easily accessible.
- Utilize Keyboard Shortcuts: Learn and use keyboard shortcuts in Photoshop to perform common tasks quickly. This can significantly speed up your workflow and reduce reliance on mouse clicks.
- Save Custom Presets: Create and save custom presets for frequently used settings, such as brush styles, layer effects, and adjustment layers. This allows you to apply consistent styles across multiple projects with ease.
- Batch Processing: When working with multiple images or files, take advantage of Photoshop's batch processing capabilities. This feature allows you to apply actions or edits to a large number of files simultaneously, saving time and effort.
- Experiment with Blending Modes: Explore different blending modes in Photoshop to achieve unique effects and enhancements when combining Storyblocks images with your artwork. Experimentation is key to discovering new creative possibilities.
- Use Smart Objects: Convert imported Storyblocks images into Smart Objects in Photoshop. This preserves the image's original resolution and allows for non-destructive editing, making it easier to adjust and refine your compositions.
- Stay Organized with Layers: Maintain a well-organized layer structure in your Photoshop projects. Use descriptive layer names, group related layers together, and utilize layer masks to control visibility and make edits more manageable.
- Regularly Save Your Work: Make it a habit to save your Photoshop projects frequently to avoid losing progress due to unexpected crashes or system failures. Consider enabling auto-save features for added peace of mind.
By incorporating these tips and tricks into your workflow, you can optimize efficiency, unleash your creativity, and produce stunning visual content that captivates your audience.
Remember, mastering the tools and techniques of Storyblocks and Photoshop is an ongoing journey. Continuously explore new features, experiment with different workflows, and stay updated with the latest trends and developments in the creative industry.
FAQ
Here are some frequently asked questions about integrating Storyblocks with Photoshop:
-
Can I use Storyblocks assets in commercial projects?
Yes, all assets available on Storyblocks come with royalty-free licensing, allowing you to use them in commercial projects without additional fees or legal restrictions.
-
How do I access the Storyblocks plugin in Photoshop?
After installing the Storyblocks plugin, you can access it within Photoshop by navigating to the Window menu and selecting "Extensions." Choose "Storyblocks" from the list to open the Storyblocks panel.
-
Are there any limitations on the number of assets I can download from Storyblocks?
Storyblocks offers unlimited downloads for subscribers, allowing you to access and download as many assets as you need for your projects without any limitations.
-
Can I customize Storyblocks images in Photoshop?
Yes, once you've imported a Storyblocks image into Photoshop, you can customize it using the software's extensive editing tools. Adjust colors, apply effects, and incorporate the image seamlessly into your designs.
-
Is there a way to preview Storyblocks assets before licensing them?
Yes, you can preview Storyblocks assets within the Storyblocks panel in Photoshop before licensing them. This allows you to ensure that the assets meet your requirements before making a licensing decision.
These are just a few of the common questions that users may have about integrating Storyblocks with Photoshop. If you have any additional inquiries or need further assistance, don't hesitate to reach out to the Storyblocks support team for help.
Conclusion
Congratulations on completing our step-by-step tutorial for seamlessly integrating Storyblocks with Photoshop! By now, you should have a solid understanding of how to leverage these powerful creative tools to enhance your workflow and produce stunning visual content.
Through this tutorial, we've explored the key features of Storyblocks, learned how to set up Photoshop for integration, and mastered the process of sending Storyblock images directly to Photoshop for editing and customization.
By harnessing the vast library of royalty-free assets available on Storyblocks and combining them with the advanced editing capabilities of Photoshop, you have the power to unleash your creativity and bring your ideas to life like never before.
Remember to continue exploring new techniques, experimenting with different workflows, and staying updated with the latest trends and developments in the creative industry. With dedication, practice, and a passion for storytelling, the possibilities are endless.
Thank you for joining us on this journey towards creative excellence. We hope you found this tutorial informative and valuable in your creative endeavors. If you have any further questions or need assistance, feel free to reach out to us or explore the resources available on Storyblocks and Adobe's official channels.
Wishing you all the best in your future projects!