Hey there! If you’ve noticed your YouTube app lagging or not loading as smoothly as it once did, you might want to consider clearing its cache. It’s really a simple step that can significantly boost your app's performance. In this guide, we'll walk you through the importance of clearing the cache and provide a step-by-step process to help you do it easily. Let’s dive in!
Why Clearing Cache is Important
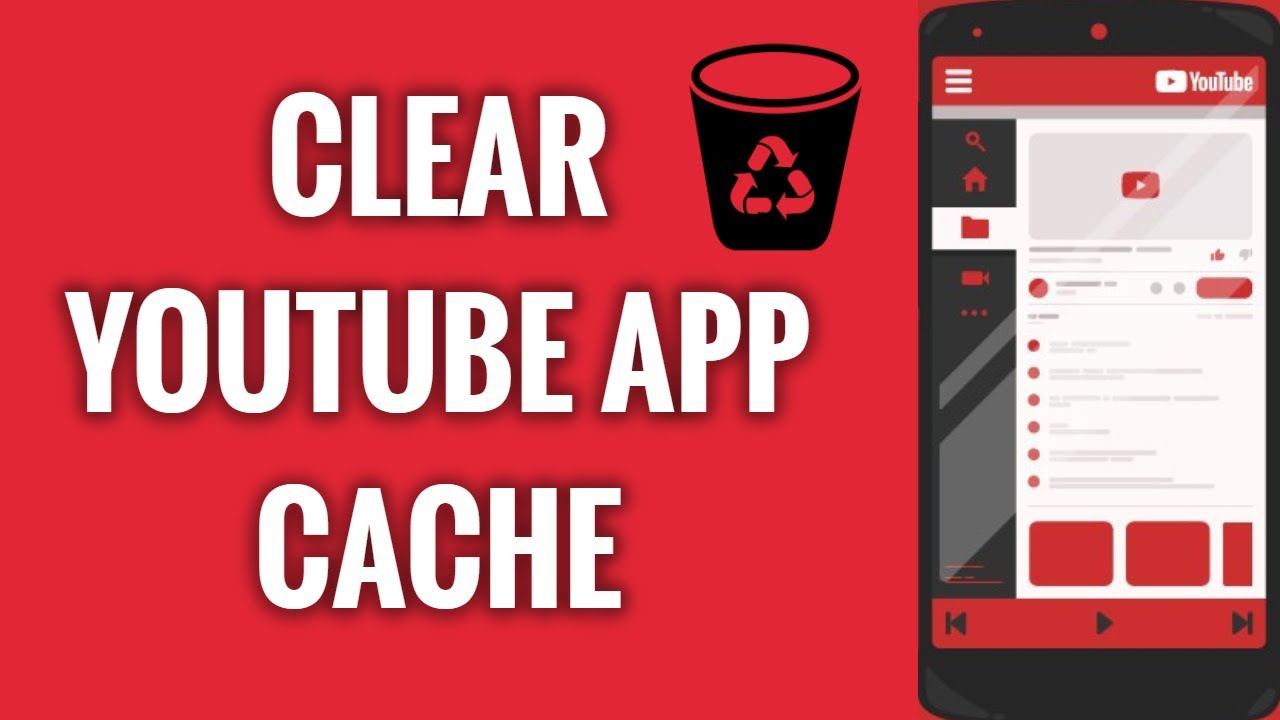
Now you might be wondering, “Why should I bother clearing the cache?” Well, let’s break it down.
The cache is basically a storage space where your YouTube app keeps temporary files. These files can include data like thumbnails, videos you've watched, and search histories. While this can make your app seem faster at times, it can actually lead to several issues, such as:
- Performance Issues: Over time, accumulated cache can bog down the app, causing it to freeze or crash occasionally.
- Storage Space: A bulky cache can take up valuable storage on your device, leaving less room for new content and apps.
- Outdated Information: Cache can become outdated, leading to incorrect playback settings or missing updates that improve functionality.
- Slow Loading Times: An overloaded cache can slow down loading times for videos and thumbnails, which is the last thing you want when you're trying to enjoy your favorite content!
By clearing your YouTube cache regularly, you'll not only free up space but also enhance the app’s overall performance. So, if you’re ready for a smoother YouTube experience, stick around as I take you through the cache-clearing process!
Read This: How Many Subscribers Does Taylor Swift Have on YouTube? A Look at Her Social Media Success
Understanding Cache on the YouTube App
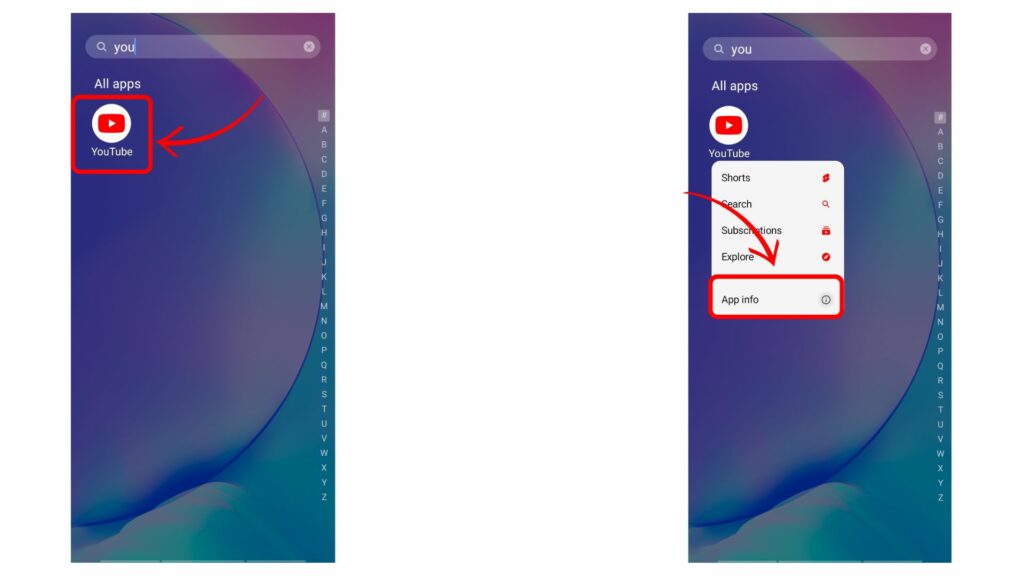
Have you ever wondered why your YouTube app sometimes behaves a little sluggishly? Well, that can often be attributed to the cache. Let’s break it down.
The cache is a temporary storage area where the YouTube app keeps data to help it run faster and more efficiently. When you watch videos, YouTube saves certain bits of information, like the video quality and your playback preferences, to make loading times quicker the next time you visit. While this can be beneficial, there’s a downside: over time, the cache can build up with old or unnecessary data.
Here are a few reasons why clearing the cache can be helpful:
- Improved Performance: A bloated cache can slow down your app, leading to lag and buffering issues. Clearing it helps the app run smoothly.
- Storage Management: Cached files can take up valuable space on your device. By clearing them, you free up storage for other uses.
- Fixes Bugs: Sometimes, issues in the app can stem from corrupted cache data. Clearing it might resolve these glitches.
In short, while the cache is essential for quick performance, it’s equally important to manage it regularly. Keeping a tidy cache helps ensure your YouTube experience remains enjoyable and efficient.
Read This: Does YouTube TV Include SECN+ for College Sports Fans?
Step 1: Accessing Your Device Settings
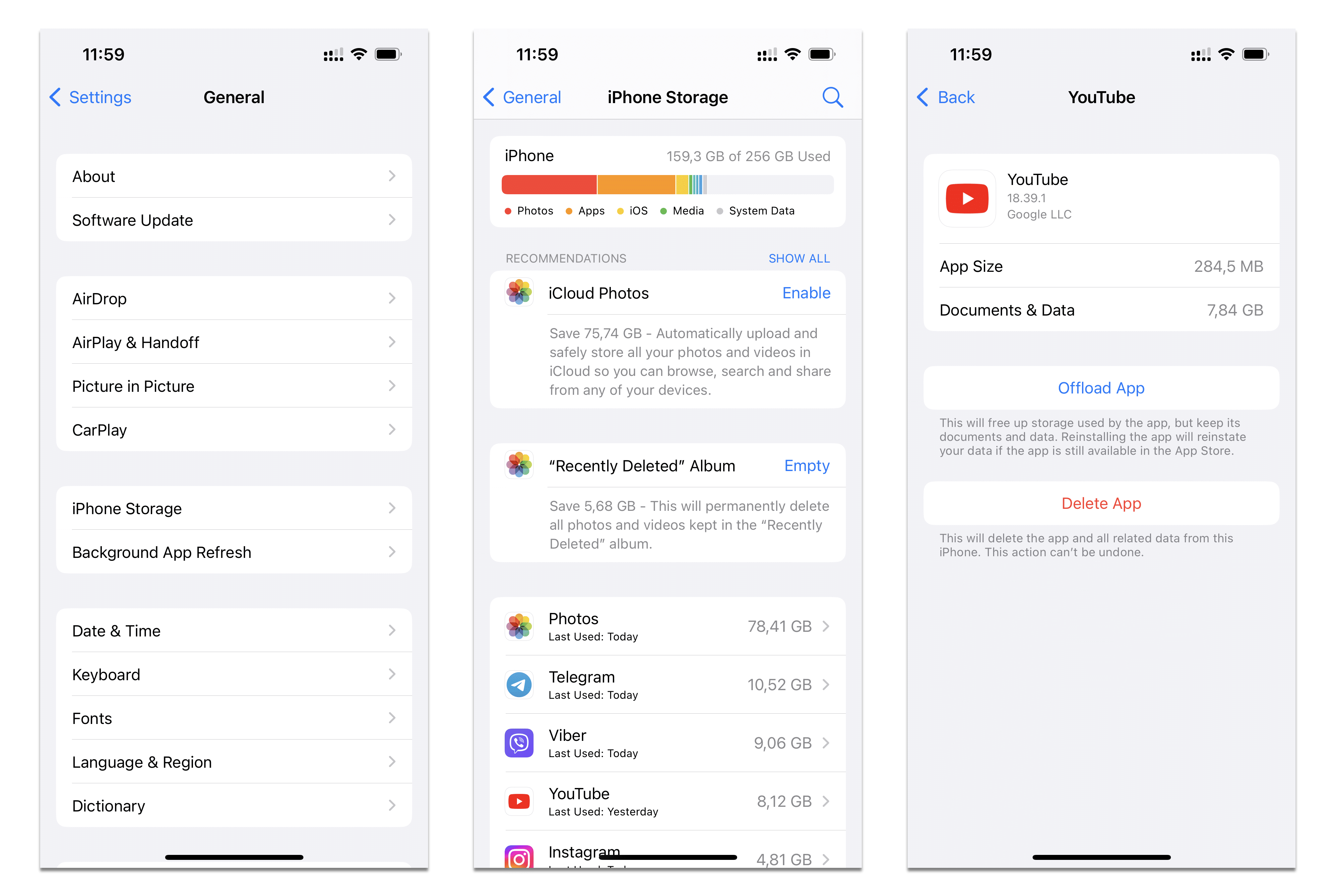
Ready to clear that pesky cache? The first step is accessing your device settings. Now, this can vary based on whether you're using an Android, iOS, or even a smart TV. Don’t worry, I’ll guide you through it!
Here’s how to do it on some popular devices:
- Android Devices:
- Open the Settings app on your device.
- Scroll down and tap on Apps or Application Manager.
- Find and select YouTube from the list.
- iOS Devices:
- Go to Settings on your iPhone or iPad.
- Scroll down to find YouTube.
- Tap on it to access settings related to cache clearing (note: options may vary).
- Smart TVs:
- Using your remote, navigate to the Settings menu of your smart TV.
- Find Apps and look for YouTube.
- Access Storage settings for cache management.
Once you’re in the settings, you’re just a few taps away from a cleaner, faster YouTube experience!
Read This: How to Track Who Liked Your YouTube Comments: A Simple Guide
Step 2: Navigating to the YouTube App Settings
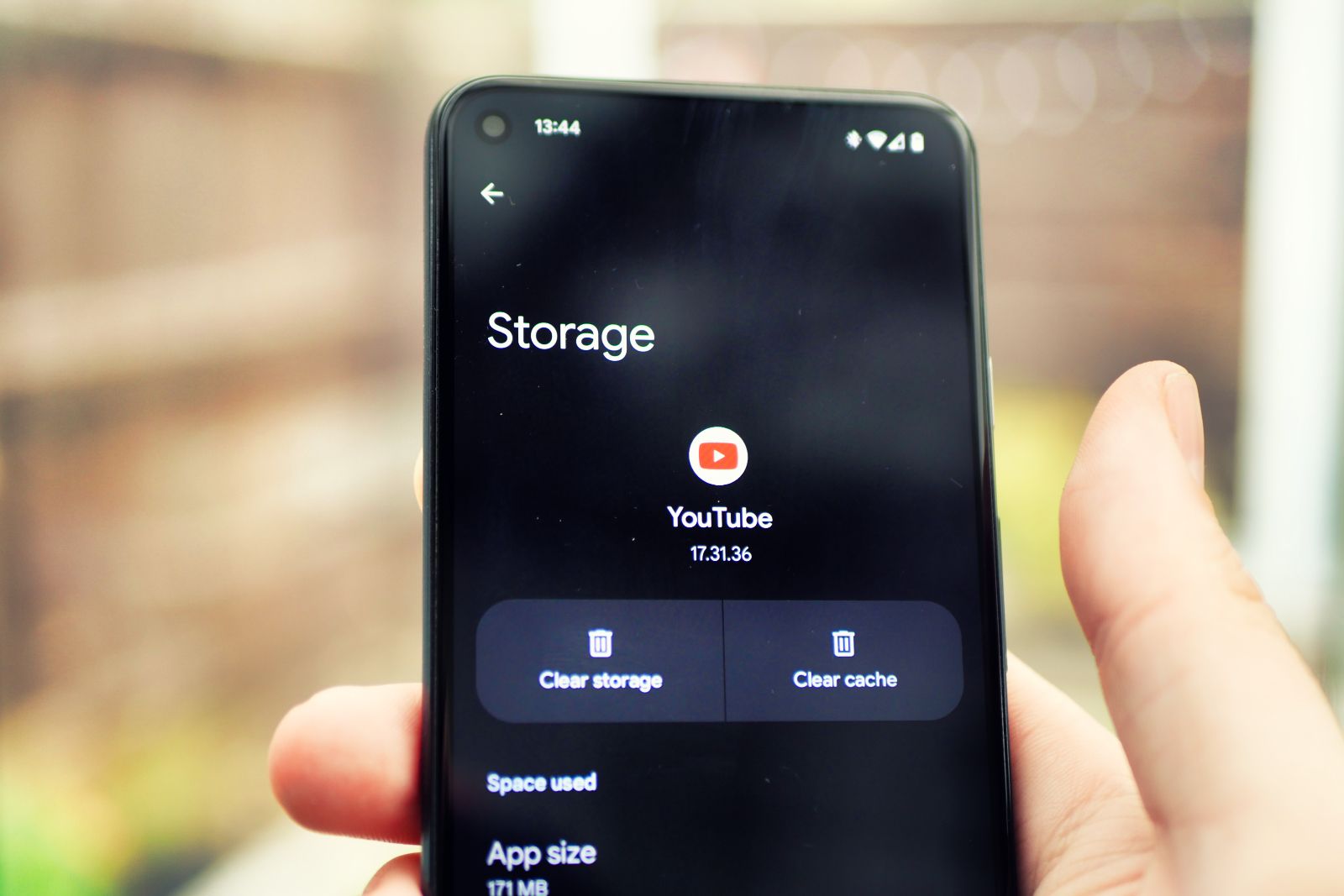
Alright, let’s dive into how you can access the YouTube app settings—this is the gateway to clearing that pesky cache! It’s quite straightforward, so don’t worry. Whether you're using an Android phone or an iOS device, the steps are pretty similar.
Here’s what you need to do:
- Open the YouTube app: Look for the familiar red icon on your home screen or app drawer and give it a tap.
- Go to your profile: Once you’re in the app, tap on your profile picture located at the top right corner. This will take you to your account settings.
- Access Settings: In the drop-down menu, you’ll see ‘Settings’. Click on that to enter the settings menu.
Now, if you’re using an Android device, you’ll be able to find ‘Storage’ within the app info. However, if you’re on iOS, you’ll need to take a slightly different route, as iOS does not allow you to clear the cache directly from the app settings. But don’t worry, I’ve got you covered in the next step! Navigating to the settings is a breeze, and it only takes a matter of seconds. Ready to roll? Let’s move on to your next step!
Read This: What Is the Average View Duration on YouTube? A Look at Viewer Engagement
Step 3: Clearing the Cache
Now that you're all set by navigating to the YouTube app settings, it's time to get down to business and clear that cache! Depending on whether you’re on Android or iOS, the process might look a bit different, but that’s perfectly okay.
If you’re using an Android device, follow these steps:
- Go to ‘Storage’: After clicking on ‘Settings’ in the app, look for the ‘Storage’ option and tap it.
- Tap on ‘Clear Cache’: Here, you’ll see options to ‘Clear Data’ and ‘Clear Cache’. Go ahead and tap on ‘Clear Cache’. This won’t delete your videos or account information, just the cached data that might be slowing things down.
Now, if you’re on an iOS device, things are a little different. iOS doesn’t allow you to clear the cache directly from the app. Instead, you’ll need to:
- Delete the YouTube app: Long press the app icon until options pop up, then select ‘Remove App’ and confirm.
- Reinstall the app: Head to the App Store, search for YouTube, and download it again.
And voilà! You’ve successfully cleared the cache on the YouTube app! This should help improve the app's performance, allowing it to run smoother and load videos faster. Happy watching!
Read This: How to Bypass YouTube AdBlock Detection and Enjoy Content Without Interruptions
Step 4: Restarting the YouTube App
So, you've cleared the cache on the YouTube app—great job! Now, the next logical step is to restart the app. This might seem simple, but it's a crucial action that helps refresh the application and ensures the changes you've made take effect.
Here’s how to do it:
- First, close the YouTube app entirely. Depending on your device, you can either swipe it away from the recent app list or use the app manager to force-close it.
- Next, wait a few seconds. This brief pause allows your device to free up any resources that were being used by the app.
- Now, reopen the YouTube app as you usually would. Give it a moment to reinitialize and load fresh data.
- Finally, check how the app is performing. You should notice smoother navigation, faster loading times, and hopefully, no annoying glitches!
Restarting the app is like giving it a quick breather after a workout; it helps keep everything running smoothly. If you find that issues persist even after clearing the cache and restarting, don’t hesitate to reach out to YouTube’s support or your device's troubleshooting resources.
Read This: Can You Get Marquee Network on YouTube TV? Here’s Everything You Need to Know
Tips for Maintaining Optimal Performance
Now that you've taken the time to clear the cache and restart your app, let’s keep that momentum going. Maintaining optimal performance in the YouTube app isn't just about the occasional cache clearance; it involves a few consistent habits you can cultivate. Here are some handy tips:
- Update Regularly: Always keep the app updated. Developers frequently release updates that enhance performance and fix bugs.
- Limit Background Apps: Close unnecessary background applications to free up RAM and improve YouTube's performance.
- Adjust Video Quality: Sometimes, high-definition video quality can cause lag. Consider lowering the quality when you’re experiencing slow performance.
- Device Maintenance: Regularly check your device for available storage. A full device can slow down apps significantly.
- Clear Cache Periodically: Make it a habit to clear the app's cache every few weeks to keep the app fresh and efficient.
By following these simple practices, you can keep your YouTube experience running as smoothly as a well-oiled machine, ensuring you can enjoy your favorite videos without interruptions!
Read This: How to Download YouTube Videos in VLC Media Player: A Detailed Guide to Using VLC for YouTube Downloads
Troubleshooting Common Issues
Even after clearing the cache on the YouTube app, you might still encounter some pesky problems. Don’t worry! Many users face similar issues, and there are straightforward ways to troubleshoot them. Here are some common issues along with their potential solutions:
- YouTube App Crashing: If your app continues to crash, try reinstalling it. Sometimes, certain files can become corrupted, and a fresh installation can resolve this.
- Slow Buffering or Loading Issues: If videos are buffering slowly, check your internet connection. A weak Wi-Fi signal can significantly impact performance.
- No Sound or Audio Issues: Ensure that your device's sound settings are correctly configured. Sometimes, the app may be muted, or your device may be in 'Do Not Disturb' mode.
- Video Playback Errors: If you encounter playback errors, log out and back in to your account. This can refresh your session and potentially fix bugs.
- Search Function Not Working: If the search bar is unresponsive, try restarting the app. Closing and reopening it can often resolve minor software glitches.
It’s always a good idea to keep your app updated as well. Developers regularly release updates that fix bugs and improve performance. If you're still having issues after trying all the troubleshooting steps, consider reaching out to YouTube support for further assistance.
Read This: Does YouTube TV Offer Lifetime Network? What to Expect
Conclusion
Clearing the cache on the YouTube app is a simple yet effective way to enhance your viewing experience. By following our step-by-step guide, you've hopefully managed to free up some precious space on your device and improve the overall app performance. But remember, regularly clearing the cache can prevent future problems from cropping up!
In closing, if you've run into any common issues after clearing your cache, you now have a handy troubleshooting guide at your disposal. Practice good maintenance and stay updated with app releases for the best experience possible.
So, go ahead and jump back into watching your favorite videos without any hiccups! Whether you're catching up on trending vlogs or diving into educational content, a smoother YouTube app means more enjoyable watching moments!
Related Tags






