If you're looking to create a physical copy of your favorite YouTube audio, burning a CD can be a perfect solution. Whether it's music, podcasts, or other audio content, having a tangible copy can make it easier to enjoy your favorites on the go or during those moments when you're offline. In this guide, we will walk you through the step-by-step process of burning a CD from YouTube audio, making it simple and straightforward.
What You Need to Get Started
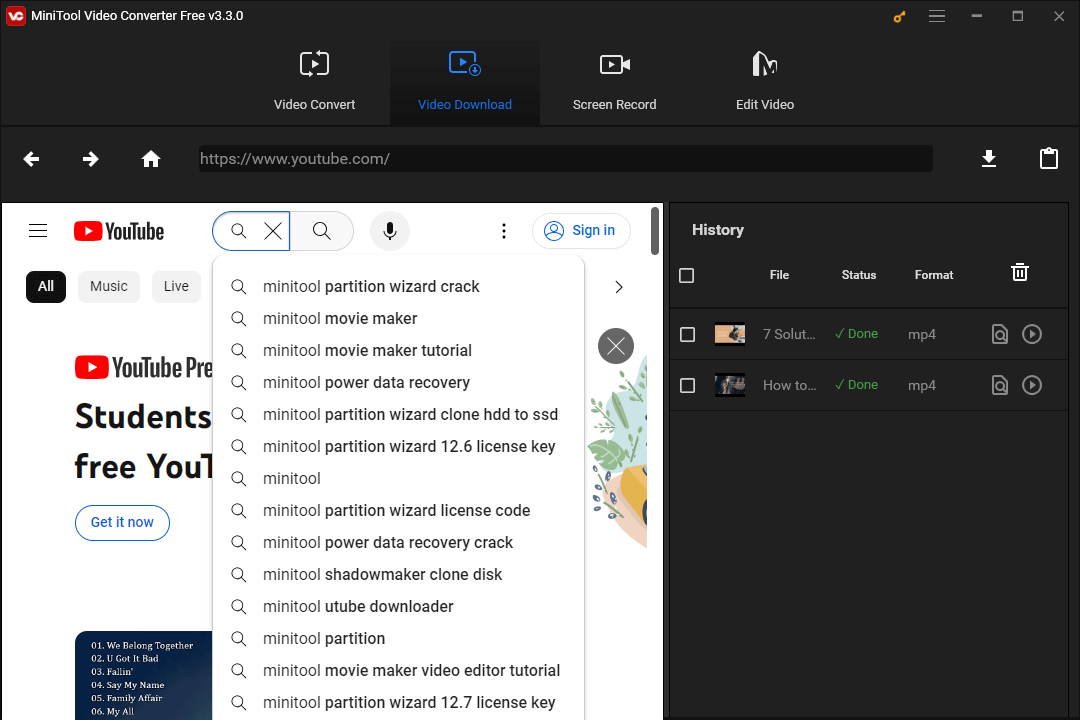
Before diving into the steps for burning a CD from YouTube, you'll need a few essentials. Gathering these items first will ensure a smooth and hassle-free experience. Here’s a handy checklist to help you:
- A Computer: You’ll need a computer with a CD/DVD drive. If your device doesn’t have a drive, you can use an external one.
- CDs: Blank CD-Rs (recordable CDs) are the best choice for audio. Depending on your needs, you might want to get CDs with a larger capacity.
- Audio Extraction Software: Programs like 4K Video Downloader, YTMP3, or other audio converters will help download the audio from YouTube.
- CD Burning Software: You can use software like Windows Media Player, iTunes, or Nero to burn your audio files onto the CD.
- Internet Connection: A stable internet connection is essential for downloading audio from YouTube.
Once you’ve gathered these items, you’ll be well-equipped to start the process of creating your very own CD from YouTube audio. So, are you ready? Let’s get started!
Read This: Why Isn’t YouTube Working on My Firestick? Common Problems and Solutions
Step 1: Choose the YouTube Video

Alright, let's kick things off! The very first step in our journey to burn a CD from YouTube is to pick the video you want. Now, this should be a piece of cake, right? But there are a few things you might want to consider when making your choice.
Here’s a quick checklist to help you select the perfect YouTube video:
- Genre: Are you in the mood for music, a podcast, or maybe an audio book? Pinning down the genre will make it easier to narrow down your options.
- Quality: It’s not just about what you want, but the quality of the audio matters too! Look for videos with a good reputation for high-quality sound.
- Usage Rights: If you're planning to share the CD or use it commercially, make sure you respect copyright laws. Look for videos that allow for downloads or have Creative Commons licenses.
Once you’ve found the video that speaks to you, you’re halfway there! Copy the URL from the address bar; you’ll need it in the next step. So, go on, make that selection, and let’s move on!
Read This: Why is YouTube Stuttering? Common Causes and Solutions
Step 2: Download the Audio from YouTube

Now that you've got your video picked out, it's time to snag that audio! There are several methods you can use to download audio from YouTube, but let’s keep it simple and efficient. Here’s how you can do it step by step:
- Use a YouTube to MP3 Converter: This is the most common method. Just search for a reliable YouTube to MP3 converter online. Here are a few popular options:
- Paste the URL: Once you’re on your chosen converter site, paste the YouTube video URL you copied earlier into the designated field.
- Select Your Format: Most converters will allow you to choose from several audio formats, such as MP3 or WAV. MP3 is typically the best choice for compatibility.
- Download: Hit the download button, and the converter will work its magic! After a few moments, you should have the audio safely on your device.
| Converter Name | Website |
|---|---|
| YTMP3 | ytmp3.cc |
| y2mate | y2mate.com |
And just like that, you’ve downloaded the audio from YouTube! Isn’t that exciting? Now you’re ready to proceed to the next steps of burning that CD! So, grab that audio file, and let’s keep rolling!
Read This: Who Is the Most Famous Roblox YouTuber? A Dive into the Top Creators
Step 3: Convert the Audio to CD Format
Now that you have successfully downloaded your favorite audio tracks from YouTube, it's time to convert those files into a format that can be easily burned onto a CD. CDs are most compatible with audio formats such as WAV or MP3. Let’s break this down step-by-step!
- Choose a Conversion Tool: There are numerous audio conversion tools available online, both free and paid. Some popular options include:
- Freemake Audio Converter
- Audacity
- Switch Audio File Converter
- Online-Convert.com
- Select Your Format: Ensure that you select a format suitable for CD audio, typically WAV if you want the best quality. Here's a quick comparison table of common formats:
| Format | Quality | File Size |
|---|---|---|
| WAV | High | Large |
| MP3 | Medium | Small |
| AIFF | High | Large |
Once you've made your selections, upload the downloaded YouTube audio files, choose your desired format, and hit convert! After the conversion completes, your files will be ready for burning. Remember, it’s crucial to save them in an easily accessible folder!
Read This: Why Your Views Might Be Going Down on YouTube and How to Fix It
Step 4: Prepare Your CD Burning Software
With your audio files now converted and ready, it’s time to prepare your CD burning software. This is where the real magic happens—the creation of your very own CD! Whether you’re using Windows Media Player, iTunes, or another tool, the process is straightforward. Here’s how to get started:
- Install the CD Burning Software: If you haven’t already, download and install the software of your choice. Here are some popular options:
- Windows Media Player (Windows)
- iTunes (Mac)
- Nero Burning ROM
- CDBurnerXP
- Launch the Software: Open the CD burning software you chose. Make sure your CD drive is connected and functioning properly.
- Create a New Burn Project: In many programs, you will find an option to create a new audio CD project. Look for a button or menu item that says “Burn” or “Create Disc.”
- Add Your Audio Files: Locate the converted audio files on your computer, then drag and drop them into the CD burning software's playlist. How many songs can you fit? Standard audio CDs can hold about 80 minutes of audio.
And there you have it—your CD burning software is now set up and ready to go! Just stay tuned for the next steps where you'll finalize your project and hit that ‘Burn’ button!
Read This: How Much Does Taylor Swift Earn From YouTube? Analyzing Her Revenue
Step 5: Burn the Audio to CD
Now that you’ve got your audio files ready, it’s time for the fun part—burning them onto a CD! This step is crucial because it transforms your digital files into something tangible that you can listen to anytime. Here’s how to do it:
- Insert a Blank CD: Pop a blank CD-R into your computer’s CD drive. Make sure it’s clean and free of scratches to avoid any issues during the burning process.
- Open Your CD Burning Software: If you haven’t already, launch the application you chose earlier (like iTunes, Windows Media Player, or any other CD burning software).
- Select “Burn Audio CD”: Most software will have an option explicitly for burning audio CDs. Click on it to start a new project.
- Add Your Tracks: Drag and drop the audio files into the burning list. Some programs allow you to arrange the order of songs by simply clicking and dragging them into your preferred sequence. You might not want your ballad following the upbeat track, after all!
- Adjust Settings: Before you hit that burn button, check the settings. Make sure the format is set to “Audio CD” and ensure that you have the correct burn speed. A slower speed often results in a better-quality burn.
- Click “Burn”: Ready to go? Hit that burn button and watch the magic happen! It may take a few minutes, so be patient.
And just like that, you’ll have a shiny new CD packed with your favorite tunes from YouTube! Isn't that just awesome?
Read This: How to Download YouTube Videos from iPad: Step-by-Step Instructions for Saving Content
Step 6: Test Your CD
Alright, you’ve successfully burned your audio CDs! But before you go on a listening spree, it’s time to ensure everything went smoothly. Here’s how to test your CD:
- Remove the CD from the Drive: Carefully take your freshly burned CD out of the computer. Give it a gentle wipe with a soft cloth to remove any fingerprints or dust.
- Insert into a CD Player: Pop your CD into a standard CD player, or you can also use your computer’s CD drive. Either way works!
- Press Play: Hit play and listen closely to ensure all tracks are playing without skipping or distortion. Make sure the transitions between songs feel smooth.
- Check Each Track: Go through each track and make sure they all play. If any track seems off, you might need to re-burn that specific audio file.
| Track Number | Status |
|---|---|
| 1 |  |
| 2 |  |
| 3 |  |
| 4 |  |
If everything sounds good, congratulations! You’ve successfully created your CD from YouTube audio. If not, don’t worry—simply go back and try burning again. Testing is an essential part of the process to ensure you have a quality listening experience!
Read This: How to Hide Playlists on YouTube: Managing Your Public Library
9. Conclusion
In our digital age, having physical copies of your favorite YouTube audio tracks can be both practical and nostalgic. Burning a CD from YouTube audio isn't just a fun project; it allows you to enjoy your downloaded content on a range of devices, from CD players to car stereos. By following the step-by-step guide we've laid out, including downloading audio, converting it to the right format, and burning it onto a CD, you can create your very own custom playlist.
Remember that each step—whether it’s choosing the right software, making sure your files are compatible, or selecting burning settings—is essential to achieve a quality product. Plus, experimenting with different songs and genres can make the process even more enjoyable!
When you finally hold that shiny CD in your hand, it can feel like a small victory—one that brings both convenience and a personal touch to your music experience. So gather your favorite tracks, find a comfy spot, and dive into the rewarding task of burning your personalized CD!
Read This: Exploring Why YouTube Comments Are Often Considered Toxic
10. Legal Considerations
While burning a CD from YouTube audio can be an exciting venture, it’s crucial to be aware of the legal landscape surrounding this practice. Many people may not realize that many YouTube videos are protected by copyright, meaning that downloading or distributing the audio without permission could lead to legal consequences. Here are some key points to keep in mind:
- Copyright Laws: Most music and audio content available on YouTube is copyrighted. Copying audio can infringe on the rights of the content creator.
- Fair Use: There are some exceptions under 'fair use,' but they are often limited to educational or critical commentary. This doesn’t typically apply to personal listening.
- Licensing: Some artists share their music under Creative Commons licenses, allowing for legal downloading. Always check the video description or the artist’s website for licensing information.
- Personal Use vs. Distribution: Even if downloading for personal use may seem harmless, sharing those CDs or offering them for sale without consent is illegal.
In summary, while the idea of creating physical copies of YouTube audio is appealing, always stay informed about copyright laws and respect the rights of content creators. Doing so will help you enjoy your music without the worry of legal repercussions!
Related Tags






