In today’s digital age, controlling what content is accessed on smart devices like the Amazon Firestick has become increasingly important for many households. With streaming services like YouTube offering a plethora of videos, from educational content to entertainment, parents may find it essential to regulate access to prevent exposure to inappropriate content. If you’re looking to block YouTube on your Firestick, you’re in the right place. This guide will walk you through the steps and reasoning behind restricting access to this popular platform.
Understanding the Need to Block YouTube
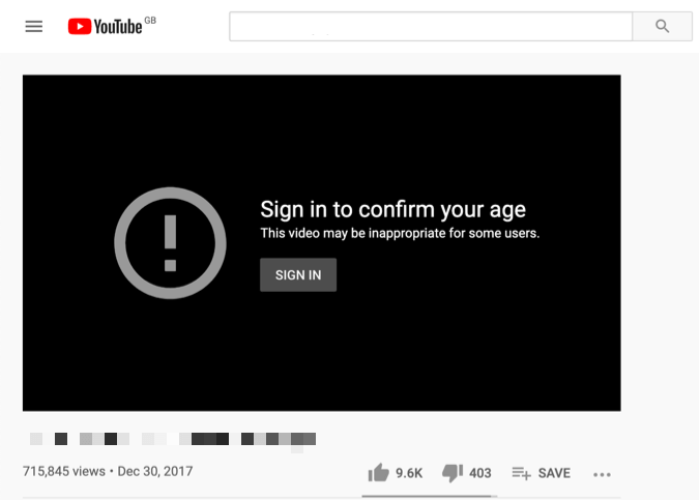
When it comes to managing screen time and ensuring a safe viewing environment, understanding the reasons behind blocking YouTube is crucial. Here are some key points to consider:
- Inappropriate Content: YouTube is a vast platform that hosts numerous videos, some of which may contain explicit or harmful material. For parents, this raises concerns about what their children might stumble upon.
- Distraction: The engaging nature of YouTube can lead to excessive screen time, pulling attention away from homework, family activities, or even outdoor play. By blocking it, you encourage a more balanced lifestyle.
- Age Restrictions: YouTube has content suitable for various age groups, but not all content is appropriately tagged or filtered. Ensuring kids have access only to age-appropriate content can be a challenging task.
- Quality of Content: Not all YouTube channels provide educational or enriching content. Some may focus on clickbait or sensationalized topics that may not contribute positively to a young viewer's knowledge or awareness.
By blocking YouTube on your Firestick, you’re not just putting up a digital barrier; you’re creating a healthier media environment that fosters better habits and promotes safety.
Read This: Calculating the Earnings from 10 Million Views on YouTube: A Full Breakdown
Methods to Block YouTube on Firestick
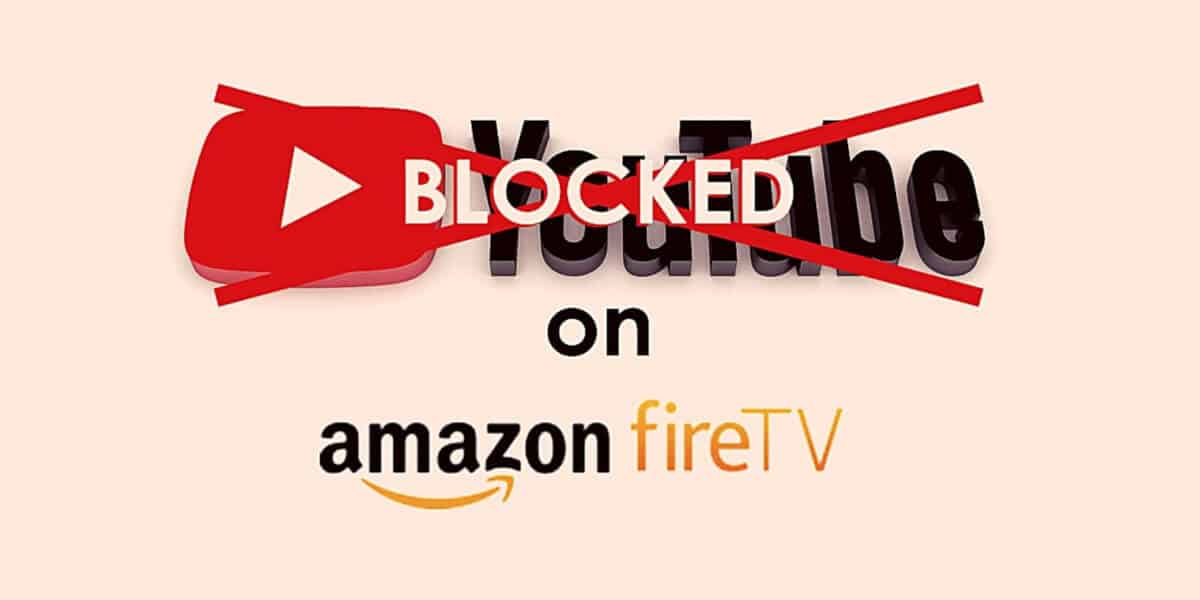
If you’re looking to limit access to YouTube on your Firestick, there are several effective methods to do just that. Whether you're trying to manage screen time for your kids or simply want to reduce distractions, these techniques can help you regain control over your streaming experience. Here are some popular methods:
- Uninstalling the YouTube App: This is the simplest method. Navigate to your Firestick's home screen, go to “Settings,” then “Applications,” and select “Manage Installed Applications.” Find YouTube and choose “Uninstall.” This will remove the app, but you can always reinstall it later if desired.
- Changing Your Amazon Account Settings: If you want to take a more comprehensive approach, consider logging into your Amazon account and adjusting the settings. You can remove applications or restrict certain content from being accessed through your account settings.
- Using a Third-Party App: There are several parental control apps available that can help you manage app access on your Firestick. Apps like “Net Nanny” or “Qustodio” allow you to block apps and set usage limits, giving you complete control over what can be accessed.
- Network Level Blocking: Another method is to block YouTube at the router level. You could use your router’s settings to restrict access to YouTube's domain. This will prevent any device connected to your network, including the Firestick, from accessing the site.
Each of these methods provides a different level of control, so choose the one that best fits your needs. Once you've implemented these strategies, you can create a more focused viewing environment on your Firestick.
Read This: Does YouTube TV Charge Tax? A Breakdown of YouTube TV Pricing
Using Parental Controls on Firestick
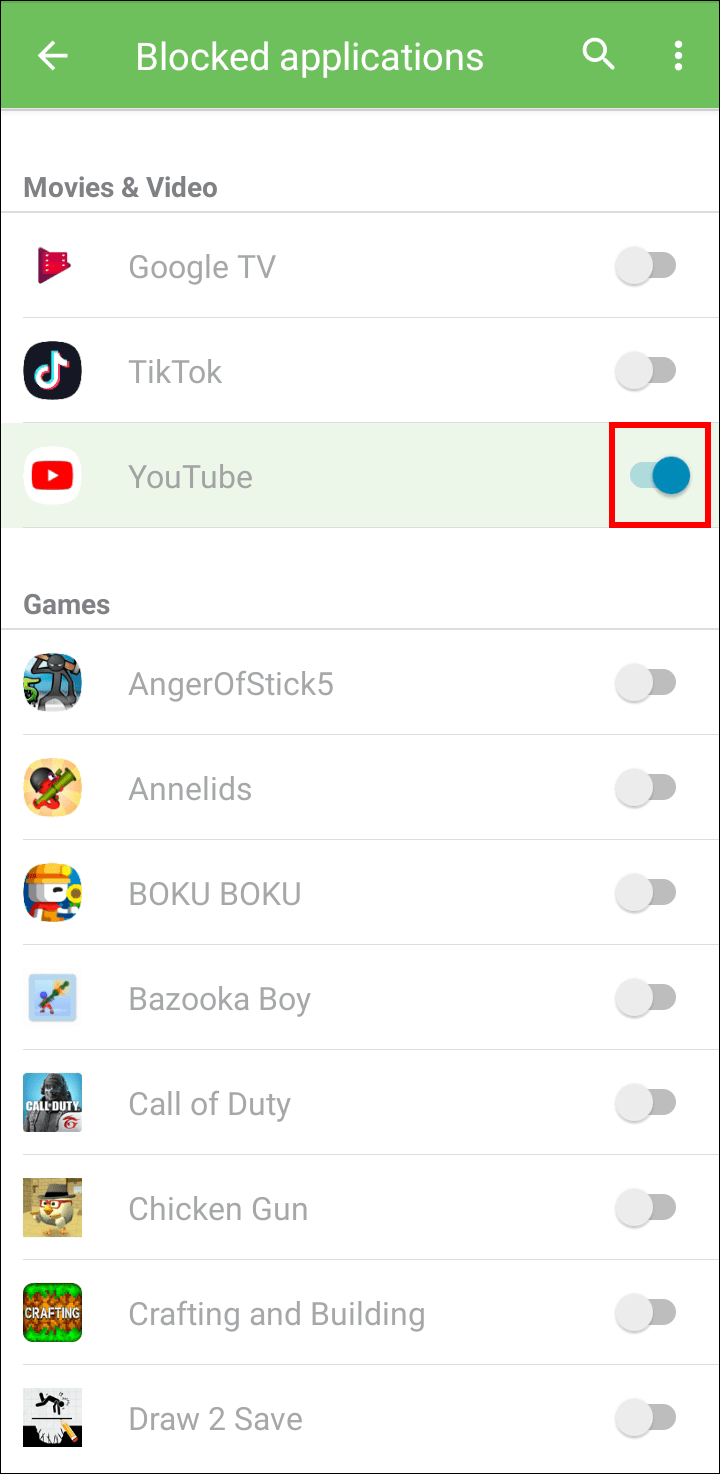
Setting up parental controls on your Firestick is a great way to manage the content your family can access, including blocking YouTube. It’s straightforward and provides peace of mind. Here’s how to set it up:
- Access Settings: Start from the Firestick home screen. Scroll over to “Settings” located in the top menu.
- Select Preferences: In the settings menu, find and select “Preferences.” This is where you'll find various options for managing your Firestick features.
- Parental Controls: Look for the “Parental Controls” option and click on it. Here, you may need to enter your Amazon PIN if it’s already set up. If not, you can create a PIN for future use.
- Set Restrictions: After entering the PIN, you’ll see options to restrict access to certain content categories. You can block movies, TV shows, and even apps. To specifically block YouTube, ensure the app is restricted.
- Save Your Settings: Once you’ve made your selections, don’t forget to save your settings. Now, whenever someone tries to access the YouTube app, they will be prompted to enter your PIN.
With parental controls in place, you can take comfort in knowing that you have the ability to control what your children watch. Plus, with the simple approach, it's customizable to meet your family's specific viewing preferences.
Read This: How to Connect Alexa to YouTube: Streaming Your Favorite Content
5. Utilizing Third-Party Apps
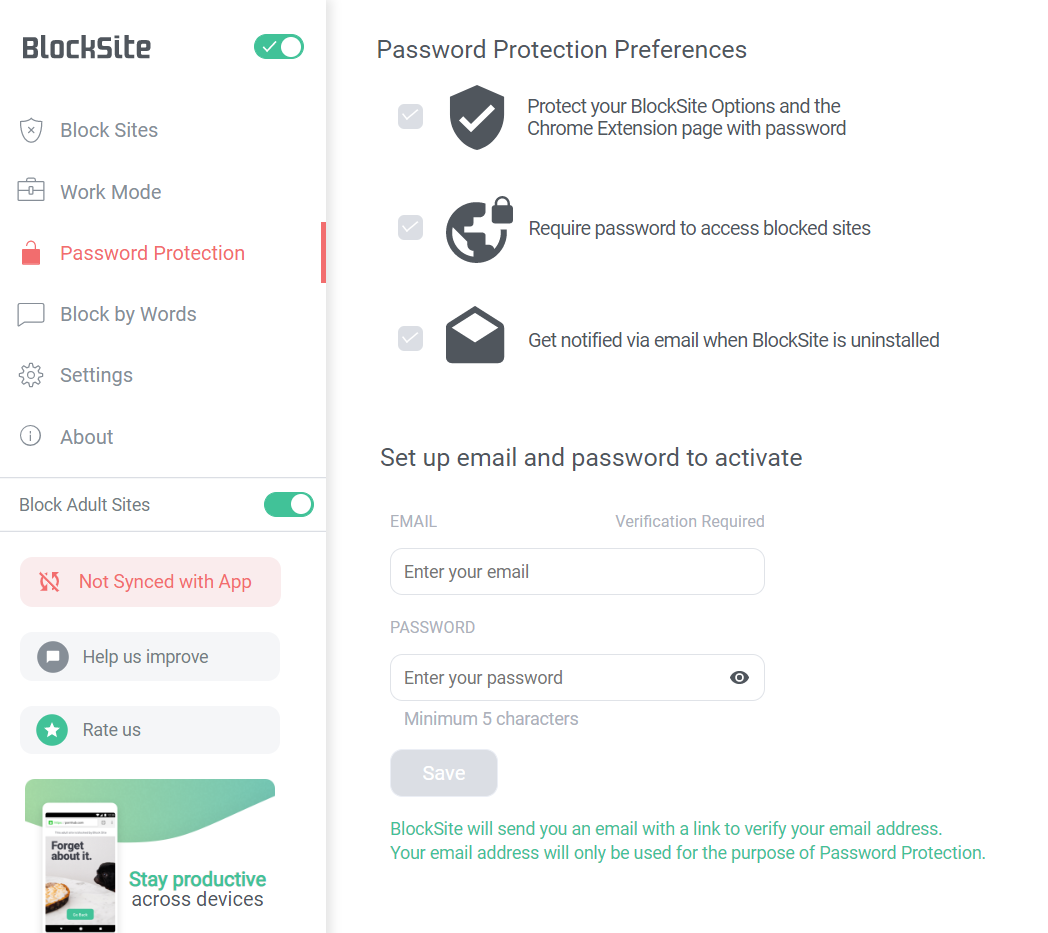
Sometimes, the built-in options on Firestick might not fully cater to your needs, especially if you want to manage YouTube access extensively. That's where third-party apps come into play. These applications can provide more robust parental controls or restrictions tailored to your preferences.
Here are some popular third-party apps you can consider for blocking YouTube:
- Net Nanny: This powerful parental control app lets you manage your child’s online activity, including blocking specific websites like YouTube.
- Qustodio: Another comprehensive parental control solution that allows you to monitor and restrict internet usage, including apps and sites.
- AppLock: This app is designed to lock specific applications on your Firestick, effectively preventing access to YouTube. It's easy to set up and manage.
To use these apps:
- Go to the Firestick home screen.
- Navigate to “Find” and search for your desired app.
- Download and install the app.
- Follow the setup instructions to configure the app and block YouTube.
Each of these applications comes with its unique features, so it's a good idea to explore their offerings and determine which one suits your needs the best. Relevant features such as web filtering, usage monitoring, and app locking can help you create a safer online environment for your family.
Read This: How Much Is 7 Million Views Worth on YouTube? Revenue Estimates
6. Blocking YouTube through DNS Settings
If you're looking for a more technical method to block YouTube on your Firestick, tweaking the DNS settings can be an effective solution. DNS (Domain Name System) is like the phonebook for the internet – it translates domain names (like youtube.com) into IP addresses. By changing your DNS settings, you can restrict access to certain sites.
Here’s how you can block YouTube using DNS settings:
- From your Firestick home screen, navigate to “Settings.”
- Go to “Network” and select your Wi-Fi network.
- Click on “Modify Network” or "Advanced Options."
- Locate the “IP settings” option and switch it from DHCP to Static.
- In the DNS field, enter a DNS service that blocks YouTube, such as:
- Save the settings and restart your Firestick to apply the changes.
| DNS Provider | DNS Address |
|---|---|
| OpenDNS | 208.67.222.123 |
| CleanBrowsing | 185.228.168.168 |
| FamilyShield | 208.67.222.123 |
And voila! With these settings configured, your Firestick will no longer be able to access YouTube, providing a safer viewing experience for younger users. Remember, while DNS blocking works well, it's always a good idea to follow up with additional content monitoring or parental controls for comprehensive safety.
Read This: Can You Use YouTube TV in Multiple Locations at Once? Exploring the Rules and Limitations
Troubleshooting Common Issues
When blocking YouTube access on your Firestick, you may run into a few hiccups along the way. But don’t worry! Most issues are quite common and can be solved easily. Here’s how to tackle some of them:
- App Not Responding: If the YouTube app is still accessible after you’ve tried to block it, make sure you've followed all the steps correctly. Sometimes, a simple restart of the Firestick can help. Try unplugging it for a few moments and then plugging it back in.
- Settings Not Saving: If your restrictions or parental controls aren’t sticking, double-check that you’ve confirmed changes. Sometimes, settings require you to exit out and re-enter to take effect.
- Confusion over User Accounts: Remember, if multiple users are sharing the Firestick, blocking YouTube on one account doesn’t automatically apply to others. Make sure you navigate through the correct user account to apply restrictions.
- App Not Installed: If you cannot find the YouTube app to block it, check if it's actually installed on your Firestick. Navigate to "Your Apps & Channels" to see if it’s there. If not, you might have to install it first before blocking it.
In case these troubleshooting tips don't resolve your issues, don't hesitate to check online forums or Amazon's support. They are incredibly helpful and often have up-to-date information on any known issues!
Read This: How to Shuffle a Playlist on YouTube: A Complete Guide
Alternative Solutions to Manage Screen Time
If blocking YouTube isn't quite what you're looking for, or if you want to manage screen time comprehensively, there are several alternative solutions that can be implemented on your Firestick. Let's explore some effective strategies:
- Utilize Parental Control Apps: You can download specific parental control applications from the Amazon Appstore. Apps like "Qustodio" or "Norton Family" give you detailed control over what apps can be accessed and for how long.
- Set Up a Schedule: You might consider creating a time schedule for your kids to access the Firestick. By setting specific hours during which they can use the device, you can effectively manage their screen time without blocking apps permanently.
- Monitor Usage: Keeping an eye on apps being used frequently can help. You can ask your kid about their screen time and set limits based on how much they watch YouTube or other video content.
- Encourage Alternative Activities: Offer more engaging activities, like reading or outdoor play. Sometimes, the best way to reduce screen time is to provide alternatives that spark interest away from screens.
These methods not only help in managing screen time but also keep the experience on your Firestick enjoyable without the frustration of constant manual blocking. Find what works best for you and your family!
Read This: How to Change the Background on YouTube: Customizing Your Channel
How to Block YouTube Access on a Firestick Device
If you're looking to limit access to YouTube on your Firestick device, whether for parental control or personal preference, you have several options. Blocking YouTube can help manage screen time and promote healthier viewing habits. Here’s how you can effectively block YouTube on a Firestick:
Method 1: Use Parental Controls
Firestick devices come with built-in parental control features that allow you to restrict access to certain apps, including YouTube. Here’s how to set it up:
- From the main menu, navigate to Settings.
- Select Preferences.
- Click on Parental Controls.
- Turn on Parental Controls and create a PIN if you haven't already.
- Scroll down to App Settings, select YouTube, and set the restriction.
Method 2: Uninstall the YouTube App
If you prefer a straightforward approach, you can uninstall the YouTube app:
- From the home screen, go to the Apps section.
- Locate the YouTube app, press the menu button on your remote.
- Select Uninstall to remove the app.
Method 3: Use Third-Party Apps
Consider using third-party apps to block access:
- BlockSite: This app allows you to block websites and apps easily.
- Stay Focused: Great for managing screen time and blocking distracting apps.
By using these methods, you can effectively block YouTube on your Firestick device for a more controlled viewing experience.
Conclusion
Blocking YouTube on your Firestick is an achievable task with various methods available, such as enabling parental controls, uninstalling the app, or using third-party applications to restrict access, allowing you to manage viewing habits effectively.
Related Tags






