So, you’ve got some amazing videos on your iPhone and want to share them with the world on YouTube? Great choice! Uploading videos to YouTube from your iPhone is super simple and can be done in just a few taps. Whether you’re a budding content creator, a business owner looking to promote products, or just someone wanting to share life’s special moments, this guide will walk you through the process, step by step. We'll make sure you’re all set up to get your content out there quickly and effectively!
Step 1: Setting Up the YouTube App
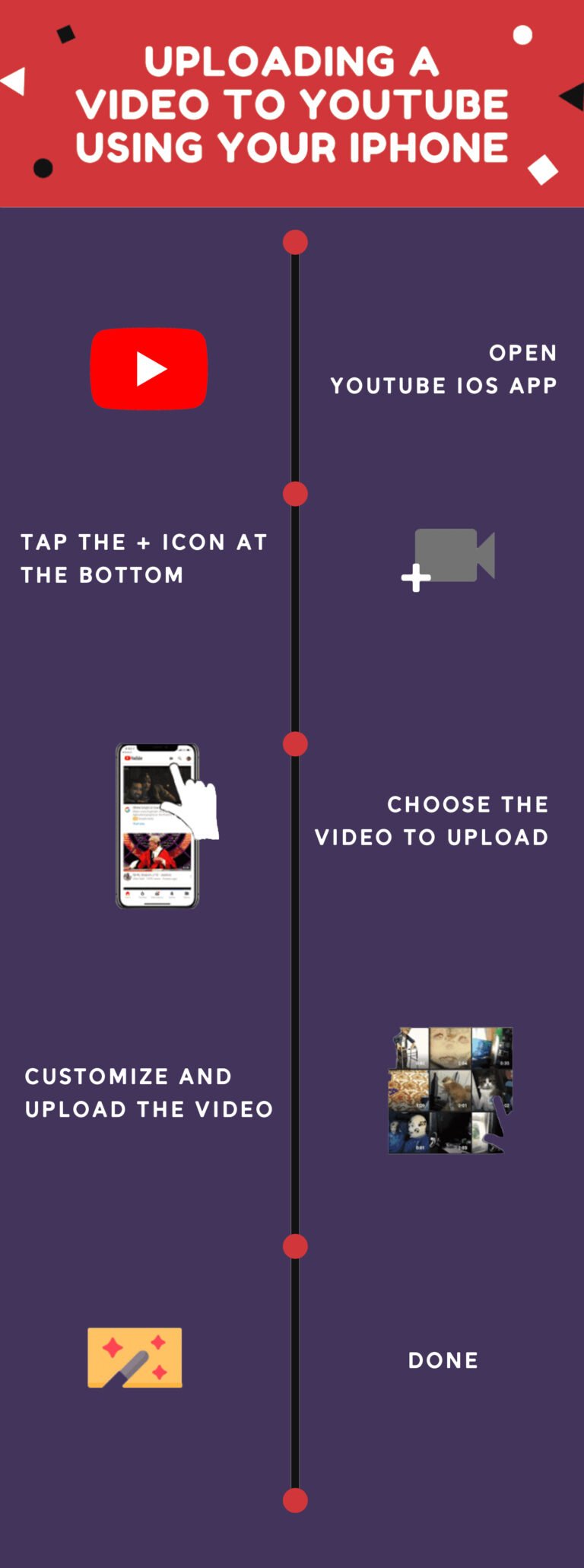
Before you start uploading, the first thing you need is the YouTube app installed on your iPhone. Here’s how to get everything set up:
- Download the YouTube App:
If you don’t already have the YouTube app, go to the App Store, search for “YouTube,” and download it. It’s free, and once installed, you’ll have a world of video content at your fingertips.
- Sign In to Your Account:
Open the YouTube app and tap on the profile icon located in the upper-right corner. If you’re not signed in, it’s time to input your Google account details. Not only do you need an account to upload videos, but it also helps you keep track of your uploads and interact with viewers.
- Adjust Your Settings:
Head to the settings menu to customize your preferences. This includes notifications, privacy settings, and even whether or not your videos can be made public or private when you upload them. It's a good idea to set these according to your comfort level.
Once you have the app downloaded and your account set up, you're ready to dive into the fun part—the actual uploading of videos. Stay tuned for the next steps!
Read This: Why Doesn’t YouTube TV Have the History Channel? Exploring Channel Availability
Step 2: Preparing Your Video for Upload
Before you dive into uploading your video to YouTube, it's essential to make sure everything is in tip-top shape. A little bit of preparation can go a long way in showcasing your content in the best light. Here’s a checklist to help you prep your video:
- Editing: Trim any unnecessary parts of your video and consider adding special effects, transitions, or captions. You can use editing apps like iMovie or InShot on your iPhone to do this.
- Resolution: Make sure your video is in high definition. YouTube supports up to 4K, but standard 1080p is often sufficient. Check the settings on your camera or editing app.
- Aspect Ratio: Ensure your video has the correct aspect ratio, typically 16:9 for YouTube. You can adjust this in your editing app of choice.
- Audio Quality: Bad audio can ruin even the best visuals. If necessary, use a separate audio recorder or adjust the audio levels in your editing app.
- Thumbnail: Consider creating a catchy thumbnail for your video. A visually appealing thumbnail can significantly increase clicks and views. You can create custom thumbnails using apps like Canva.
- Title and Description: Think ahead about what title and description to use that captures your audience's attention. Keywords are vital for search engine optimization (SEO).
By taking the time to prepare your video properly, you not only enhance the viewer's experience but also optimize your video for better reach and engagement on YouTube.
Read This: How to Get the Sound from a YouTube Video for Editing and Projects
Step 3: Uploading Your Video to YouTube
Alright, you're all set with a polished video, and it's time for the fun part—uploading it to YouTube! Here’s a simple guide to get your video from your iPhone to your YouTube channel:
- Open the YouTube App: First, locate and open the YouTube app on your iPhone. If you haven’t already, make sure you’re signed into your account.
- Tap on the Camera Icon: Look for the camera icon at the top of the screen. This is where you'll start the uploading process.
- Select Your Video: You’ll be prompted to select a video from your camera roll. Tap on the video you want to upload.
- Add Details: Enter your video title, description, and select a thumbnail. You can also choose the video's visibility—whether Public, Unlisted, or Private.
- Advanced Settings: If needed, you can dive into advanced settings to manage monetization options or add subtitles. Make sure to review these options!
- Tap 'Upload': Once you're satisfied with everything, hit the Upload button. A progress bar will show you how much longer it’ll take to upload.
- Share Your Video: After the upload is complete, share the link with friends, on social media, or embed it on your website.
And there you have it! Just follow these steps, and you'll have your video live on YouTube in no time. Enjoy the journey of sharing your creativity with the world!
Read This: What Does “Premiered” Mean on YouTube? Understanding YouTube’s Premiere Feature
Step 4: Adding Details to Your Video
So, you've recorded your video and are ready to share it with the world! But before hitting that publish button, let’s take a moment to add some essential details. This is where you entice viewers to click on your video.
First up, you’ll want to create a *catchy title. Your title should be engaging and relevant to your content. Think about keywords that people might search for—use them wisely! Next, add a description. This is your chance to expand on what your video is about. Here’s how you can break it down:
- Introduction: A brief overview of what viewers can expect.
- Main Content: Outline the key points or sections of your video.
- Call to Action: Encourage viewers to like, comment, and subscribe.
Don’t forget to use tags! Tags help YouTube understand your video’s content and can increase its visibility in search results. You can include both broad tags and specific ones. Aim for a mix!
Additionally, consider adding thumbnails. A custom thumbnail can make your video stand out in search results. You can use image-editing apps on your iPhone to design a catchy thumbnail that conveys the essence of your video. A good thumbnail is a good first impression!
Read This: Why I Deleted YouTube: Reasons Behind the Decision and What to Expect
Step 5: Managing Your Video Settings
Before you finalize your upload, you’ll need to manage your video settings. This is crucial as it impacts who can see your video and how it performs on the platform! Let’s walk through the key settings.
First, choose your visibility setting:
- Public: Anyone can view your video—ideal for reaching a wider audience!
- Unlisted: Only those with the link can view it—great for sharing with specific people.
- Private: Only you (and people you invite) can watch it—perfect for sensitive content.
Next, check your monetization options if you’re eligible. You can turn ads on or off, tailor them to suit your audience, or monitor your earnings directly through the app.
You might also want to turn on advanced settings such as comments management. Decide whether you want to allow comments, hold them for review, or disable them altogether. Remember, engaging with your audience through comments can foster a community!
Finally, set up end screens and cards. These features can guide viewers to other videos, encourage subscriptions, or link to your website. They are incredibly useful for keeping viewers on your channel!
Read This: Can You Watch YouTube TV in Two Different Houses and How to Share Content
Step 6: Tips for Optimizing Your Video for Better Reach
Alright, you've uploaded your video on YouTube using your iPhone. But wait! To make sure it reaches as many viewers as possible, you'll want to optimize it. Here are some handy tips to get you started:
- Catchy Title: Your title should be engaging and relevant. Think about what you would search if you were looking for your content. Ideally, include keywords that viewers might type in.
- Compelling Description: Use the description box to tell viewers more about your video. Incorporate keywords naturally, as this helps with search engine optimization (SEO). Also, include links to your social media or relevant videos.
- Thumbnails Matter: A captivating thumbnail can significantly increase your click-through rate. Use bright, clear images with readable text to grab attention.
- Tags Are Essential: Tags help YouTube understand your video's content. Use a mix of broad and specific tags to cover various search queries.
- Engagement: Encourage viewers to like, comment, and subscribe. Higher engagement rates can improve your video’s visibility.
- End Screens & Cards: Utilize these features to promote other videos or playlists, keeping viewers on your channel longer.
By following these tips, you'll be well on your way to optimizing your video for better reach and audience engagement!
Read This: How Much YouTube Shorts Pay for 100k Views? Understanding Earnings from YouTube Shorts Content
Common Issues and Troubleshooting
Even the best laid plans can hit a snag now and then, right? Let’s talk about some common issues you might encounter when uploading videos to YouTube from your iPhone, along with troubleshooting tips to make your life easier:
| Issue | Potential Cause | Solution |
|---|---|---|
| Upload Fails | Weak internet connection | Try switching to Wi-Fi or ensure your mobile data is strong. |
| Video Processing Takes Too Long | High resolution or size | Consider reducing the resolution or trimming the video before upload. |
| Audio Issues | Microphone malfunction | Check your iPhone’s microphone settings; try recording a short clip to see if it works. |
| No Thumbnail Appearing | Thumbnail not set | Make sure to upload a thumbnail or choose one from the video during editing. |
Don’t let a minor glitch get you down! With these troubleshooting steps, you’ll be back on track, ready to create amazing content. Happy uploading!
Read This: How to Uninstall YouTube from Android: Simple Instructions
How to Upload YouTube on iPhone: A Complete Guide
Uploading videos to YouTube from your iPhone can be a seamless experience if you follow the right procedures. This guide will take you through every step necessary to ensure your videos are uploaded successfully. Here’s how to do it:
Step 1: Download the YouTube App
- Open the App Store on your iPhone.
- Search for the YouTube app.
- Download and install the app.
Step 2: Sign In to Your YouTube Account
- Launch the YouTube app.
- Tap on the profile icon located at the top right corner.
- Select "Sign In" and enter your Google account credentials.
Step 3: Prepare Your Video
- Before uploading, ensure your video is edited and in a compatible format (MP4 is recommended).
- You can use the built-in iPhone camera or any video editing app to capture your content.
Step 4: Upload Your Video
- Tap the "+" symbol at the bottom of the YouTube app.
- Select "Upload a video."
- Choose the video you want to upload from your camera roll.
Step 5: Add Details
| Field | Description |
|---|---|
| Title | Provide a catchy title for your video. |
| Description | Write a brief description of your video. |
| Tags | Add relevant tags to help users discover your video. |
| Thumbnail | Select or create a custom thumbnail image. |
Step 6: Adjust Settings
- Set the video privacy (Public, Unlisted, or Private).
- Choose to monetize if eligible.
Step 7: Hit Upload*
- Once everything is filled out, tap “Upload” and wait for the process to complete.
With these simple steps, you are now ready to share your creativity with the world on YouTube. Happy uploading!
Conclusion: Uploading videos to YouTube from your iPhone is straightforward with the right steps. Just follow the guide above, and you'll have your videos online in no time.
Related Tags






