YouTube notifications can be a game-changer for creators and viewers alike. They help you stay updated on new content from channels you love, making sure you never miss an upload. However, with the array of videos and creators on YouTube, it’s easy to feel overwhelmed or even lose track of what you actually want to see. In this section, we’ll break down why notifications are important and how they enhance your viewing experience.
For creators, notifications are a vital tool for engagement. They allow you to inform your subscribers about new videos, livestreams, or community posts. For viewers, getting timely updates ensures you can watch your favorite content as soon as it drops. But it’s not just about being informed; it’s also about managing what you want to be notified about. So, let’s dive into the nuts and bolts of YouTube's notification system!
Understanding YouTube Notification Settings
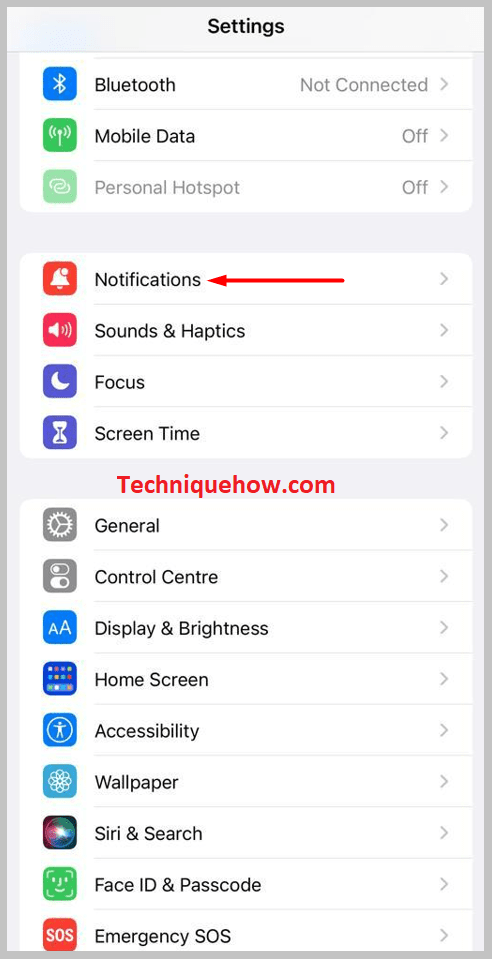
To make the most of YouTube notifications, it's important to understand how the settings work. YouTube provides a range of options that let you customize what notifications you receive and how. Here’s a breakdown of what you need to know:
- Subscription Notifications: When you subscribe to a channel, you'll have the option to customize notifications for that channel. You can choose to receive all notifications, personalized notifications, or none at all. Each option has its benefits:
- All Notifications: You’ll receive alerts for every video uploaded and any new community posts or livestreams.
- Personalized Notifications: YouTube sends notifications based on your activity and interests, so you might not get every alert but will still see videos you’re likely to enjoy.
- No Notifications: If you’re looking to declutter your feed, you can opt out of notifications entirely.
- Push Notifications: If you use YouTube on mobile devices, enabling push notifications will send alerts directly to your phone. To set this up, simply adjust your app settings and allow notifications to come through.
Here's a quick table summarizing notification settings:
| Notification Type | Description |
|---|---|
| All Notifications | Receive updates for every single video and livestream. |
| Personalized Notifications | Get alerted for videos tailored to your preferences. |
| No Notifications | No alerts will distract you from your YouTube experience. |
By customizing these settings, you can ensure that your YouTube notifications work for you, keeping your feed filled with content you genuinely want to see. So, whether you’re a viewer eager to stay updated or a creator looking to effectively communicate with your audience, mastering these settings is essential!
Read This: How to Get CC on YouTube TV: Enabling Closed Captions on YouTube TV for Accessibility
How to Activate Notifications for Your Channel
Activating notifications for your YouTube channel is super simple and ensures you never miss an update or new video. You want to be in the loop, right?
First things first, you have to ensure that you've subscribed to your channel. Here’s how to do it:
- Navigate to your channel’s homepage on YouTube.
- Look for the red "Subscribe" button and click it if you haven’t already.
- Once subscribed, a bell icon will appear right next to the button. This is your gateway to notifications!
Now, the next step is crucial—activating notifications! Click on the bell icon, and you’ll see a few options:
- All: You’ll get notified about every single upload.
- Personalized: You’ll receive notifications based on your preferences and viewing habits.
- None: No notifications for you. We don’t recommend this if you want to stay updated!
Choose the option that fits your needs best. If you truly want to keep track of everything, select "All." You’ll be all set to receive alerts directly on your device, whether it's your phone or computer!
Oh, and don’t forget to check your device settings! Make sure notifications for the YouTube app are enabled so that alerts pop up correctly.
Read This: Creating Engaging History Videos on YouTube: A Beginner’s Guide
Configuring Alerts for Specific Types of Content
Not all content is created equal, right? You might be more interested in certain types of videos instead of the full spectrum from a channel. Luckily, you can configure alerts specifically for the types of content you want to see!
To customize your notification preferences, head back to your channel page. Here’s how you can tailor your alerts:
- Click on the channel name to access their homepage.
- Look for the section labeled “About” and click on it.
- Check for playlists or specific series that you’re particularly interested in.
Now, here's the cool part—you can turn on notifications for a specific playlist! Just:
- Find the playlist you love.
- Click the bell icon next to the playlist.
This will give you alerts whenever new content is added to that specific playlist.
Additionally, many channels categorize their videos using tags or keywords, so if you’re more into vlogs or tutorials, you can search those directly. While YouTube doesn't let you receive specific notifications based on tags yet, keeping an eye on the community tab or joining channel memberships can also keep you in the loop about your favorite types of content!
Read This: How to Gift YouTube Memberships: A Detailed Guide to Giving Subscriptions to Others
5. Managing Notifications from the YouTube App
Managing notifications directly from the YouTube app is a breeze! Knowing how to tailor these settings can help you keep track of content that matters most to you. Let's dive in!
First off, you’ll want to make sure you have the YouTube app installed on your mobile device. If you're already using it, follow these simple steps to adjust your notification settings:
- Open the YouTube app on your smartphone.
- Tap on the profile icon located at the top right corner.
- Select Settings from the dropdown menu.
- Next, tap on Notifications.
Now, you’ll see several options for managing notifications:
- Subscriptions: Here, you can choose to receive notifications when your favorite channels upload new videos.
- Recommended videos: To stay updated with videos that YouTube thinks you might like, make sure this option is turned on.
- Activity on your videos: If you have a channel, you can receive alerts regarding comments and interactions with your content.
Additionally, don’t forget to enable or disable sound alerts for your notifications. This can be done in your phone's Settings under Notifications, ensuring that YouTube’s pings don't get lost amid other app alerts.
By managing notifications effectively, you can curate a personalized viewing experience that keeps you engaged without overwhelming you!
Read This: How to Get YouTube on DirecTV in 2023: Latest Updates and Tips
6. Customizing Email Notifications from YouTube
Email notifications from YouTube can be a fantastic way to stay updated on channel activity, new uploads, and other important alerts. But let’s be real, not everyone wants to be bombarded with countless emails. Here’s how you can customize your YouTube email notifications to suit your preferences.
First, log into your YouTube account on a web browser. Then, follow these steps:
- Click on your profile icon at the top right corner.
- Select Settings.
- Now, click on Notifications on the left sidebar.
Here, you will find various options for managing your email notifications:
- New video uploads: Enable this to receive emails whenever your subscribed channels post something new.
- Channel activity updates: Opt to receive alerts about comments and interaction on your own videos.
- Recommendations: Get tailored video suggestions straight to your inbox if you enjoy discovering new content.
To toggle each notification on or off, simply check or uncheck the box next to each option. Depending on how cluttered you want your inbox to be, you can tailor it down to only the essentials.
Last but not least, if you’re feeling spammed, don’t hesitate to explore your Spam and Promotions folders in your email. Sometimes, important notifications can get lost in the shuffle!
By customizing email notifications, you ensure that you're only receiving the alerts that truly matter to you, keeping your YouTube experience refreshing and enjoyable!
Read This: How to Lock Screen on YouTube iPad for Continuous Viewing
Troubleshooting Common Notification Issues
We all adore staying updated with our favorite YouTube channels, but what happens when those notifications just don't show up? Let's dive into some common issues and how to troubleshoot them effectively.
1. Check Your Settings:
- Go to the YouTube app or website.
- Click on the bell icon next to the subscribe button of the channel.
- Ensure you have selected "All" notifications.
2. Notification Permissions:
- For mobile devices, check your phone’s settings.
- Navigate to the app settings for YouTube and ensure notifications are allowed.
3. Clear Cache and Data:
- Sometimes, clearing the app's cache can reset any glitches.
- On Android, go to Settings > Apps > YouTube > Storage > Clear Cache.
4. Disable Do Not Disturb Mode:
- If enabled, this mode can block notifications.
- Simply turn it off, and check if you start receiving notifications again.
5. Update the App:
- Ensure you're using the latest version of the YouTube app.
- Go to your app store, check for updates, and install them.
With these simple troubleshooting steps, you can get back to enjoying the notifications from your favorite YouTube channels in no time!
Read This: How to Save a YouTube Video to Files Without Premium: Free Download Methods
Best Practices for Staying Updated without Overwhelm
Staying updated with YouTube content can sometimes feel like a double-edged sword. You want to be informed, but you don't want to be overwhelmed by notifications. Here are some best practices to balance this perfectly.
1. Customize Your Notifications:
- Select which channels you really want to get notifications from. It's okay to be selective!
- Use the "Manage" feature to toggle which types of content you want alert messages for, such as live streams or new uploads.
2. Set a Notification Schedule:
- Consider designating specific times of the day to check your YouTube notifications.
- This can reduce the impulse to check constantly and keep you focused on other tasks.
3. Leverage Playlists:
- Create playlists for channels or topics of interest.
- Instead of needing notifications, simply browse through your playlists during your “YouTube time.”
4. Use the YouTube App’s “Watch Later” Feature:
- If a notification pops up but you can’t watch at that moment, add the video to “Watch Later.”
- Viewing later helps you manage time and keeps you updated without the constant pings.
With these tips in hand, you can enjoy your YouTube experience without feeling bombarded by notifications. Happy watching!
Read This: How to Block YouTube on Android for Better Parental Control
How to Get Notifications from YouTube: Managing Alerts for Your Channel
YouTube is a powerful platform that keeps its users updated with diverse content. Managing notifications is crucial for staying informed about your favorite channels and videos. Here’s a comprehensive guide to help you effectively manage alerts for your YouTube channel.
1. Understanding YouTube Notifications
YouTube offers various types of notifications:
- Activity on Videos: Notifications for new videos, live streams, and community posts.
- Comments: Alerts when someone comments on your videos or replies to your comments.
- Channel Updates: Notifications regarding subscriptions and channel activities.
2. Turning On Notifications
To receive notifications from a specific channel, follow these steps:
- Go to the channel page of the creator you want notifications from.
- Click the Subscribe button if you haven't already done so.
- After subscribing, click on the bell icon next to the Subscribe button.
- Select All, Personalized, or None based on your preference.
3. Managing Notification Settings
You can customize how you receive notifications:
- Go to YouTube Settings.
- Select Notifications.
- Adjust settings for Email notifications and push notifications on mobile.
4. Using the YouTube App for Notifications
YouTube's mobile app provides easy access to manage notifications:
| Platform | Steps to Adjust Notifications |
|---|---|
| Android | Settings > Apps > YouTube > Notifications |
| iOS | Settings > Notifications > YouTube |
In conclusion, tailoring your notification settings on YouTube allows you to stay updated while avoiding information overload, ensuring a more enjoyable and personalized viewing experience.
Related Tags






