So, you want to create a safer digital environment for your kids by blocking YouTube on their iPad? Great idea! The first step in this process is setting up Screen Time. This handy feature lets you manage which apps your children can use, how long they can use them, and even set content restrictions.
Here’s how you can get started:
- Open Settings: Tap on the “Settings” app on the iPad home screen.
- Find Screen Time: Scroll down a bit and you’ll see the “Screen Time” option. Tap on it!
- Turn On Screen Time: If it's your first time using it, you’ll see an option to turn on Screen Time. Tap “Turn On Screen Time” and then explore the features.
- Set a Screen Time Passcode: To prevent your kids from changing your settings, set a unique Screen Time passcode. Choose something they won’t easily guess!
Once you have Screen Time all set up, you can customize the restrictions according to your preferences. Take a little time to explore other features like App Limits and Always Allowed apps. This will help you create a more tailored experience that ensures your children are safe while using their iPads.
Steps to Block YouTube Using Screen Time
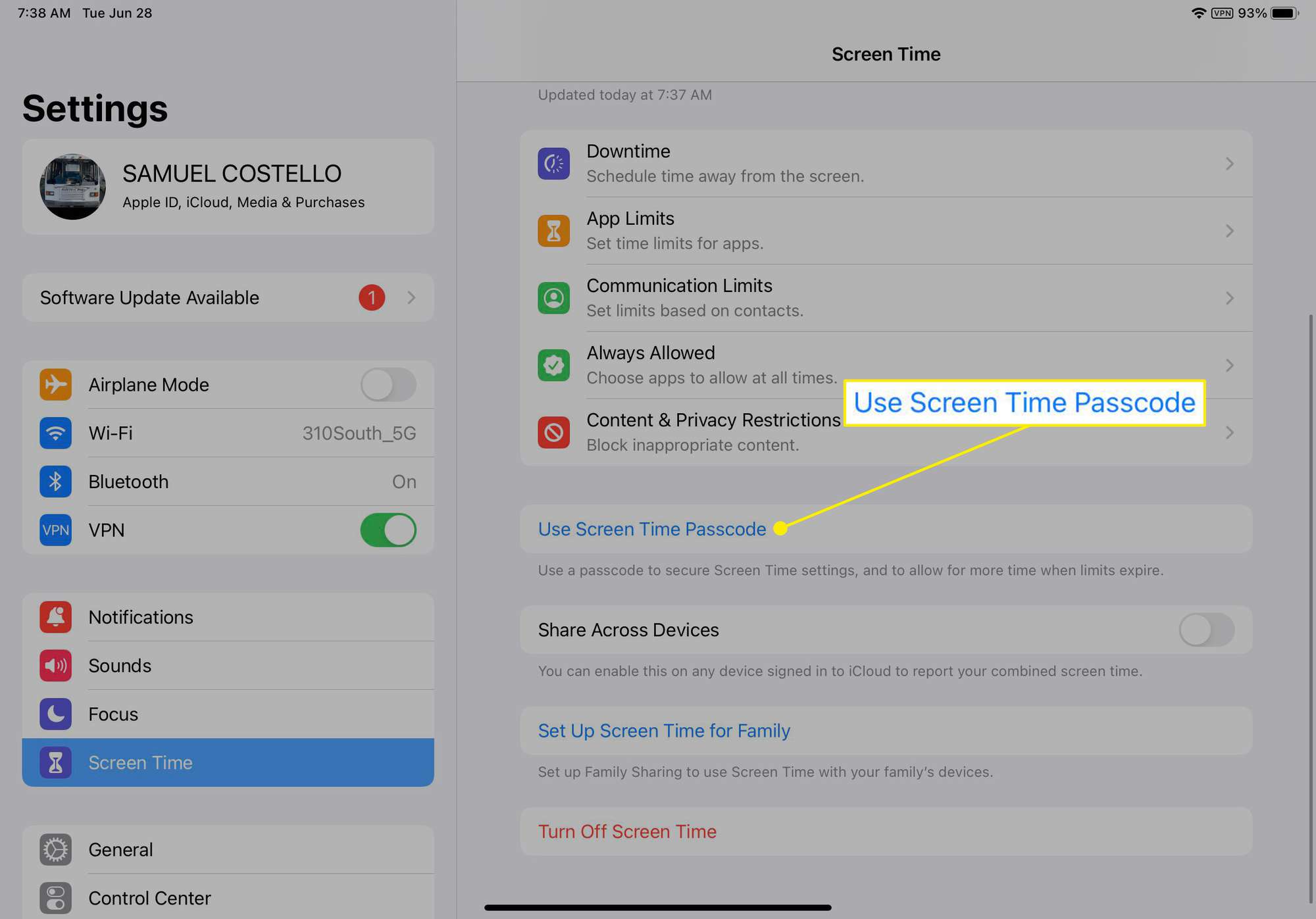
Now that you have Screen Time set up, blocking YouTube is a breeze! The following are simple steps to restrict access to the platform:
- Go Back to Screen Time Settings: Head back to the Screen Time menu in your iPad Settings.
- App Limits: Tap on “App Limits” and then “Add Limit.” You can categorize apps; tap on “Social Networking” and select YouTube.
- Select “Block at End of Limit”: Set the limit to 1 minute, or just a short time that’s not practical for use. Make sure to check “Block at End of Limit” to prevent any sneaky usage.
- Content & Privacy Restrictions: For a stricter approach, navigate back to Screen Time and select “Content & Privacy Restrictions.” Toggle it on.
- Restricted Apps: Under “Allowed Apps,” you can block YouTube by ensuring it’s not included. Under “Content Restrictions,” you can further customize based on age ratings.
That’s it! With these steps, you can easily block YouTube on your kid’s iPad, allowing for a more controlled and safe device. Remember, it's about keeping the balance between digital freedom and safety. Good luck!
Read This: How Much Is 10K Views on YouTube Worth? Earnings from Smaller Channels
Using Third-Party Apps to Block YouTube
If you're looking for a more robust solution to block YouTube on your iPad, third-party apps can come to your rescue. These apps are designed to give parents tighter control over what their kids can access, and many are specifically crafted to block distracting or inappropriate content.
Here’s a list of popular third-party apps you might consider:
- Net Nanny: This app offers comprehensive parental controls, including website blocking and content filtering. You can block YouTube and monitor your child’s online activity.
- Qustodio: Known for its user-friendly interface, Qustodio allows you to block specific apps like YouTube and track screen time across devices.
- FamilyTime: This app gives parents the power to block apps, set screen time limits, and even track your child’s location.
- Kaspersky Safe Kids: In addition to blocking YouTube, it offers insights into your child’s online behavior, helping you understand their internet use better.
Using these apps can be straightforward. After installing the app of your choice:
- Create an account and set up your child’s profile.
- Navigate to the settings and find the app-blocking option.
- Add YouTube to the block list.
- Make sure to adjust any additional settings that suit your needs.
Most of these apps come with a trial period, so you can test them out before committing. They help to ensure a safer online environment for your children.
Read This: Switching to Light Mode in YouTube: A Step-by-Step Guide
Alternative Ways to Manage YouTube Access
Blocking YouTube entirely isn’t the only way to manage access. There are several alternative strategies you can implement that still allow your child some freedom while keeping them safe online.
Here are a few ideas:
- Set Up Screen Time Limits: Use the built-in Screen Time feature on your iPad. You can restrict app usage by setting daily limits specifically for YouTube.
- Curate a Playlist: Instead of blocking YouTube, curate a list of educational videos or channels that you approve. This way, your kids still get the benefits of YouTube without stumbling upon inappropriate content.
- Network Filters: Use your home router settings to block YouTube. Many routers come with parental controls allowing you to restrict access to specific websites from all devices connected to your home Wi-Fi.
- Educate Your Kids: Talk to your children about internet safety and the reasons behind your restrictions. This communication can be as effective as blocking apps, as it teaches them to make wise choices online.
Combining these strategies can give you flexible control over how your child accesses online content while still allowing for their learning and enjoyment of technology.
Read This: How to Redeem and Use Your Discord YouTube Premium Code for Extra Features
How to Monitor Your Child's YouTube Usage
Keeping an eye on your child's YouTube usage is crucial for maintaining their online safety. With endless content available, it’s important to know what they’re watching and how much time they spend on the platform. Thankfully, monitoring their usage can be straightforward and efficient!
Here’s a list of effective methods to monitor your child’s YouTube activity:
- Check Watch History: You can access your child's watch history directly from the YouTube app. This will allow you to see what videos they’ve viewed. Simply go to the Library tab and click on "History."
- Set Up Family Link: Google’s Family Link is a fantastic tool for parents. With this app, you can set screen time limits, monitor apps, and even see what apps they spend the most time on.
- Use YouTube Kids: If your child is on a younger side, consider using YouTube Kids. This platform is designed specifically for children and features curated content, which can reduce the risks associated with exposure to inappropriate videos.
- Regular Conversations: Nothing beats open communication. Regularly talking to your child about what they watch can help you gauge their interests and keep them safe from potentially harmful content.
- Set Time Limits: Establishing clear rules around Screen Time can reduce excessive usage. For example, you might say, “You can watch YouTube for an hour after homework is done.”
By using these strategies, you can actively monitor your child's YouTube usage in a way that promotes a healthy balance between screen time and other activities.
Read This: Is SEC on YouTube TV: A Complete Answer
Conclusion
Blocking YouTube on an iPad or monitoring your child's usage can seem daunting, especially with the vast array of content available online. However, armed with the right tools and approaches, you can create a safer viewing environment for your children. Remember, the goal is not just to block content but to guide your children in understanding the importance of responsible internet usage.
In summary, here are the key takeaways:
- Use built-in parental controls to restrict access effectively.
- Utilize apps like Family Link to monitor and regulate usage.
- Encourage healthy viewing habits through open discussions.
- Explore alternatives such as YouTube Kids for appropriate content.
At the end of the day, your involvement in managing your child's YouTube experience can positively influence their online habits, making them more mindful consumers of digital content. Happy parenting!
Related Tags






