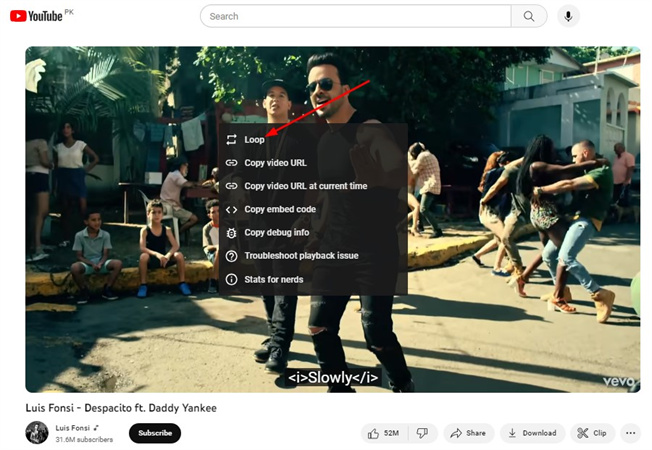If you're looking for a smooth way to loop YouTube videos, VLC Media Player has got your back! Not only is this media player free and open-source, but it also allows for seamless looping of any video content, including your favorite YouTube clips. Here’s how to get started:
- Download and Install VLC: If you haven't already installed VLC Media Player, head over to the official VLC website and download it. Installation is a breeze—just follow the on-screen instructions!
- Copy the YouTube Video Link: Open your browser and navigate to YouTube. Find the video you want to loop, click on the share button, and then select "Copy link."
- Open VLC and Access Network Stream: Launch VLC Media Player and go to the menu bar. Click on Media and then select Open Network Stream.
- Paste YouTube Link: In the dialog that appears, paste the YouTube link you copied earlier into the network URL box and click Play.
- Enable Looping: Now, here’s the fun part! To loop the video, simply click on the Loop button (which looks like two arrows making a circle) at the bottom of the player. Hit it once to loop just the current video, or twice to loop all items in your playlist.
And that’s it! Enjoy your continuous playback with absolutely no interruptions. VLC is versatile and can even handle various video formats, so you might find yourself using it for more than just YouTube. Happy looping!
Method 3: Utilizing Third-Party Browser Extensions
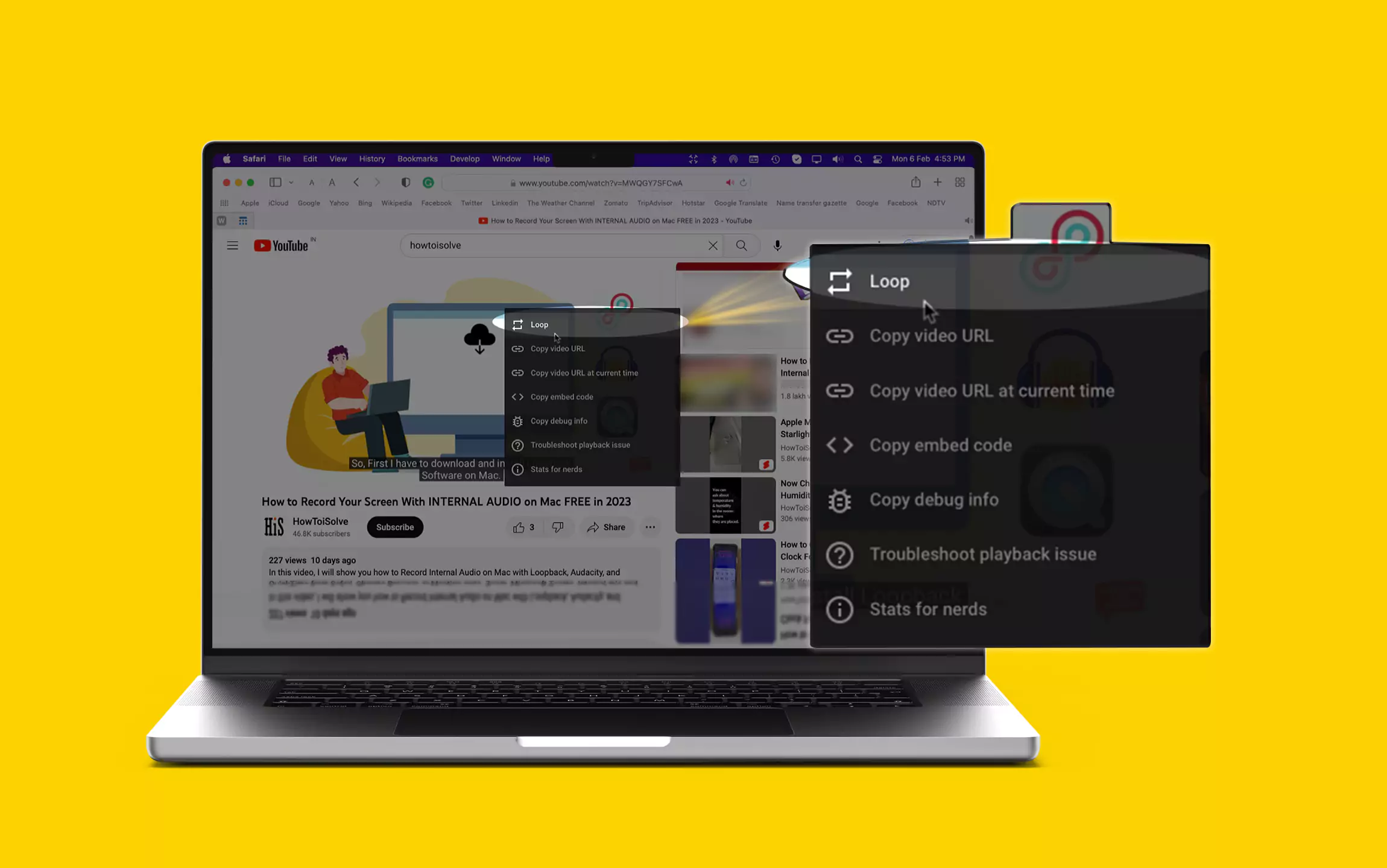
If you're a fan of browsing with simpler solutions, then third-party browser extensions might be your best bet for looping YouTube videos. These little tools can add a lot of functionality to your web experience. Here’s how you can use them:
- Choose the Right Extension: Start by selecting a browser extension that suits your needs. Some popular options include:
- Looper for YouTube: A favorite among users for its straightforward functionality.
- Infinite Looper: This extension allows you to set specific loop sections if needed.
- Install the Extension: Head over to your browser’s extension store (like Chrome Web Store or Firefox Add-ons) and search for your chosen extension. Click Add to Browser and confirm any permissions.
- Open YouTube: Navigate to YouTube and find the video you want to loop.
- Utilize the Extension: After installation, look for the extension icon in your browser toolbar. Click it while your video is playing, and you should see options to loop the video.
- Adjust Loop Settings (if applicable): Depending on the extension, you may be able to customize looping options like the start and end times.
Using browser extensions is super convenient because they integrate right into your web experience. So you can enjoy your favorite videos on repeat with minimal fuss. Just remember to disable the option when you’re done looping! Happy watching!
How to Loop YouTube Videos on Mac for Continuous Playback
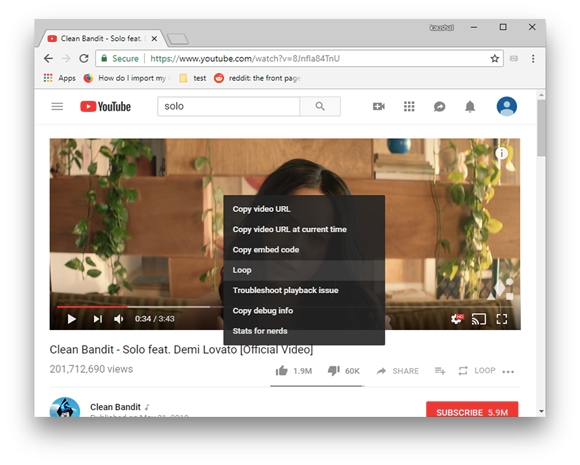
If you want to enjoy your favorite YouTube videos without interruptions, looping them on your Mac is a simple and effective solution. Here are several methods you can use to achieve continuous playback:
Method 1: Using YouTube's Built-in Loop Feature
YouTube has integrated a looping feature that allows you to repeat a video directly. Here's how to use it:
- Open YouTube in your browser.
- Play the video you want to loop.
- Right-click (or control-click) on the video player.
- Select the Loop option from the context menu.
Method 2: Creating a Playlist
If you want to loop multiple videos, creating a playlist is a good option:
- Go to YouTube and log in to your account.
- Click on your Library and select Create new playlist.
- Add your selected videos.
- Once done, play your playlist and click the Loop icon.
Method 3: Using Third-Party Applications
For more control, you may prefer using third-party applications. Some popular options include:
| App Name | Features |
|---|---|
| VLC Media Player | Play and loop any video, including online streams. |
| LoopTube | Simplifies looping and offers additional playback options. |
Method 4: Use Browser Extensions
Several browser extensions can facilitate looping YouTube videos. Look for extensions such as:
- Looper for YouTube - A very user-friendly choice.
- Magic Actions for YouTube - Offers looping as well as other enhancements.
In conclusion, choosing the best looping method for you greatly depends on your needs. Whether using YouTube's built-in features, creating a playlist, leveraging third-party applications, or utilizing browser extensions, ensure the method you select enhances your viewing experience without hindrance.
Related Tags