If you're a Roku user, you may have found yourself wondering how to manage your streaming content effectively. Perhaps you want to limit your kids' access to YouTube or just eliminate distractions during your precious downtime. Whatever the reason, blocking YouTube on your Roku device can help you regain control over your viewing experience. In this guide, we'll explore why you might want to restrict access to YouTube and how you can easily do it on your Roku. Let's dive in!
Understanding the Need to Block YouTube on Roku
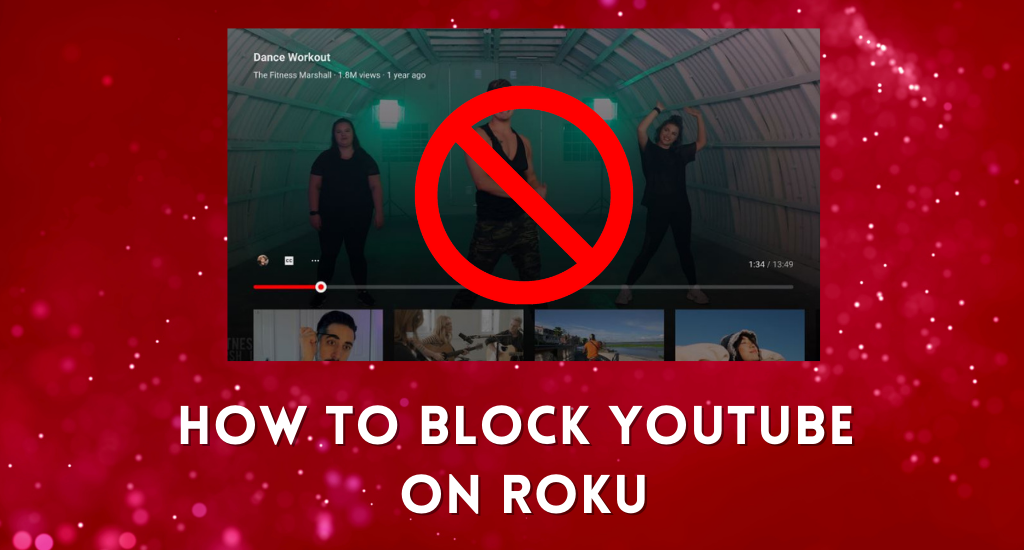
Many families and individuals find value in managing screen time and the types of content accessible on streaming devices. Here are some key reasons you might consider blocking YouTube on your Roku:
- Control Over Content: YouTube is a vast platform with an array of content that can be entertaining but may not be suitable for all ages. By blocking it, you can better ensure that only appropriate content is consumed, especially by younger viewers.
- Screen Time Management: With endless videos available, YouTube can quickly become a time sink. By restricting access, you can encourage healthier viewing habits and more family interaction.
- Avoiding Distractions: If you're working from home or studying, the temptation to take a break and watch YouTube can be strong. Blocking it can help maintain focus and productivity.
- Parental Control: Many parents want to create a safe viewing environment for their children. Blocking YouTube helps eliminate exposure to inappropriate content and ensures that kids use their streaming time wisely.
Ultimately, the decision to block YouTube on Roku is about creating a viewing experience that aligns with your values and lifestyle. Understanding these needs can guide you in making informed choices for you and your family.
Read This: How to Enter a Code for YouTube Premium and Unlock Exclusive Features
5. Using Roku’s Parental Controls
If you’re looking for a straightforward way to block YouTube on your Roku device, utilizing Roku’s parental controls can be a game-changer. These handy features allow you to manage what content is accessible through your Roku, ensuring your kids only see what you deem appropriate.
Here’s how to set them up:
- Go to Settings: Start your Roku device and navigate to the Home screen. Scroll down to the Settings option in the left sidebar.
- Choose Parental Controls: Within the Settings menu, look for Parental Controls and select it to access the control menu.
- Create a PIN: You will be prompted to create a 4-digit PIN. Make sure it's something memorable yet secure to prevent unauthorized access.
- Set Viewing Restrictions: Follow the on-screen instructions to determine what type of content you’d like to restrict. Here, you can block specific channels, including YouTube.
- Save Your Settings: Ensure to save your changes! Review the settings to confirm that YouTube is blocked and that all configurations are set correctly.
And just like that, you’ve taken charge of your Roku device’s content! Remember to keep that PIN safe; you’ll need it for any future changes.
Read This: Why Does YouTube Music Keep Pausing? Common Issues and Fixes
6. Blocking YouTube through Router Settings
If you want a more comprehensive approach to restrict YouTube access, blocking it through your router settings is an excellent option. This way, no device connected to your Wi-Fi will be able to access the site. Here's how to do it:
Step-by-Step Guide:
- Access Your Router's Settings: Enter your router’s IP address in a web browser. This address is often
192.168.1.1or192.168.0.1. You'll usually find it on the router’s sticker or in its manual. - Login: Enter your admin credentials. If you haven’t changed them, the default values can often be found in the router’s documentation.
- Find Parental Controls or Security Settings: Look for a section labeled Parental Controls, Access Restrictions, or something similar.
- Add a Block: There should be an option to block specific websites. Type in
www.youtube.comand any other related URLs you want to block. - Save Your Changes: Don’t forget to save your settings before exiting the router interface! This last step is crucial to ensure your new restrictions take effect.
And voila! You’ve effectively blocked YouTube on all devices connected to your network. This method is a great option for households wanting to create stricter online environments. Easy peasy!
Read This: Should I Stream on Twitch or YouTube? Choosing the Best Platform for Your Content
Third-Party Software Solutions
While Roku provides built-in features to restrict access to certain channels like YouTube, sometimes additional measures are necessary. This is where third-party software solutions come into play. These applications can help you gain more control over what’s accessible on your device.
Several third-party solutions can block YouTube or other channels on Roku. Here are a few options to consider:
- Network-Level Blocking: Tools such as OpenDNS or Circle with Disney allow you to manage Internet access at the router level. This means you can set restrictions across all devices connected to your network, including your Roku.
- Device Management Apps: Certain apps can help manage screen time and restrict access to specific applications. Look into options like Norton Family or Qustodio, which can provide additional safety features and controls.
- Parental Control Software: There are specialized parental control software solutions that focus on limiting access to certain content, making it easier to restrict YouTube when you don't want your kids to access it.
When you decide to use third-party software, ensure that it’s compatible with your devices. Always read reviews, and check the latest updates to find the best solution for your needs. Finally, if you're not tech-savvy, don’t hesitate to ask for help to install and configure these tools!
Read This: How to Get YouTube Kids on Roku: A Guide to Setting Up YouTube Kids on Your Roku Device
Troubleshooting Common Issues
Even with careful preparation, you might run into a few issues while trying to block YouTube on your Roku. But don't worry! Here’s a handy guide to troubleshoot common problems you might encounter:
- Issue: YouTube Still Accessible
If YouTube remains accessible despite your attempts to block it, try restarting your Roku device. Sometimes, changes take a while to propagate. - Issue: Settings Not Saving
If your restrictions aren’t saving after you make adjustments, ensure you’re navigating correctly in the settings menu. Double-check that you’re returning to the main settings screen before exiting. - Issue: Parental Controls Not Effective
Confirm that your third-party blockage solution is configured properly. Often, a small oversight in the initial setup can lead to access persisting.
If none of the above solutions resolve your issues, it might be beneficial to check online forums or Roku support pages. Often, other users may have encountered the same issues and can provide helpful tips. Remember, technology can be tricky sometimes, so patience is key!
Read This: Which YouTube Channel Offers Everything You Need to Learn About Taekwondo?
Alternative Solutions for Content Restrictions
If blocking YouTube on your Roku device feels a bit heavy-handed, or you’re looking for alternative strategies to manage content access, you’re in luck! There are several creative and user-friendly solutions that can help you customize your viewing experience.
Here are some alternative approaches to consider:
- Parental Controls on the Router: Many modern routers come with built-in parental controls. You can restrict access to certain websites and services, including YouTube, for all devices connected to your home network. Check your router's manual for specific instructions.
- Create a Kid-Friendly Profile: Roku allows users to create different profiles. You can set up a profile specifically for children that excludes access to YouTube and other apps that may contain unwanted content.
- Utilize Third-Party Apps: There are apps like “BlockSite” or “Qustodio” that can help you block YouTube on multiple devices, including your Roku. Just make sure that these apps are compatible with your system.
- Content Streaming Alternatives: Instead of blocking YouTube entirely, consider introducing your kids to curated content. Explore streaming services that offer high-quality, child-friendly programming, such as Disney+ or PBS Kids.
These alternative solutions provide you with more flexibility in managing content access while fostering a healthier viewing environment at home.
Read This: How to Download a YouTube Video to a Flash Drive: A Step-by-Step Guide
Conclusion
In our digital age, managing the content your family accesses is more crucial than ever. Whether it's about blocking YouTube entirely on your Roku or adopting alternative strategies to filter content, the key is to create a safe and enjoyable viewing environment for everyone in your household.
Remember, the method you choose will largely depend on your family's needs. If you're opting for a direct approach by blocking YouTube on Roku, it’s a straightforward process that ensures immediate restrictions. On the other hand, alternative solutions like router parental controls or creating child profiles can be effective while still allowing access to other content that your family may enjoy.
Ultimately, the goal is to make informed decisions about the media your loved ones consume. With the right tools and techniques, you can tailor the Roku experience to be as entertaining and safe as possible!
Related Tags






