So, you've spent hours crafting the perfect video in iMovie, and now you’re ready to share it with the world on YouTube. Great choice! Uploading videos to YouTube from iMovie is pretty straightforward, but there are a few things you need to know to ensure a smooth process. In this guide, we’ll walk you through the essentials, making sure you’re well-prepared to showcase your masterpiece. Let’s dive in!
Prerequisites for Uploading a YouTube Video from iMovie
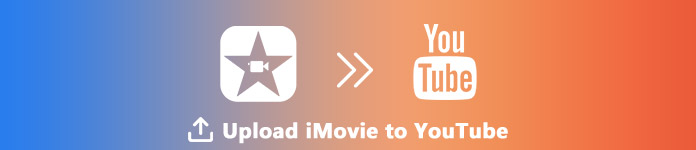
Before you get started on your YouTube upload journey, there are a few prerequisites you should check off your list. Having everything in place will save you time and hassle, making the process as smooth as butter!
- iMovie Installed: Ensure you have the latest version of iMovie installed on your Mac. Regular updates will not only give you access to new features but can also fix bugs that might interfere with exporting.
- YouTube Account: If you don’t already have a YouTube account, now's the time to create one. Just head over to YouTube, sign up, or log in using your Google account.
- Export Settings: Before uploading your video, familiarize yourself with recommended video settings for YouTube. This includes resolution (1080p is typically a good choice), format (MP4 is widely accepted), and aspect ratio (16:9 is standard).
- Stable Internet Connection: A reliable and fast internet connection is crucial for uploading videos. Slow or unstable connections can lead to failed uploads, so make sure you're connected to a good network.
- Video Privacy Settings: Think about how you want your video to be viewed once it's uploaded. You can choose between Public, Unlisted, or Private settings, depending on your audience.
Taking a moment to review these prerequisites will set you up for a successful upload, letting you focus on what really matters—sharing your amazing content with the world!
Read This: How to Upload a Video to YouTube from iPad: Simple Instructions
Step 1: Finalizing Your Video in iMovie

Before we dive into the uploading process, let’s make sure your video is ready to shine! Finalizing your video in iMovie requires a few key steps to ensure everything looks just right.
First, make sure you’ve reviewed your footage. Play through your project, checking for any edits or clips that need trimming. This is your chance to catch anything that might disrupt the flow of your video.
Once you're satisfied with your edits, add any finishing touches. This could include background music, voiceovers, transitions, or titles. Having that polished feel can make a huge difference. Remember to pay attention to:
- Audio Levels: Ensure the music isn’t drowning out your voice.
- Transitions: Use smooth transitions to keep the audience engaged.
- Color Correction: Make your video visually appealing.
Don’t forget to preview your video one last time! Watching it from start to finish will help you catch any little details you might have missed earlier. If everything checks out, you’re ready to move on to the next step.
Read This: Is YouTube Currently Down? How to Check and Fix Issues
Step 2: Exporting Your iMovie Project
Alright, now that your video is all set, it’s time to export! This is a crucial step because it affects how your video will appear on YouTube. But don’t worry, it’s a straightforward process.
Follow these steps to export your video:
- Click on the Share button located in the upper right corner of the iMovie window.
- From the dropdown menu, select File. This option allows you to save the video to your computer.
- In the export settings, you can adjust the resolution (1080p is generally a good choice) and quality. Aim for a balance between quality and file size.
Once you’ve chosen your settings, hit Next, name your video, and select the location where you want to save it. Finally, click Save and wait for iMovie to do its magic!
Your video is now exported and ready to be uploaded to YouTube. Easy peasy, right?
Read This: How to Get Peacock on YouTube TV: Streaming Access Simplified
Step 3: Signing into Your YouTube Account
Alright, so now that you've got your video all polished up in iMovie, it's time to get it on YouTube, and that starts with logging into your YouTube account. If you’ve ever logged into a website, you'll find this part pretty straightforward!
Here’s what you need to do:
- Open your browser: Pull up your favorite web browser—Chrome, Safari, Firefox, you name it.
- Go to YouTube: Type www.youtube.com in the address bar and hit enter. This will take you to the YouTube homepage.
- Sign In: In the top right corner, you’ll see the “Sign In” button. Give that a click.
- Enter Your Credentials: Input your Google email address associated with your YouTube account and your password. If you've forgotten your password, there's an option to reset it.
- Two-Factor Authentication: If you have this security feature enabled, follow the prompts to verify your identity, whether that’s through a text code or a verification app.
Once you're signed in, you'll see your profile icon in the top right corner. This tells you that you’re ready to dive into the exciting part: uploading your video!
Read This: How to Split the Screen on YouTube TV: A Step-by-Step Tutorial
Step 4: Uploading the Video to YouTube
Now comes the part you've been waiting for—uploading your masterpiece to YouTube! This is where you get to share your creativity with the world.
Follow these steps to get your video live:
- Click on the Upload Icon: In the top right corner next to your profile picture, you'll see a little camera icon with a "+" sign. Click it!
- Select “Upload Video”: From the dropdown menu, choose “Upload video.” This will direct you to the YouTube Studio upload page.
- Drag and Drop or Select Files: You can either drag your video file into the upload window or click the “Select files” button to browse through your computer to find your iMovie video.
- Fill Out Video Details: This is where you get to be creative! Add a title, description, and tags. Consider using keywords to help people find your video easily.
- Select Thumbnail: You can choose a still from your video, or upload a custom thumbnail to make your video more inviting.
- Set Visibility Settings: Decide whether you want your video to be public, unlisted, or private. You can even schedule it to upload at a later time.
- Click Publish: Once everything looks good, hit that “Publish” button, and just like that, your video is live for the world to see!
Congratulations! You've officially uploaded your iMovie video to YouTube. Now you can share it with friends or the whole world—happy uploading!
Read This: How to Get YouTube Mini Player on Other Tabs for Multitasking
7. Step 5: Adding Titles, Descriptions, and Tags
Now that you have your video ready, it's time to give it the title and details it deserves! These elements are crucial for ensuring your video reaches its intended audience and ranks well on YouTube. Here's how to do it effectively:
- Title: Choose a clear and concise title that summarizes the content of your video. Make it catchy to attract viewers. Aim for around 60 characters to ensure it displays fully on YouTube.
- Description: Your description is where you can delve deeper into what your video is about. Start with a brief summary, followed by additional details, including related links and timestamps if applicable. Don't forget to include relevant keywords!
- Tags: Using tags helps YouTube understand what your video content is about. Include specific tags related to your video's topic, as well as broader terms. Aim for about 5-10 tags to maximize your search visibility.
Here’s a little tip: Always keep your target audience in mind. Think about what they would search for when looking for content like yours. Not only does this improve your chances of being found, but it also enhances viewer engagement!
Read This: Do YouTube Shorts Get More Views Than Regular Videos? A Deep Dive
8. Step 6: Choosing Thumbnail and Video Settings
Now that you’ve set the stage with titles, descriptions, and tags, let’s move on to the visual aspect – the thumbnail! A good thumbnail is like a movie poster; it attracts viewers and can significantly impact click-through rates. Here’s how to get it right:
- Choosing a Thumbnail: YouTube allows you to select from recommended thumbnails or upload a custom image. Make sure your thumbnail is visually appealing, high-quality, and relevant to your video content. Add text overlay if needed to highlight key points!
- Video Settings: This includes privacy settings (Public, Unlisted, Private), monetization options (if applicable), and playlist selections. Choose wisely based on your goals. Public videos are, of course, the most accessible!
Don’t underestimate the power of a strong thumbnail and well-thought-out settings; they can make all the difference in your video’s success. Take your time to make these choices carefully, and you’ll likely see your content shine on YouTube!
Read This: How to Reset Your YouTube Account and Fix Any Issues with Your Channel
Step 7: Publishing Your Video
Once you’ve completed the editing of your YouTube video in iMovie, the final step is to publish it directly to your YouTube channel. It might seem daunting, but it’s actually quite straightforward. Just follow these steps:
- Sign in to your YouTube Account: If you’re not already signed in, you need to log in to your YouTube account. Make sure you have a valid account with an active channel.
- Navigate to the Upload Section: In YouTube Studio, click on the 'Create' button (the camera icon with a plus sign) and select 'Upload Video'.
- Select Your Video: When prompted, choose the video you exported from iMovie. Be sure to select the correct video file from your computer.
- Add Details: Fill in important details like the title, description, and tags for your video. This will help viewers find your content easily. For instance:
- Title: Create an engaging title that captures the essence of your video.
- Description: Write a brief summary to give viewers an idea of what to expect.
- Tags: Use relevant tags to enhance discoverability.
- Thumbnail Selection: Choose an eye-catching thumbnail or upload your custom image to represent the video. Thumbnails can greatly impact how many people click on your video.
- Privacy Settings: Decide whether you want your video to be Public, Unlisted, or Private. Public is the best option if you want everyone to see your video.
- Publish: Finally, click the 'Publish' button. Congratulations, your video is now live on YouTube!
With these steps, you’ll have effectively transferred your creation from iMovie to YouTube, ready for the world to see!
Read This: Do All YouTube Videos Have Transcripts? How to Find Them
Conclusion
Uploading your first YouTube video using iMovie can be an exhilarating experience! It’s amazing to watch your edited footage transition into a published piece of content that can reach audiences worldwide. By following the straightforward steps we outlined, you’re well on your way to sharing your creativity and engaging with viewers. Remember, practice makes perfect—so even if your first video doesn’t go as planned, keep experimenting with iMovie’s features and improving your process.
To recap, here's a quick checklist for a smooth upload:
- Ensure YouTube account is ready
- Edit your video in iMovie thoroughly
- Export your finished project correctly
- Follow the simple upload steps we discussed
- Don't forget to check the privacy settings
As you embark on this creative journey, remember that consistency is key. The more videos you publish, the more you’ll learn about your audience and what resonates with them. So, grab your camera, get inspired, and have fun creating amazing content. Happy uploading!







