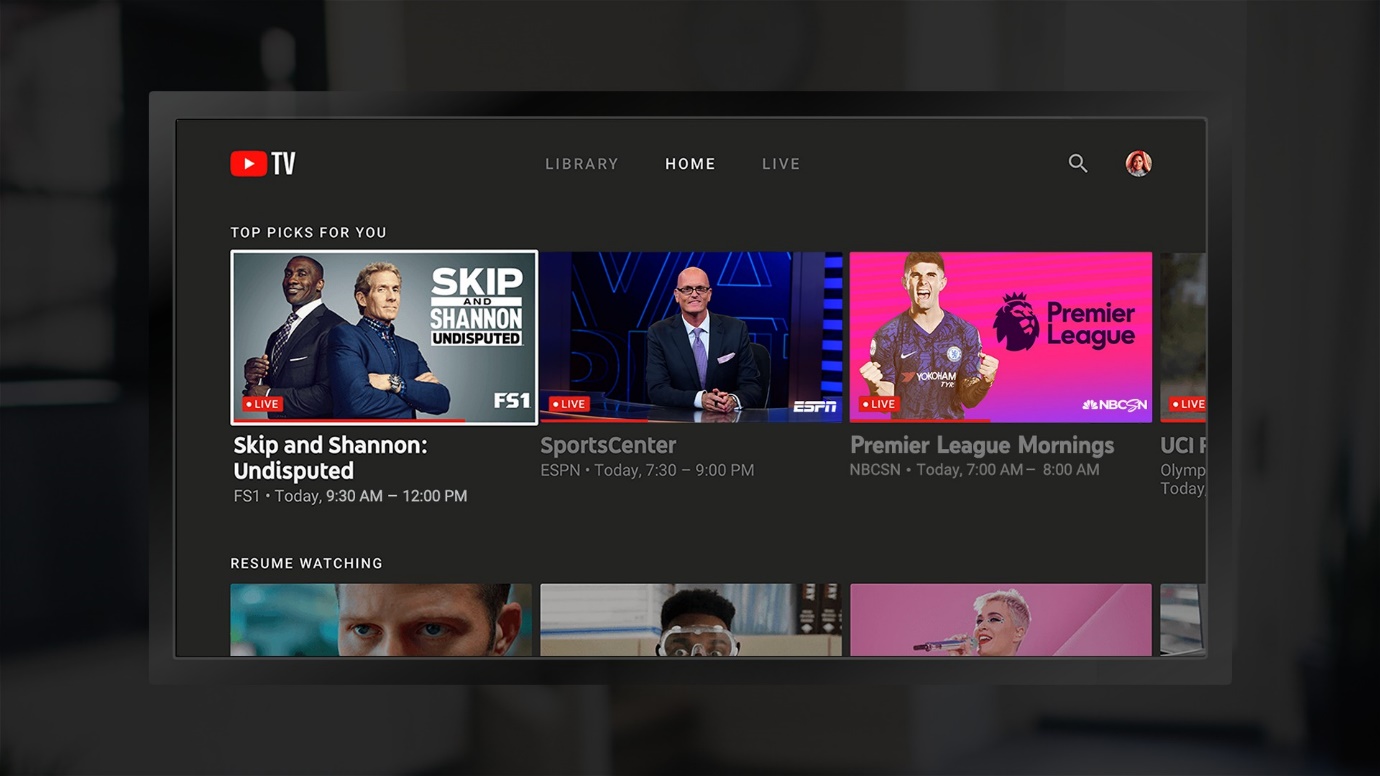Hey there! If you're looking to delete the YouTube app from your Vizio Smart TV, the first thing you need to do is access your app list. It’s super easy—just follow these simple steps:
- Turn On Your Vizio Smart TV: Grab that remote and turn on your TV. If your TV is already on, you're good to go!
- Press the Home Button: On your remote, look for the home button, which usually looks like a small house icon. Press it to bring up the home screen.
- Navigate to the 'Apps' Section: Once you're on the home screen, scroll to find the 'Apps' or 'App Store' section. This is where all your installed apps live!
- Select the App List: Click on the 'Apps' icon. Here, you'll see a grid or list of all available applications, including the ones you’ve installed.
And voila! You've accessed the app list on your Vizio Smart TV! Take a moment to scroll through—you might find some apps you forgot about or several new ones you want to check out later.
Finding the YouTube App
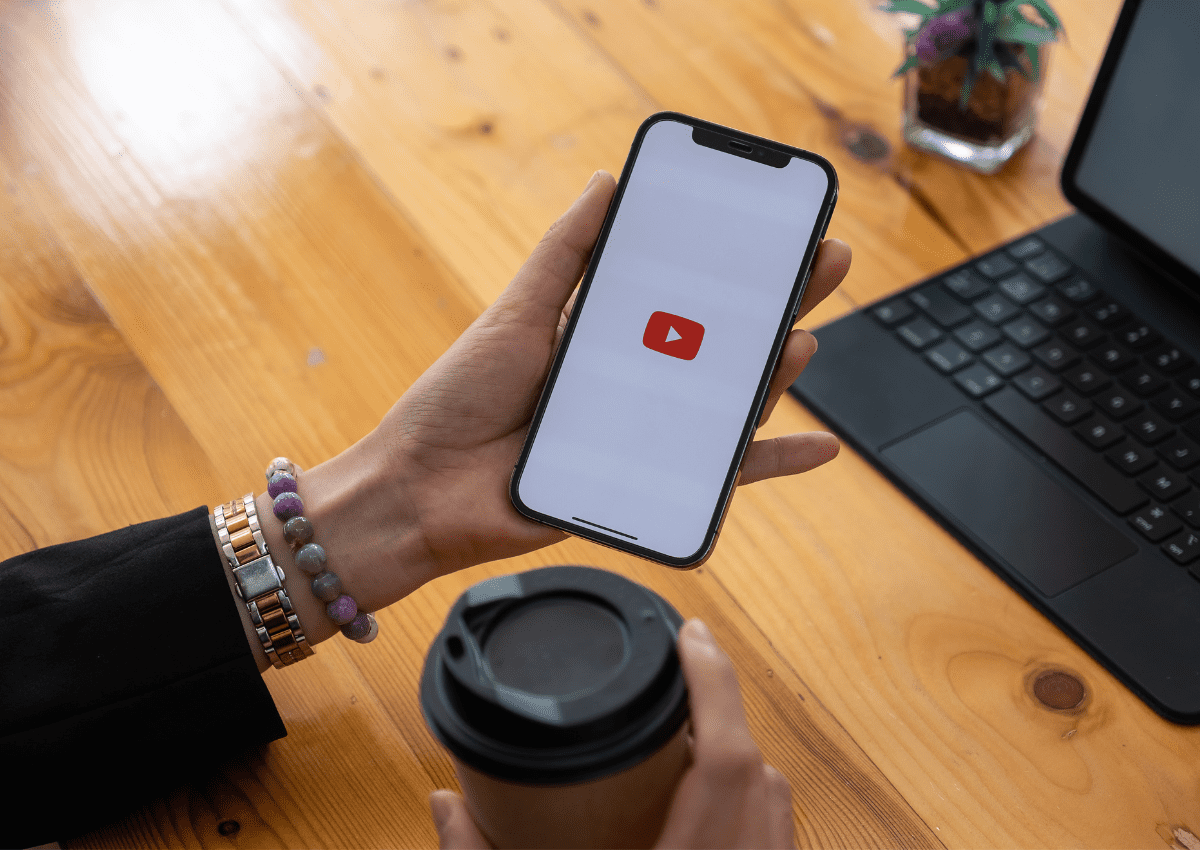
Now that you’ve got your app list open, let’s find that YouTube app. Here’s how you can do that quickly and effectively:
- Scroll Through the App List: Simply use your remote to scroll through the list of apps. It might take a second, but YouTube is generally easy to spot due to its distinct logo!
- Use the Search Function: If scrolling isn’t your thing, many Vizio Smart TVs have a search feature. Just look for a magnifying glass icon at the top of the app list and type “YouTube.”
If you see the YouTube app pop up, you’re in luck! Just click on it to get ready for the next step—uninstalling the app. Remember, no stress! If you need any help, feel free to refer back to this guide.
Read This: Adjusting Playback Speed for YouTube Videos on TV
Alternative Options: Hiding the YouTube App
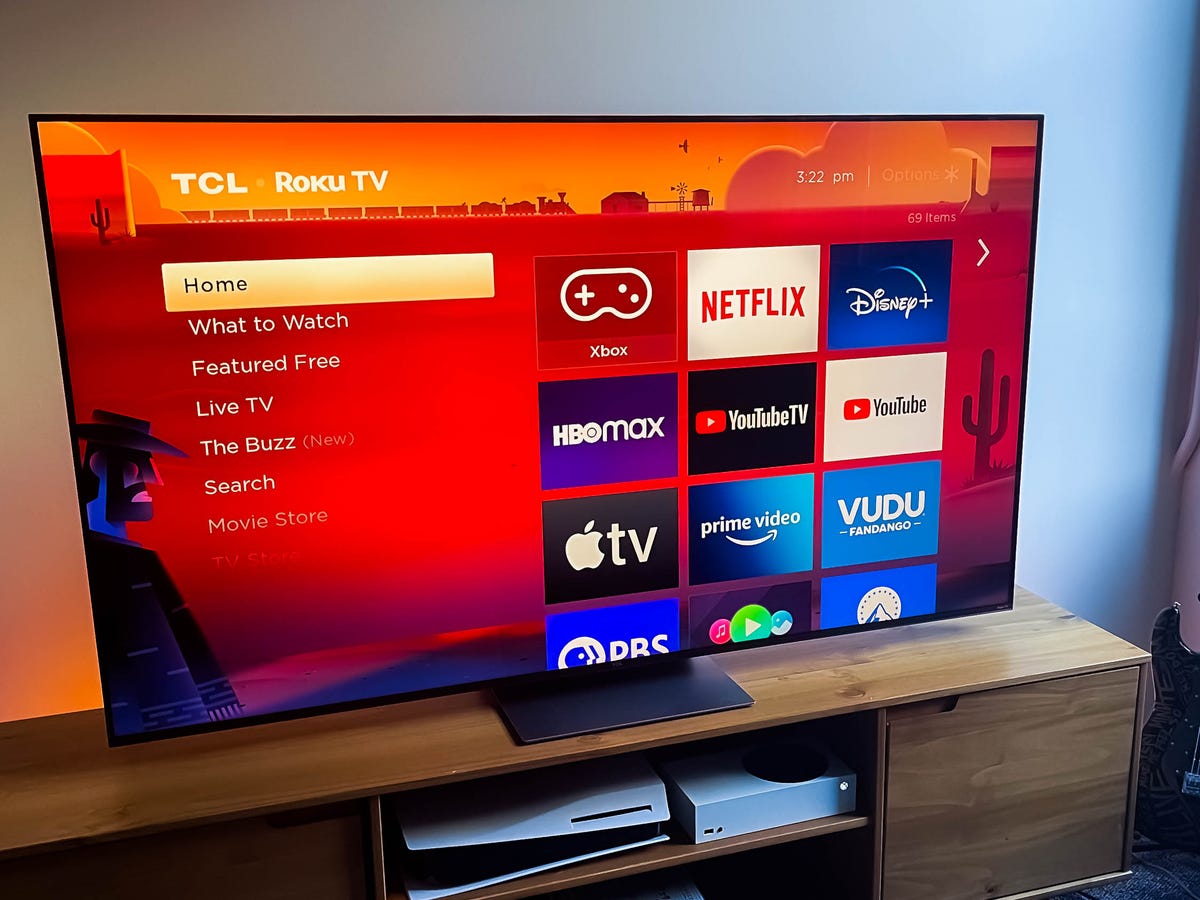
If you're not quite ready to take the plunge and completely uninstall the YouTube app from your Vizio Smart TV, you might consider simply hiding it. This can be a great way to minimize distractions, especially if you're trying to limit screen time or avoid unnecessary browsing. Let’s take a look at how you can do that.
Most Vizio Smart TVs come equipped with customizable options for app organization. Here’s how you can hide the YouTube app:
- Access the Home Screen: Press the "V" button on your remote to bring up the home screen.
- Navigate to the YouTube App: Use the arrow keys to locate the YouTube app on your app row.
- Open Options Menu: Highlight the app and press the "OK" button on your remote. This should open a context menu.
- Select Hide or Remove: Look for the hide option in the menu—this might be called ‘Remove,’ ‘Hide,’ or similar. Click on it.
- Confirm Your Choice: If prompted, confirm that you want to hide the app.
Once you’ve hidden the YouTube app, it won't be visible on your home screen anymore. But don’t worry; you can always unhide it later through the same process! This way, you can keep your viewing experience streamlined without completely removing any app you might want to revisit later.
Read This: How Much Does Diesel Creek Make on YouTube? Revenue Breakdown
Troubleshooting Common Issues
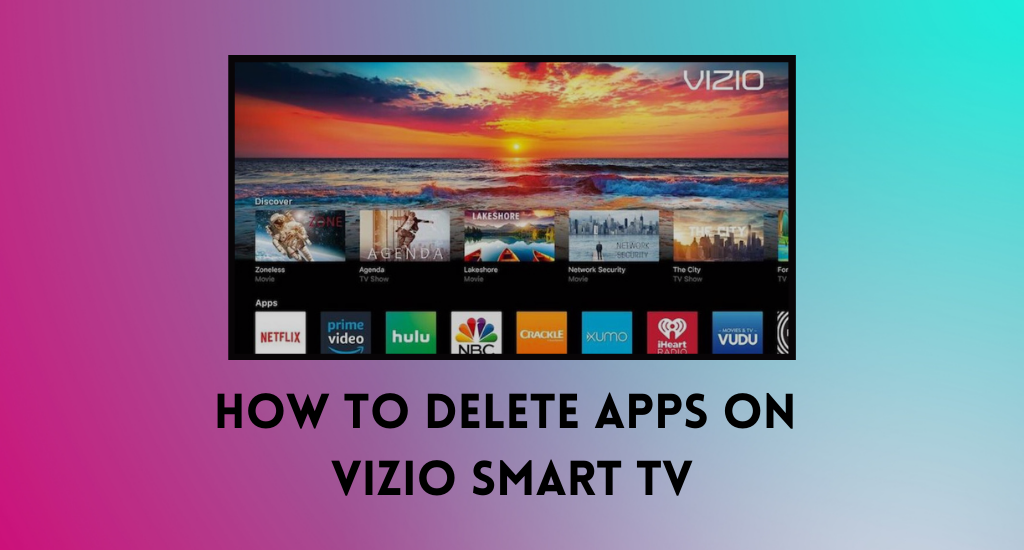
Even with the best intentions, sometimes things don’t go as planned when you’re dealing with smart technology. Uninstalling or hiding the YouTube app from your Vizio Smart TV may lead to some common issues. Here’s a quick guide to troubleshoot those pesky problems you might encounter.
| Issue | Solution |
|---|---|
| Can't find the YouTube app to uninstall or hide | Ensure you are on the correct home screen. Use the search function to locate it. |
| App won’t uninstall | Check your TV’s firmware. Sometimes, outdated software can cause glitches. Update if needed. |
| Hidden app still shows up | Try restarting your TV. Sometimes a quick reboot can help with settings not updating properly. |
| Difficulty navigating the options | Ensure the remote is functioning properly. Replace batteries if necessary, or check for connectivity issues. |
If you've tried all of the above and are still facing trouble, don't hesitate to reach out to Vizio’s customer support. They’re there to help you navigate through any hiccups you might experience!
Related Tags