YouTube TV has rapidly risen to become a popular choice for cord-cutters and television enthusiasts alike. Offering a robust lineup of live TV channels, on-demand content, and Cloud DVR options, it provides a refreshing alternative to traditional cable packages. With YouTube’s user-friendly interface and easy accessibility, it is suited for both the tech-savvy and those just looking for a simple way to enjoy their favorite shows. Whether you're a sports fanatic, a movie buff, or just want the latest news at your fingertips, YouTube TV has got you covered. In this guide, we’ll navigate the ins and outs of using your remote to change channels seamlessly on this platform.
Understanding Your YouTube TV Remote
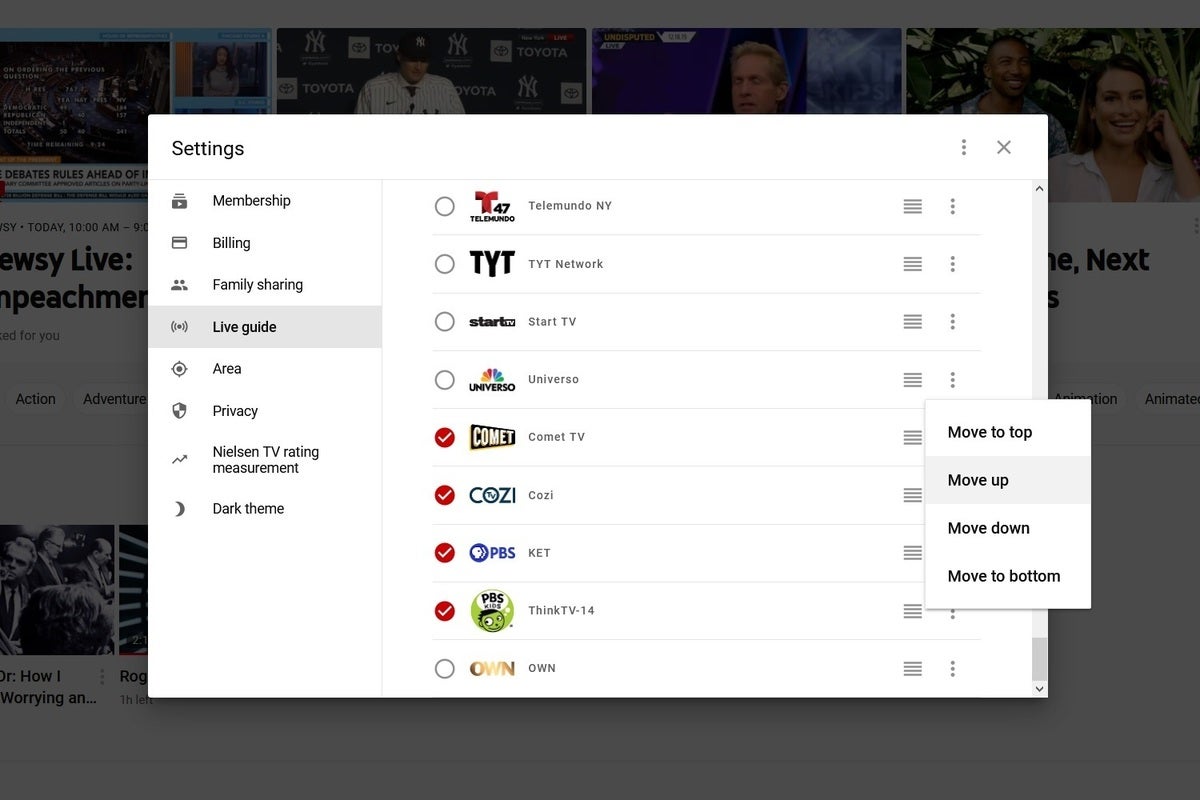
Your YouTube TV remote is more than just a device to change the channel; it's your portal to limitless entertainment. Before diving into changing channels, let’s break down the features of the remote, so you can make the most out of your watching experience.
Key Components of Your YouTube TV Remote:
- Power Button: Turns your streaming device on and off.
- Channel Up/Down Buttons: Easily cycles through available channels.
- Number Pad: Directly selects channels based on their number (e.g., enter '5' for Channel 5).
- Home Button: Takes you back to the main menu where you can browse live or on-demand content.
- Guiding Arrow Keys: Navigate through different sections of the YouTube TV interface.
- Select Button: Confirms your selection when navigating menus.
- Search Button: Allows you to search for channels, shows, or movies.
- Playback Controls: Play, pause, rewind, and fast-forward content as needed.
Understanding these components will empower you to navigate YouTube TV effortlessly. Get familiar with the layout and functionalities so you can switch channels and explore content like a pro! And remember, practicing how to press these buttons might just make you the household TV expert in no time!
Read This: How to Enter a Code for YouTube Premium and Unlock Exclusive Features
How to Change Channels on YouTube TV

Changing channels on YouTube TV is a breeze once you get the hang of it. Whether you’re a newbie or a seasoned pro, navigating through channels can be straightforward and efficient. Here’s a little guide to help you switch things up.
First off, ensure your YouTube TV app is open and streaming. You’ll see the main home screen displaying live channels, on-demand content, and bundled subscriptions. To change channels, follow these simple steps:
- Using the Remote: If you own a compatible streaming device, you can use the remote that came with it. Look for the channel up and down buttons (which we’ll dive into later) to navigate through channels easily.
- On-Screen Channel Guide: You can also access the channel guide by clicking on the “Live” tab at the bottom of the screen. This shows you all available channels and allows you to scroll through them. Just click on any channel to start watching.
- Search Feature: If you're looking for a specific channel or program, use the search feature. Just type in the name, and YouTube TV will provide you with relevant options, including the current channel it’s airing on.
Remember, YouTube TV offers a variety of channels, including local networks and premium content, so don’t hesitate to explore and discover new favorites. And if you ever get lost, you can always return to the home screen with the click of a button!
Read This: How to Save YouTube Videos to Google Drive: A Simple Method
Using Channel Up and Down Buttons
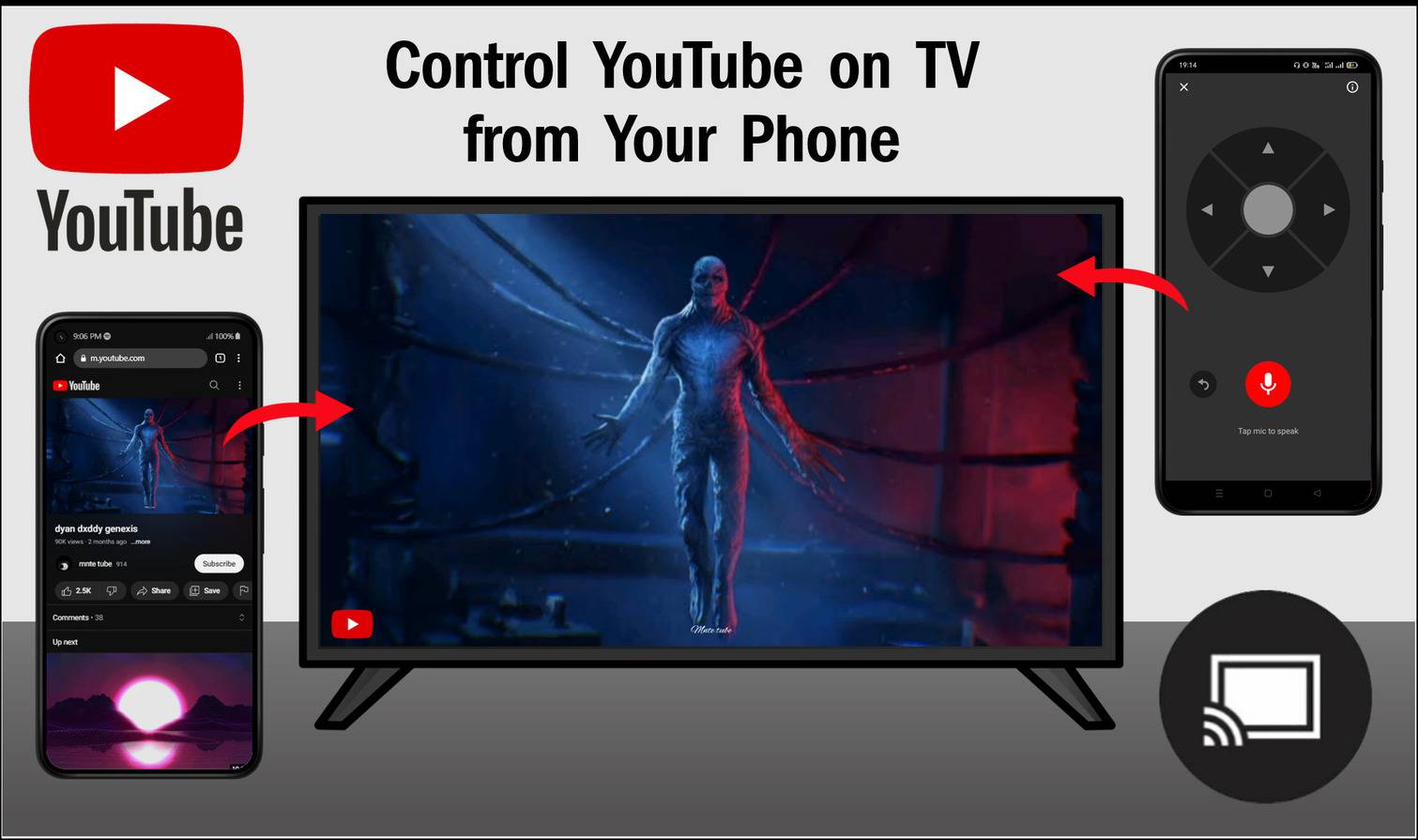
The channel up and down buttons on your remote are your best friends when it comes to flipping through channels on YouTube TV. These buttons provide a quick and seamless way to browse through live programming without disrupting your viewing experience.
Here’s how you can effectively use these buttons:
- Simple Navigation: When watching a live channel, simply press the channel up button to move to the next channel or the channel down button to go back. This is especially handy when you’re trying to catch something interesting and don’t want to sift through the entire channel list.
- Rapid Fire Channel Flipping: By repeatedly pressing the channel buttons, you can quickly scroll through various channels. This is perfect for when you’re in the mood for some remote surfing!
- Intuitive Feature: Keep in mind that these buttons function best while you’re already tuned into a live show. YouTube TV intuitively employs these buttons to keep the process simple and hassle-free.
So, next time you're watching and wanting something else, don’t hesitate to use those channel buttons. They will help you uncover a plethora of content in no time! Happy channel surfing!
Read This: How Much Money Do You Get Per Like on YouTube? Understanding YouTube’s Earnings Model
5. Changing Channels with the Number Pad

One of the quickest ways to change channels on YouTube TV is by using the number pad on your remote. It's really straightforward and can save you a lot of time when you're trying to hop between your favorite channels. Here’s how to do it:
- Locate the Number Pad: Check your remote for a section that includes numbers, usually arranged like a phone keypad.
- Type in the Channel Number: Simply press the numbers corresponding to the channel you wish to watch. For example, if you're looking for ESPN, just type in '25' or whatever the channel number is assigned in your current YouTube TV setup.
- Press Enter or Select: After entering the channel number, hit the 'Enter' or 'Select' button (it might vary depending on your remote model). This will take you directly to that channel!
It's like flipping through the channels on traditional cable TV but way faster. Additionally, if you’re not sure about the number, don’t fret! You can always check the full channel list by navigating the YouTube TV interface.
Remember, the number pad feature is all about convenience. It's especially helpful when you're in a hurry or if you're already engrossed in a show and don’t want to take time searching.
Read This: Finding the Exact Upload Time of a YouTube Video: Quick and Easy Methods
Navigating the YouTube TV Interface
Understanding how to navigate the YouTube TV interface can greatly enhance your viewing experience. While it may seem overwhelming at first, once you familiarize yourself with the layout, it becomes quite intuitive. Here are some key aspects to keep in mind:
- The Home Screen: When you first open YouTube TV, you'll be greeted by the home screen, displaying:
- Live TV: Shows channels you're currently watching.
- Recommendations: Personalized suggestions based on your viewing habits.
- Library: A collection of saved shows and recorded content.
- Live Guide: Press the 'Guide' button on your remote to access the live guide. This will display a comprehensive list of channels and what's currently playing. You can scroll through and click on any show to start watching.
- Search Functionality: If you're looking for something specific, use the search bar. Just press the 'search' button on your remote and start typing the name of the show, movie, or channel.
Additionally, YouTube TV offers a host of features like recording shows, creating a playlist, and enabling notifications for favorite series. Make the most of your YouTube TV experience by exploring these functionalities!
Read This: What Should My First Video on YouTube Be About? Ideas to Kickstart Your Channel
7. Using Voice Commands to Change Channels
If you’re looking for a hands-free way to navigate through your YouTube TV channels, voice commands are a fantastic option! Most smart remotes that come with streaming devices or smart TVs offer voice recognition capabilities, which allow you to change channels just by speaking. Here’s how to make the most of it:
- Check Compatibility: Ensure that your remote supports voice commands. This feature is usually available on newer models.
- Activate Voice Mode: Look for a microphone button on your remote. Press and hold it to speak your command.
- Use Clear Commands: When you’re ready, say phrases like “Change to Channel [channel number]” or “Watch [channel name].” The more specific you are, the better your results!
- Explore Other Commands: You can also use voice commands to find specific programs or even search for particular genres. Try saying something like “Find me comedy shows” or “Show me live sports.”
Experimenting with different phrases can enhance your experience. Voice commands can really take the hassle out of channel surfing, giving you more time to enjoy your favorite shows!
Read This: How the Grinch Stole Christmas 1966 on YouTube? Where to Find the Classic Holiday Special
8. Tips for Quick Channel Navigation
Channel surfing doesn’t have to be a slow and tedious process. With a few simple tips, you can zip through your options like a pro on YouTube TV. Here are some handy suggestions to make your navigation swift and efficient:
- Utilize the Home Screen: The home screen on YouTube TV displays your most-watched channels and recommended shows. Use this feature to get quick access to your favorites.
- Create a Favorites List: Mark channels as favorites for easy access. This can dramatically reduce the time you spend scrolling through various options.
- Use the Channel Guide: Access the channel guide using your remote. This will allow you to see what's currently playing, along with a schedule of upcoming shows.
- Keyboard Shortcuts on App: If you’re using the YouTube TV app on a smart device or computer, familiarize yourself with keyboard shortcuts to navigate quickly.
Remember, practice makes perfect! The more you familiarize yourself with these features and functions, the quicker you'll become at switching channels smoothly.
Read This: How Long Should My YouTube Videos Be? Best Practices for Video Length on YouTube
Troubleshooting Common Remote Issues
We all know the feeling of pressing a button and getting nothing in return. Remote issues can be frustrating, especially when you just want to kick back and enjoy your favorite show on YouTube TV. Thankfully, most problems can be resolved easily. Here are some common remote issues and how to tackle them:
- Remote Not Responding: If your remote isn't responding at all, first check the batteries. Make sure they're fresh and installed correctly. If the problem persists, try resetting your remote.
- Channel Changing Problems: If you're hitting those channel buttons but nothing seems to happen, ensure you're pointing the remote directly at the streaming device. Sometimes, simple obstacles can block the signal.
- Delayed Responses: If there's a lag between your button press and the action on the screen, it might be time for a quick reboot. Turn off your streaming device, wait a few seconds, and then turn it back on.
- Lost Remote: Losing your remote can feel like losing a part of yourself! Try using the YouTube TV app on your smartphone as a remote in the meantime. You can even look into investing in a remote finder tag if this is a recurring issue.
- Unresponsive Smart Features: If your remote has smart features (like voice commands) that aren’t functioning, check for software updates for your device. This can sometimes resolve compatibility issues.
Remember, troubleshooting doesn’t have to be a chore. Often, just a quick fix will get you back to your streaming binge!
Read This: Managing Subscribers on YouTube: How to Remove Unwanted Followers
Conclusion and Final Thoughts
We’ve come a long way in understanding how to navigate channels on YouTube TV using your remote—no more fumbling around trying to find your favorite show! Whether you're troubleshooting issues, mastering channel changes, or simply enjoying the sleek interface, having a solid grasp of remote functionality enhances your overall viewing experience.
As you dive into your streaming sessions, here are some final thoughts to keep in mind:
- Familiarize Yourself: Take a little time to get to know your remote and all its features. The more you understand your remote, the easier it will be to navigate YouTube TV smoothly.
- Stay Updated: Always check for updates to both the YouTube TV app and your streaming device's operating system. Updates can improve performance and may even add new features!
- Engage with Support: If you encounter persistent issues, don't hesitate to reach out to customer support. They’re there to help you get the most out of your streaming experience.
In the end, streaming is all about enjoyment. Your remote should be an asset, not a hindrance. With a little practice and a few troubleshooting tips, you’ll be a pro at changing channels on YouTube TV in no time!
Related Tags






