So, you want to record audio from YouTube and use it for your projects? Great choice! Before you hit that record button, let’s prepare your Mac to ensure a smooth recording session. Here are some steps you can follow:
- Check System Requirements: Make sure your Mac is up-to-date. Running the latest macOS can help prevent any compatibility issues.
- Sound Settings: Open the Sound settings from System Preferences. Under the Output tab, select the output device you’ll be using. This is typically your internal speakers or headphones.
- Volume Levels: Adjust the volume levels on your Mac. It’s always a good idea to set the volume to around 70% to avoid distortion during recording.
- Disable Notifications: You don’t want pesky notifications interrupting your recording. To avoid this, enable "Do Not Disturb" mode during your session.
- Free Up Storage: Before you start recording, ensure you have enough storage space. Clear out any unnecessary files or applications that you won’t need.
- Internet Connection: A stable internet connection is essential, so ensure you're on a reliable Wi-Fi network to stream your audio without interruptions.
By following these simple steps, you’ll have a well-prepared Mac that's ready for recording. Now, let's move on to the next part: using QuickTime Player to capture that audio!
Using QuickTime Player to Record Audio
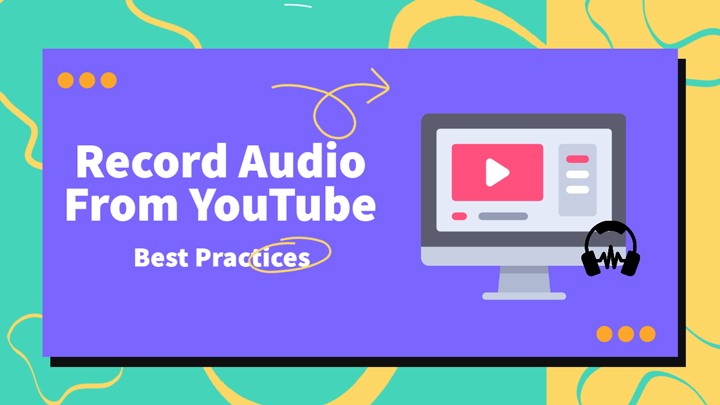
Now that you've prepared your Mac, let’s dive into how to use QuickTime Player to record audio from YouTube. QuickTime Player is a built-in application on Mac that makes audio recording straightforward. Here’s how you can do it:
- Open QuickTime Player: You can find QuickTime Player in the Applications folder or by searching for it using Spotlight (just hit Command + Space and type "QuickTime").
- Select New Audio Recording: Go to the “File” menu at the top and select “New Audio Recording.” A recording window will pop up.
- Adjust Settings: Click the down arrow next to the red record button. Here, you can choose your source. Select "Built-in Microphone" if you're using an external mic or other options depending on your setup.
- Start YouTube Video: Open the YouTube video from which you want to capture audio. Make sure you have it ready to play!
- Hit Record: Once your YouTube video is ready, go back to your QuickTime window and hit the red record button. Now it's time to play your video!
- Stop Recording: When you’re done, click the stop button. QuickTime will automatically save the audio file.
- Save Your Recording: Don’t forget to save your audio file. Click on "File", then "Save". Choose a location and give your file a name.
And there you have it! Simple, right? Now you can easily capture audio from YouTube using QuickTime Player for all your creative projects. Happy recording!
Read This: How to Download YouTube Music on Mac for Easy Access
5. Utilizing Third-Party Software for Enhanced Features
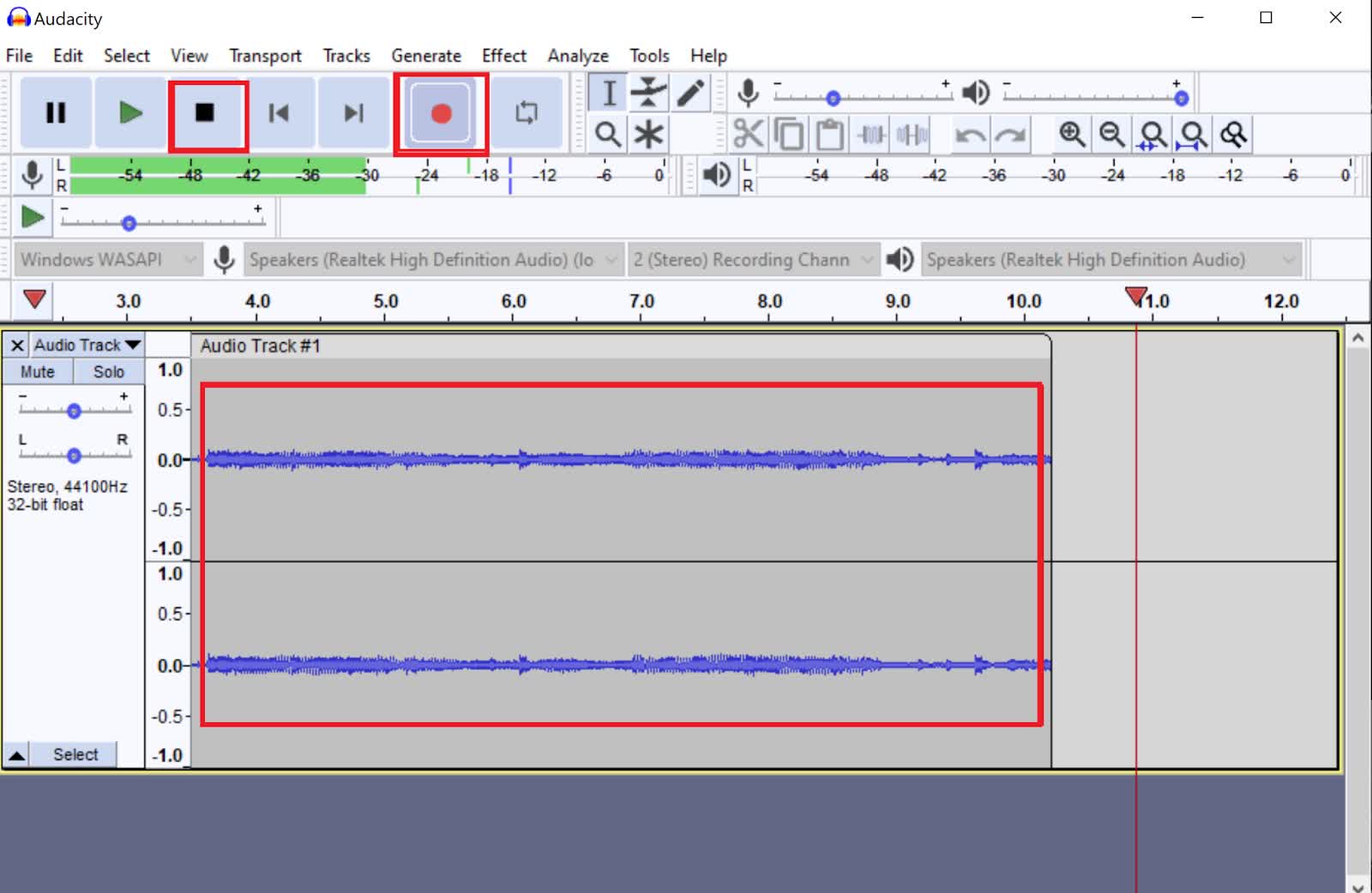
When it comes to recording audio on your Mac, sometimes the built-in tools just don’t cut it. That’s where third-party software comes into play. These applications can offer a plethora of advanced features that enhance the recording process, making it more efficient and tailored to your specific needs.
First and foremost, let's discuss some of the benefits of using third-party software:
- Better audio quality: Many applications provide features for high-resolution audio recording, which can make a world of difference depending on your project.
- Editing capabilities: Some software not only allows you to record but also offers built-in editing tools, so you can cut, trim, and manipulate your recordings seamlessly.
- Multiple format options: Unlike basic recording tools, third-party applications often allow you to save your audio in various formats, such as MP3, WAV, or AIFF.
- Noise reduction: Many programs come with features that help eliminate background noise and enhance vocal clarity, ensuring your recordings are crisp and professional.
- Visual audio representation: You’ll be able to see audio waves and frequency levels, making it easier to identify and edit the best parts of your recordings.
Some popular third-party software options for Mac include Audacity, GarageBand, and Adobe Audition. Each offers its unique advantages, so consider what features are most important for your needs as you explore your options. The right software can truly elevate the quality of your projects.
Read This: How to Download MP3 of YouTube Video for Music Lovers
6. Tips for Recording High-Quality Audio
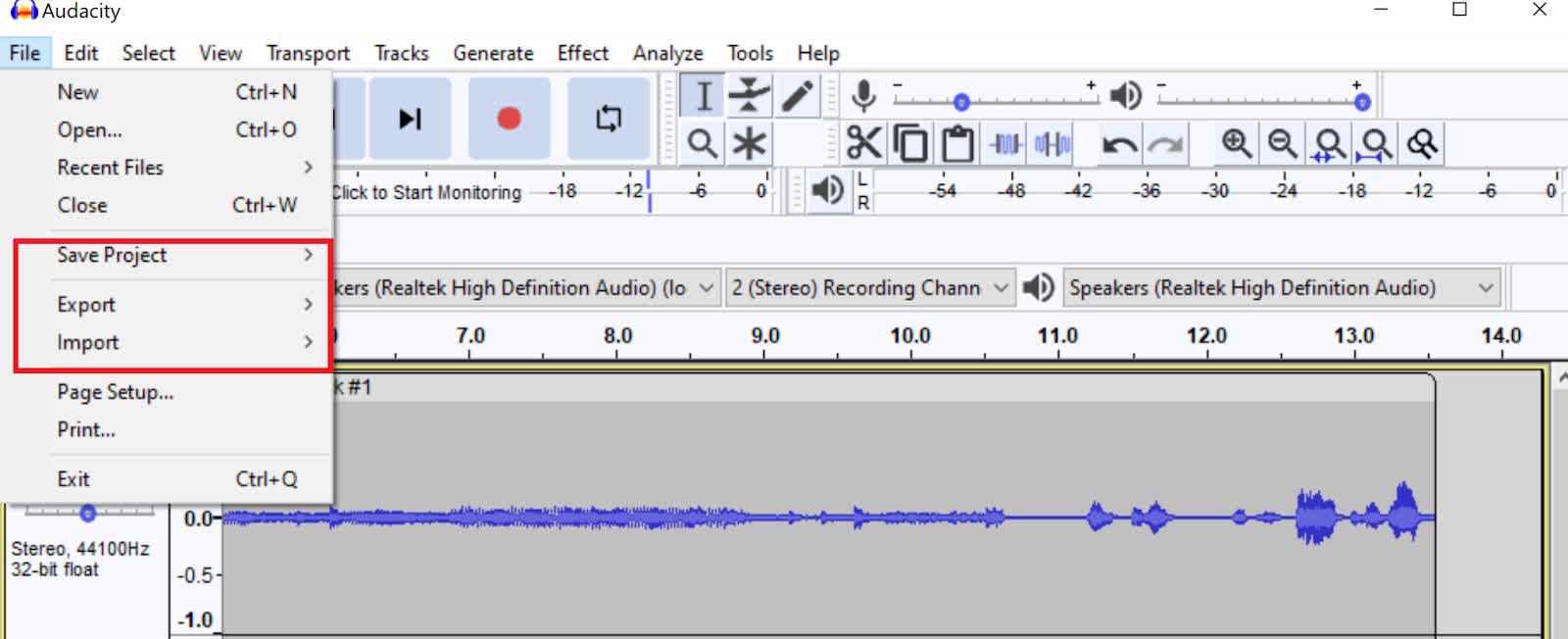
Recording high-quality audio is essential, especially if you want your projects to sound professional. Here are some handy tips to ensure that your recordings are top-notch:
- Choose a quiet space: Background noise can ruin a recording. Try to find a quiet room with minimal distractions where you can record.
- Use a good microphone: Investing in a decent microphone can significantly improve the audio quality. USB microphones are an excellent choice for beginners, as they easily connect to your Mac.
- Check your levels: Before starting your recording, do a quick test to ensure that your audio levels aren't too loud or too low. Aim for levels around -12 dB to -6 dB.
- Monitor while recording: If your software allows it, use headphones to listen to what you’re recording in real time. This will help you catch any issues immediately.
- Edit with care: After recording, take the time to edit your audio carefully. Remove any unnecessary silences, clicks, or background noise to enhance clarity.
- Save your project: Don’t forget to save your project regularly and maintain backups. You never know when you might lose valuable work!
By applying these tips, you should be well on your way to achieving high-quality audio recordings that elevate your projects to the next level.
Read This: How to See Downvotes on YouTube: A Simple Method
7. Editing Recorded Audio on Your Mac
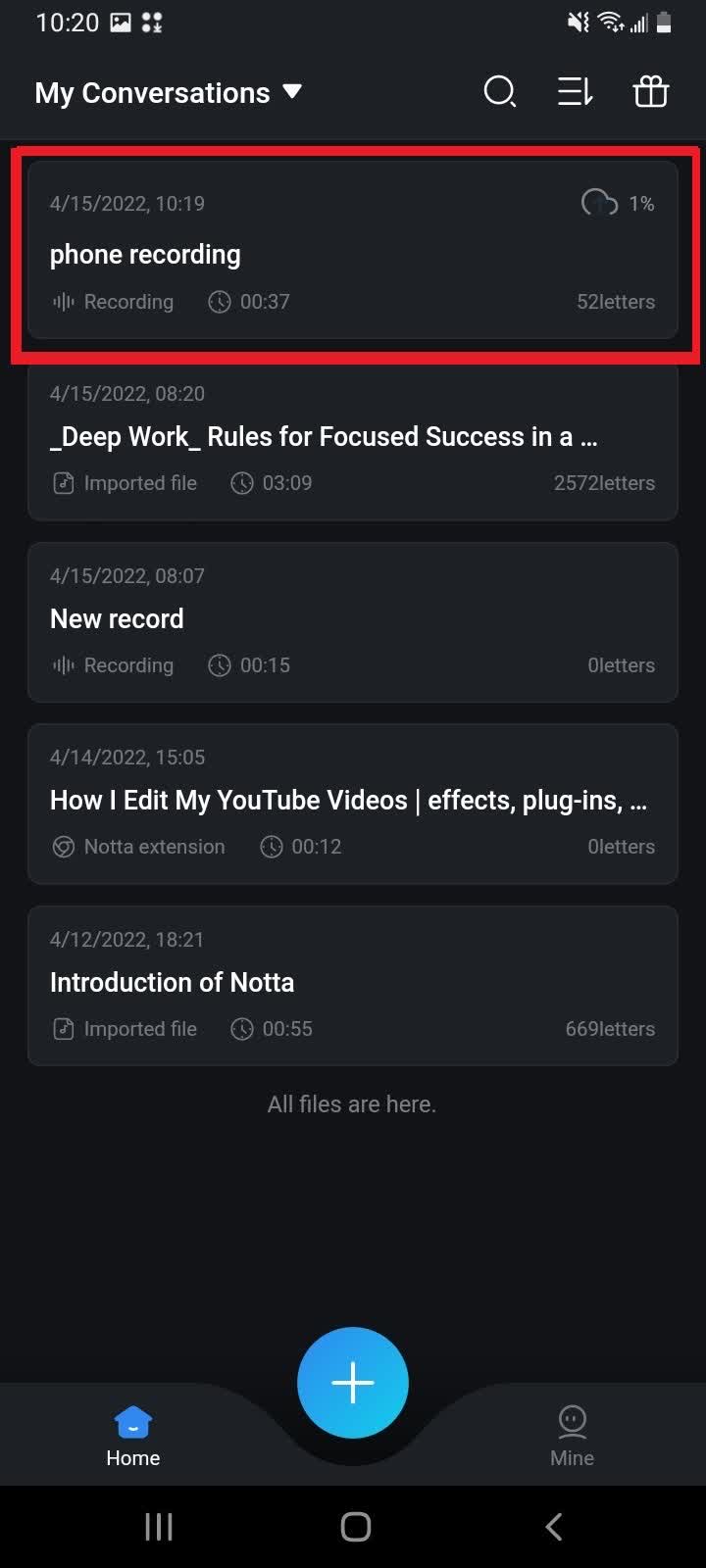
So, you've successfully recorded audio from YouTube on your Mac—fantastic! But hold on, the journey doesn’t end there. You might want to polish that audio to make it sound just right. Whether you need to trim, adjust levels, or add effects, editing is where the magic happens.
First things first, let’s talk about tools. There are several audio editing software options available for Mac, each with its own set of features. Some popular choices include:
- GarageBand: A user-friendly tool that is great for both beginners and more seasoned editors. It offers a variety of sound effects and music loops.
- Audacity: This is a free, open-source option that provides a robust interface for editing audio tracks. It's packed with features including noise reduction, effects, and more.
- Logic Pro X: If you're looking for something more professional, this is a paid option from Apple that boasts advanced editing features, perfect for complex projects.
Editing audio can be a fun process! Here are some quick tips to enhance your sound:
- Trimming: Cut out any unnecessary parts to focus on the content you want.
- Adjusting Volume Levels: If some sections are too loud or too quiet, use the software to balance them.
- Adding Effects: Consider using effects like reverb or EQ to give your audio a rich, polished feel.
Don’t forget to listen back after editing! This way, you’ll catch any odd sounds or issues before moving on to the next step.
Read This: How to Download YouTube Music on iPhone: A Guide to Saving YouTube Music on iOS
8. Exporting and Saving Your Audio Files
Alright, once you’ve done your magic in editing, it’s time to export your masterpiece! Each editing software has its specific method for exporting audio, but the general idea is pretty similar. Let’s break it down.
Here’s the typical process you might follow:
- Select the Audio Track: Open your edited file and ensure the right track is selected for export.
- Go to Export Settings: Look for the export option in the menu bar. This is often found under “File” or “Share.”
- Choose Your File Format: Common formats include MP3, WAV, and AAC. Here’s a quick rundown of each:
- Choose File Destination: Decide where you want to save the audio file and give it a catchy name.
- Hit Export! And voilà! Your audio file is ready for use in your projects!
| Format | Best For |
|---|---|
| MP3 | General use; smaller file size. |
| WAV | High quality; best for further editing. |
| AAC | Balanced quality and file size; often used for streaming. |
Remember to keep a backup of your original recordings and edits, just in case you want to revisit anything later. Happy exporting!
Read This: How to Make Community Posts on YouTube Using the Mobile App
How to Record Audio on Mac from YouTube for Your Projects
Recording audio from YouTube can be beneficial for various projects, such as presentations, podcasts, or personal use. Follow these steps to effectively capture audio on your Mac, ensuring you comply with copyright regulations and use the content responsibly.
Here are the primary methods to record audio from YouTube:
- Using QuickTime Player:
- Open QuickTime Player from your Applications folder.
- Go to "File" and select "New Audio Recording."
- Next, click on the drop-down arrow next to the record button.
- Select "Aggregate Device" or "Built-in Microphone" if you haven't created an aggregate device.
- Play the YouTube video and click the record button in QuickTime to start capturing audio.
- Stop the recording when finished and save the file.
- Using Third-Party Apps:
- Applications like Audacity, Soundflower, or Audio Hijack can provide more features.
- Download and install an audio recording app of your choice.
- Configure the app to record system audio.
- Start the YouTube video and hit the record button on the app.
- Once you're done, stop the recording and export the file in your desired format.
- Using Online Services:
- Websites like Online Voice Recorder allow you to record audio through your browser.
- Simply open the site, play the YouTube video, and use the record button to capture audio.
- Save the recording directly to your computer when complete.
Important Note: Always ensure that you have the right to use the audio you are recording, especially for commercial purposes, to avoid any copyright infringements.
Recording audio from YouTube on your Mac is both straightforward and flexible, providing various options depending on your needs. Whether using built-in tools or third-party applications, you can capture high-quality audio while ensuring responsible usage.







