Welcome to the world of YouTube TV, where you can enjoy your favorite shows, live sports, and a variety of channels all in one place! If you’re anything like me, you’ve probably found yourself scrolling through countless options, wondering how to keep track of what you love. That’s where saving your favorites comes in! In this post, we’ll dive into how to easily save your favorite content on YouTube TV, making your viewing experience smoother and more enjoyable.
Understanding YouTube TV's Features
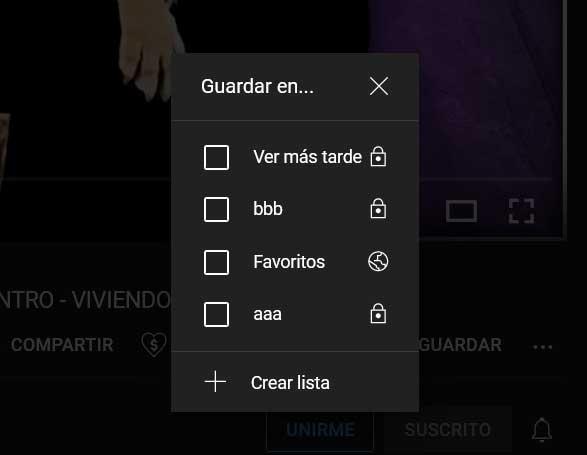
YouTube TV has quickly become one of the go-to streaming services, and for good reason. It’s not just about live TV; it’s a robust platform packed with features to enhance your viewing experience. Let’s break down some of the important features that make YouTube TV stand out:
- Live TV Streaming: Enjoy real-time programming from a plethora of channels, including networks like ABC, CBS, NBC, and more!
- Cloud DVR: You can record live shows and movies with unlimited storage, so you never have to miss a moment.
- No Cable Required: Say goodbye to cumbersome cable boxes. All you need is an internet connection and a device to stream.
- Compatible Devices: YouTube TV works on various smart TVs, streaming devices, phones, and tablets—keeping you connected wherever you go.
- Personalization: With features that allow you to curate your channels and save favorites, YouTube TV tailors itself to your viewing preferences.
Understanding these features will not only make it easier to navigate through the app but will also pave the way for quick access to your most loved shows and channels! Ready to streamline your YouTube TV experience? Let’s get started on how to save your favorites!
Read This: How to Share YouTube Videos on Instagram Feed and Stories with Ease
Sign In to Your YouTube TV Account
Getting started with YouTube TV is super easy, but the first step is ensuring you're signed in to your account. Don’t worry; I’ll guide you through the process!
First, open the YouTube TV app on your device or navigate to the YouTube TV website in your browser. Once you're on the main page, you should see a “Sign In” button, usually located in the top right corner. Click on it.
Now, here comes the important part! If you're already signed in with your Google account (the same one linked to your YouTube TV), it might auto-sign you in. If that’s the case, fantastic! You're good to go.
However, if you aren’t signed in automatically, you’ll need to enter your email and password to access your account. Here’s how it should look:
- Email: [your_email@example.com]
- Password: [your_password]
After entering the correct information, click the “Next” button. If you’ve enabled two-factor authentication, follow the prompts to verify your identity.
Once signed in, you’ll be greeted with your personalized content, which is a gateway to your favorite shows, movies, and all the available channels. Now, let’s move on to the next section where we’ll dive into how to navigate the YouTube TV interface!
Read This: How to Download YouTube Videos Online Without Any Software
Navigating the YouTube TV Interface
Now that you’re signed in, it’s time to explore the YouTube TV interface. Navigating this platform is surprisingly straightforward, and you’ll find it user-friendly whether you’re on a smart TV, mobile device, or computer.
At the top of the screen, you’ll notice a menu bar featuring several key sections:
- Home: This is your landing page, where you’ll find recommended shows and live TV options.
- Library: Here, you can view all your recorded content and manage your saved favorites.
- Live: This section shows you what’s currently airing across all available channels.
- Search: Use this feature to find specific shows, movies, or channels quickly.
As you scroll through your Home feed, you’ll see different categories, like 'Trending' and 'For You.' This tailored content is based on your viewing habits. It’s a great way to discover new favorites!
If you want to save something, simply hover over the title and look for the “Add to Favorites” option. Clicking this will ensure you can access your favorites effortlessly later. It’s as easy as pie!
In short, the YouTube TV interface is designed for seamless navigation, so take your time to explore, and don't hesitate to use the search bar to find exactly what you want. Happy watching!
Read This: How to Link YouTube to Instagram: Cross-Promoting Your Content
5. Finding and Saving Your Favorite Shows
When it comes to finding and saving your favorite shows on YouTube TV, the process is quite user-friendly! Start by browsing through the vast library of content available. You can do this by:
- Navigating the Home Screen: Right from the home screen, you can see trending shows, live broadcasts, and recommended content based on your viewing history.
- Using the Search Function: If you have a specific show in mind, simply use the search bar at the top. Just type in the name of the show, and voilà, it’ll pop up!
- Exploring Categories: If you’re looking for something new, check out the various categories like comedy, drama, sports, or documentaries to discover hidden gems.
Once you find a show you love, saving it is a breeze:
- Just click on the show title to open its page.
- Look for the “Add to Library” button, usually situated prominently near the show details.
- Hit that button and it’s saved!
Now, every time you log in to YouTube TV, you can quickly access your favorites without scrolling through countless options. This feature truly makes watching your beloved shows more straightforward and enjoyable!
Read This: How Much Does 10,000 Views on YouTube Pay? Understanding Ad Revenue for Smaller YouTube Channels
6. Creating a Customized Favorites List
Creating a customized favorites list on YouTube TV is a game-changer! This feature allows you to curate a selection of shows you love, ensuring quick access to your top picks anytime you sit down to watch. Here’s how to set it up:
- Access Your Library: Start by clicking on “Library” from the main menu. This is where all your saved content lives.
- Select “Add to Favorites”: As you browse through your saved shows, there should be an option to add content to your favorites list. Just click it!
- Organize Your List: You can prioritize shows based on your viewing habits. Maybe you want to group by genre or simply by what you watch most frequently.
To manage your list:
- Review your list regularly and add any new finds.
- Remove shows you no longer watch to keep your favorites list relevant.
- Consider sharing your favorites with friends or family to discover new shows!
Your customized favorites list is all about making your viewing experience more enjoyable, so don't hesitate to tweak it until it feels just right!
Read This: Cómo Bloquear Videos en YouTube: Una Guía Fácil
Accessing Your Favorites Easily
Accessing your favorites on YouTube TV is a breeze! Once you've saved your go-to channels, shows, and movies, finding them becomes seamless. Here’s how you can quickly tap into your favorites:
- Navigate to Your Library: When you open YouTube TV, simply click on the "Library" tab located at the bottom of the screen. This is your main hub for all saved content.
- Look for the Favorites Section: Within your Library, you'll see different sections such as 'Shows,' 'Movies,' and another specifically for 'Favorites.' Click on this Favorites section to view all your saved content.
- Use the Search Bar: If you’re looking for a specific favorite, type its name into the search bar. This will quickly filter your content and bring up exactly what you want.
- Organize by Categories: If you have quite a lot of favorites, consider categorizing them by genre or type. This can help you sift through them when you need a quick pick.
In summary, YouTube TV makes it simple to access your favorite shows and channels with just a few clicks. The interface is user-friendly, letting you indulge in your must-watch content without diving deep through menus.
Read This: Do You Need 50 Subscribers to Go Live on YouTube? Clarifying YouTube’s Requirements for Live Streaming
Managing Your Favorites: Adding and Removing Content
Managing your favorites on YouTube TV is super straightforward! Whether you want to add new shows or channels, or perhaps remove ones you no longer watch, YouTube TV gives you full control. Here’s how to do it:
- Adding Favorites:
- When you're watching a show or browsing through channels, find the "Add to Favorites" icon (usually represented by a star or heart).
- Clicking this icon will immediately save it to your favorites list.
- You’ll often receive a small confirmation that it has been added successfully!
- Removing Favorites:
- To remove a favorite, go back to your Favorites section in the Library.
- Locate the show or channel you want to remove, and click on the same "Add to Favorites" icon again.
- It’ll prompt you to confirm the removal, and just like that, it’s gone!
Remember, managing your favorites is key to optimizing your viewing experience. Regularly updating your list keeps it fresh and aligned with your current tastes. Happy watching!
Read This: How to Turn Off Viewer Discretion on YouTube Music: Adjusting Settings for a Safer Experience
Troubleshooting Common Issues
When it comes to streaming services like YouTube TV, it's not uncommon to run into a few hiccups along the way. Here’s a handy guide to troubleshooting some of the most common issues you might encounter while trying to save your favorites for quick access.
1. Unable to Save Favorites: If you find that you can't save any shows or movies to your favorites list, ensure you are logged into your account. It might sound simple, but sometimes you've logged out without realizing it!
2. Favorites Not Appearing: Occasionally, you might save a show only to find it missing from your favorites later. If this happens, try refreshing your app or browser. You can also check if there are any updates available for the YouTube TV app which might fix bugs affecting your favorites.
3. Slow Loading Times: If the app takes too long to load, this might be an issue with your internet connection or the app itself. Consider rebooting your router, or checking connection speeds. A wired connection tends to be more stable than Wi-Fi.
4. Account Sync Issues: Sometimes, your favorites list may not sync across devices. To address this, try logging out and back in on the device where you’re facing issues. You can also clear the app's cache to refresh its functionality.
If you follow these steps and still encounter problems, reaching out to YouTube TV support can help you diagnose the issue further. Plus, visiting community forums can often provide insights and solutions from other users facing similar challenges.
Read This: Is the PAC-12 Network Available on YouTube TV? Find Out the Channel Availability
Conclusion
Saving your favorites on YouTube TV is a fantastic way to streamline your viewing experience, making it easier than ever to access the shows and movies you love. Whether you're new to the platform or a seasoned user, knowing how to efficiently save and manage your favorites can significantly enhance your enjoyment.
In this guide, we've covered a variety of strategies to ensure that your favorite content is just a click away. From selecting options within the app to troubleshooting common issues that may arise, we've got you covered. Remember, keeping your app updated and checking your internet connectivity can save you from many streaming headaches.
So, next time you settle in for a binge-watching session, you won’t have to spend precious minutes searching for that must-see show. Instead, just head to your favorites list, sit back, and enjoy! Happy streaming!
Related Tags






