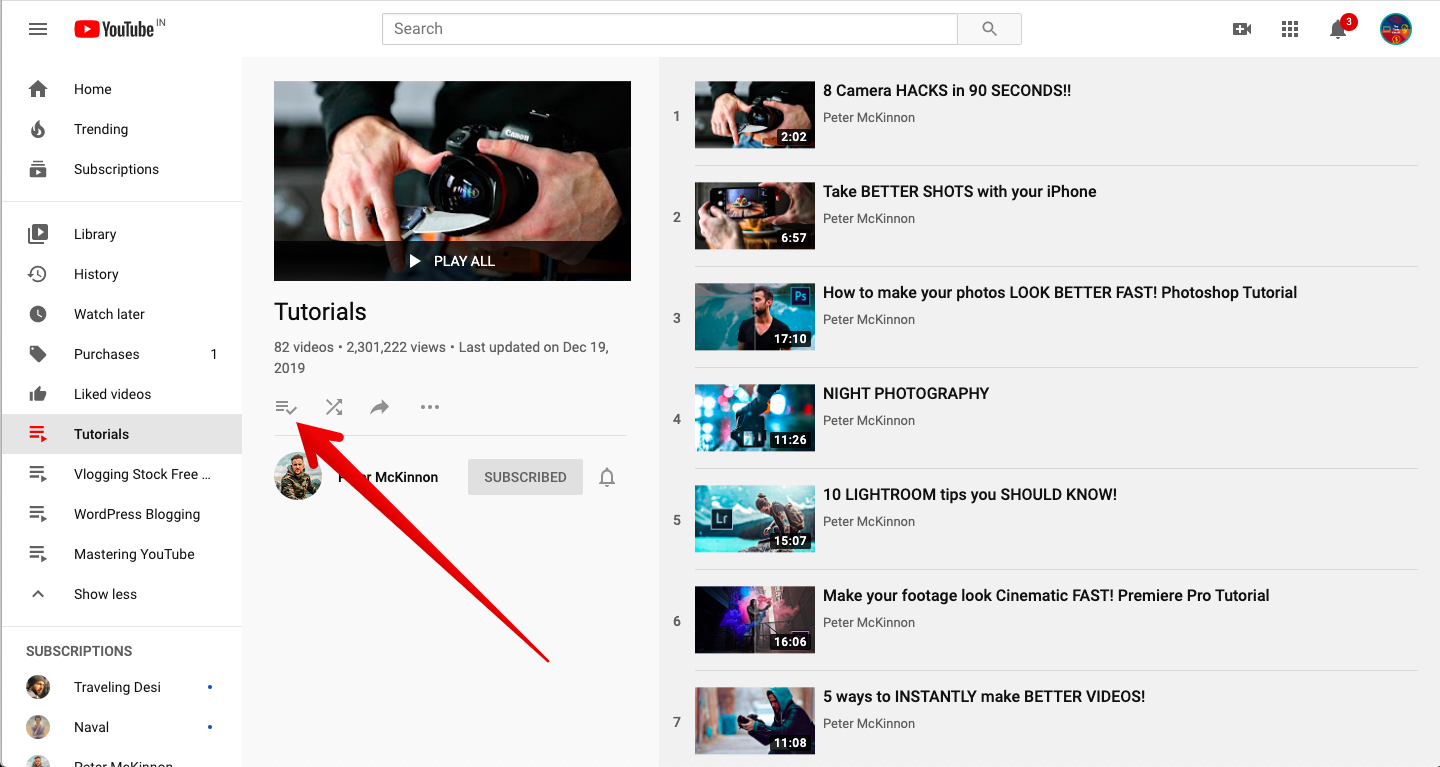Managing your YouTube playlists can sometimes feel overwhelming, especially if you’ve created multiple playlists over time. Whether you’re looking to clear out old content, or just want to streamline your library, knowing how to remove a playlist is essential. In this guide, we’re going to break down the steps simply and clearly, so you’ll be able to tidy up your collection in no time!
Understanding YouTube Playlists
Before we dive into the steps for removing a playlist, it’s important to grasp what YouTube playlists are and how they function. Simply put, a playlist is like a personalized collection of videos grouped together based on themes, moods, or even specific interests. Think of it as a way to curate your viewing experience.
Here are some key points to understand about YouTube playlists:
- Organization: Playlists allow you to arrange your favorite videos in one place. This can be especially useful for content creators wanting to showcase a series of their videos or for viewers wanting to keep track of videos they love.
- Sharing: You can easily share your playlists with others, making it a fun way to recommend videos to friends or followers.
- Collaborative Playlists: YouTube also offers the option to create collaborative playlists. This means you can invite others to add videos, perfect for group projects or planning events.
- Privacy Settings: Playlists can be public, unlisted, or private, giving you control over who can see your curated content.
Understanding the structure and purpose of playlists can significantly enhance your YouTube experience, whether you're casually browsing or actively creating content. Now that you have a solid grasp of what playlists are all about, let’s move on to actually removing any unwanted playlists you may have!
Read This: Does YouTube TV Have Big Ten Network? Accessing College Sports on YouTube TV
Accessing Your YouTube Account
Alright, let’s get started with accessing your YouTube account! If you’re like most people, you probably have a Google account tied directly to your YouTube. This makes logging in super simple. Just follow these easy steps:
- Open Your Browser: Launch your favorite web browser – be it Chrome, Firefox, or Safari.
- Go to YouTube: Type in youtube.com in the address bar and hit enter.
- Click on the Sign In Button: You’ll see a ‘Sign In’ button at the top right corner. Give that a click!
- Enter Your Credentials: Input your email address and password associated with your Google account. If you’ve enabled two-factor authentication, make sure to verify your identity.
- Access Your Profile: Once logged in, you’ll see your profile picture. Click on it to access your account settings and playlists.
And just like that, you’re in! Having access to your YouTube account means you can now view and manage all your content, including those playlists you’ve created or subscribed to.
Read This: Does YouTube TV Limit the Number of Devices? Understanding YouTube TV’s Device Restrictions
Finding the Playlist You Want to Remove
Now that you’re logged in, it's time to find that pesky playlist you want to remove. There are a couple of ways to navigate through your account to locate it. Here’s a simple guide:
- Click on 'Library': Once you’re in your YouTube account, head to the left sidebar and click on ‘Library.’ This section gives you quick access to playlists, watched videos, and more.
- Navigate to ‘Playlists’: In the Library section, scroll down to find the ‘Playlists’ option. Click on it to see a list of your playlists.
- Search for Your Playlist: If you have many playlists, use the search bar within the ‘Playlists’ section. Just type in the name of the playlist you’re looking for!
Once you find the playlist you want to remove, you’re just a few clicks away from making it disappear! Remember, you can always add it back later if you change your mind. Now you’re practically on your way to decluttering your YouTube experience.
Read This: Can You Add the Tennis Channel to YouTube TV? A Guide for Sports Fans
How to Remove a Playlist from YouTube: Easy Steps
Removing a playlist from YouTube can be a straightforward process if you follow the right steps. Whether you’re looking to declutter your account or eliminate outdated content, this guide provides easy-to-follow instructions. Here’s how you can effectively delete a playlist on YouTube:
Step-by-Step Guide
- Log into Your YouTube Account: Start by opening the YouTube website or app and logging into the account that contains the playlist you want to remove.
- Go to Library: Click on the 'Library' tab located on the left side of the screen. This tab will show you your playlists and watch history.
- Select the Playlist: Under the 'Playlists' section, find the playlist you wish to delete, and click on its title to open it.
- Access Playlist Options: Once the playlist is open, click on the three vertical dots icon (⋮) located next to the playlist title.
- Choose 'Delete Playlist': From the dropdown menu that appears, select 'Delete Playlist'. You may be prompted to confirm your choice.
- Confirm Deletion: If asked, confirm that you want to delete the playlist by clicking 'Delete' again. Your playlist will be removed permanently.
Remember:
- Once a playlist is deleted, it cannot be restored.
- This action only affects your own playlists; other users’ playlists remain unchanged.
By following these straightforward steps, you can easily manage your YouTube playlists and keep your account organized. Removing unnecessary playlists helps in enhancing your YouTube experience, making it easier to discover and enjoy your favorite content.
Conclusion
Removing a playlist from YouTube is a simple procedure that can enhance your user experience by keeping your library organized and relevant.
Related Tags