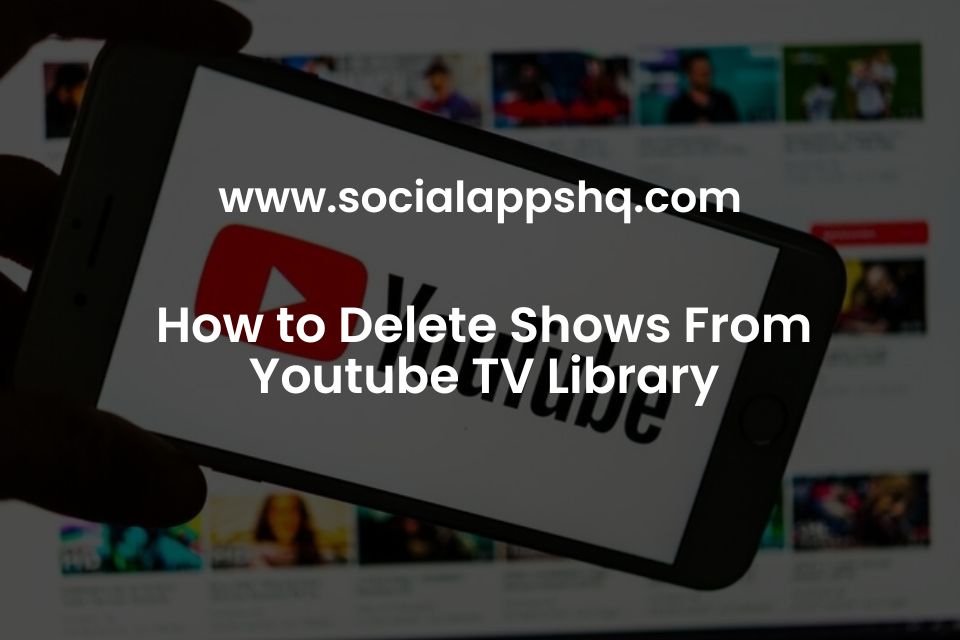Are you tired of scrolling through your YouTube TV library and seeing a long list of shows you've already watched? If so, you're not alone! Many viewers find it beneficial to keep their library organized and clutter-free. In this post, we'll explore how to delete watched shows from your YouTube TV library and why taking the time to manage your viewing history is so important.
Why Organizing Your YouTube TV Library is Important
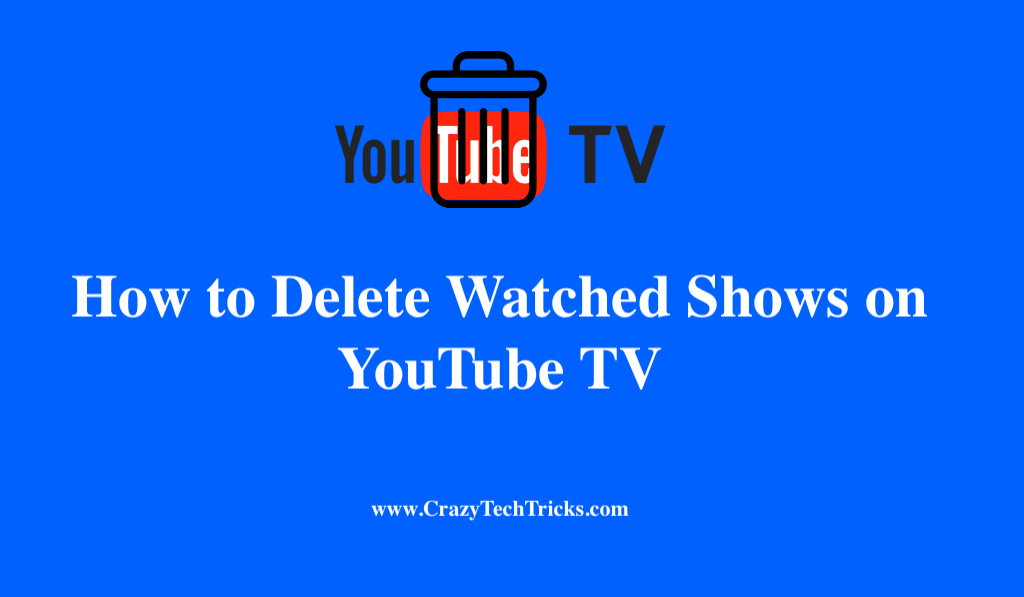
Organizing your YouTube TV library isn't just about aesthetics; it serves several practical purposes that can enhance your overall viewing experience. Below are some compelling reasons why you should consider tidying up your library:
- Improved Navigation: When your library is clutter-free, it's easier to locate your favorite shows and find new content to explore. No one wants to sift through an endless list of outdated titles!
- Better Recommendations: YouTube TV's algorithm works best when it has accurate data about your viewing habits. By removing shows you've watched or are no longer interested in, you empower the system to suggest content more aligned with your preferences.
- Enhanced User Experience: A well-organized library leads to a more enjoyable and less frustrating user experience. Think of how satisfying it is to have everything neatly categorized and easy to access!
- Space Management: Keeping your watched shows in check can also help with memory storage, especially on devices like mobile phones or tablets. A smaller library can mean quicker load times and a more responsive interface.
- Personal Satisfaction: There’s something gratifying about crossing items off a list. Erasing watched shows from your library can feel like a fresh start, motivating you to find new content to enjoy.
In summary, taking the time to organize your YouTube TV library can significantly improve your experience, making it easier to enjoy the content you love while discovering new shows and movies along the way.
Read This: How to Remove YouTube TV from a Device for Streamlining Your Streaming Setup
Steps to Delete Watched Shows from Your YouTube TV Library
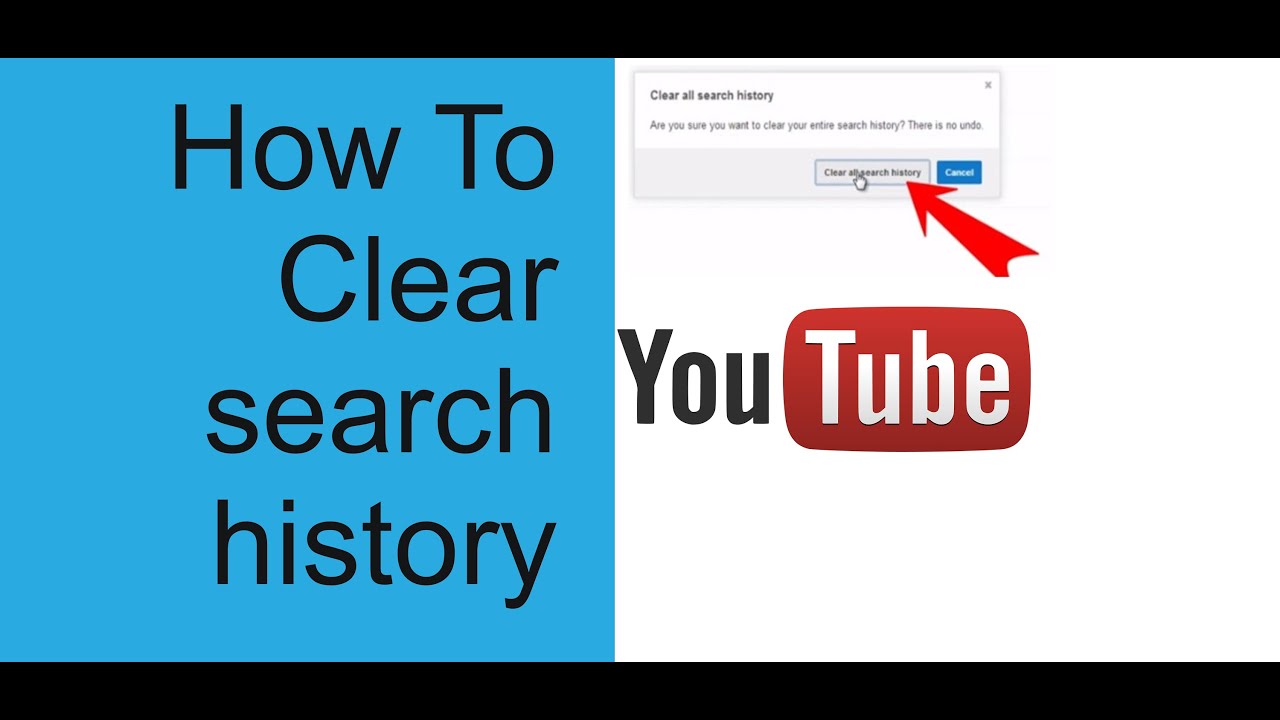
Are you feeling overwhelmed by your YouTube TV library filled with shows you've already watched? Don't worry; cleaning it up is a breeze! Follow these simple steps to declutter your viewing history.
- Open YouTube TV: First, launch the YouTube TV app on your device. You can access it on your smart TV, mobile device, or even through a web browser on your computer.
- Navigate to Library: Once you're in the app, look for the 'Library' tab, usually located at the bottom or the left side of the screen. Tap or click on it to enter your viewing hub.
- Find Watched Shows: In the Library section, scroll through your list of recorded shows and movies. You might see categories like 'Recent recordings' or 'Past broadcasts,' which can help you locate the watched content more easily.
- Select the Show: Upon finding a show you want to remove, click on its title to open up its details. This will show all episodes and additional information.
- Remove from Library: Look for an option that says 'Remove from Library' or 'Delete.' Click this button, and you may have to confirm your choice. Once you do this, that show and its episodes will vanish from your library!
And just like that, your library is more organized! Feel free to repeat these steps for any other shows you want to delete. It’s a simple way to keep your viewing history as fresh as your binge-watching habits!
Read This: Accessing Members-Only Videos on YouTube Without a Membership
How to Access Your YouTube TV Library
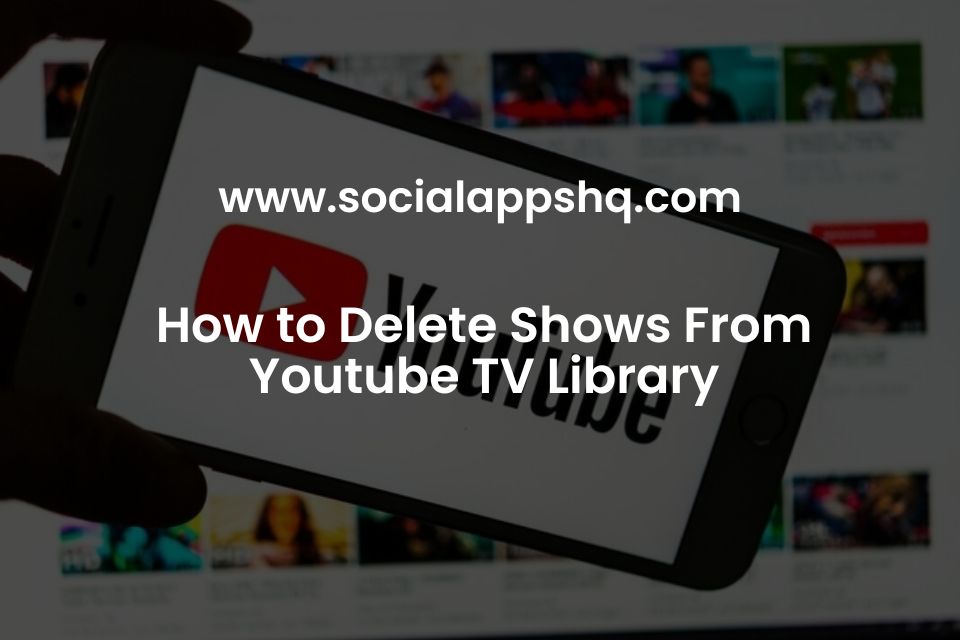
If you're curious about how to find your YouTube TV library, you're certainly not alone! Your library is where all your recorded shows, movies, and favorite content are stored. Here's how to access it:
- Log Into YouTube TV: Open the YouTube TV app or website. If you aren't already logged in, enter your Google account credentials to access your subscription.
- Locate the Library Tab: Look for the 'Library' option prominently displayed in the navigation menu. This is usually at the bottom on mobile devices or on the left side for web users.
- Browse Content: Once you've entered the Library, you'll see several sections. These might include 'Recent,' 'Recorded,' and 'Shows You've Watched.' You can scroll through these to find what you're looking for.
It's as simple as that! With just a few clicks, you've accessed a treasure trove of entertainment that caters to your tastes. Whether you're searching for comfort in old sitcoms or diving into the latest episodes, everything you love is just a few taps away!
Read This: How Much Does Peacock Cost on YouTube TV? A Breakdown of Peacock’s Pricing on YouTube TV
Deleting Shows from the Library
Deleting watched shows from your YouTube TV library is a great way to keep your viewing history organized and make it easier to find what you want to watch next. The process is straightforward, and you can manage your library with just a few clicks. Here’s how to do it:
- Open YouTube TV: Start by launching the YouTube TV app or website. Sign in to your account if you haven’t already.
- Go to Your Library: Navigate to the 'Library' tab, usually found on the left sidebar. This is where all your saved and watched shows reside.
- Select the Show: Scroll through your library to find the show you want to delete. Click on its thumbnail to open the details.
- Delete the Entry: Look for the three-dot menu (⋮) or 'More' option. Click it and choose 'Remove from Library' or 'Delete.' Confirm your selection when prompted.
And just like that, the show will be removed from your library! This can help you maintain a cleaner, more organized space for your current interests. But remember, you might want to think twice before deleting something you might want to revisit later!
Read This: Discovering ‘Who Are These Podcasts’ on YouTube: A Comprehensive Overview
Alternatives: Hiding vs. Deleting Shows
Not everyone wants to permanently delete shows from their YouTube TV library. If you’re looking for an alternative, hiding shows can be a fantastic option to consider. Let’s break down the differences:
| Feature | Hiding Shows | Deleting Shows |
|---|---|---|
| Visibility | Shows are hidden but can be restored later. | Shows are permanently removed. |
| Ease of Use | Quickly cover over shows you don’t want to see. | More steps involved to delete and confirm. |
| Restoration | Easy to unhide at any time. | Need to search for the show again to re-add. |
Ultimately, the choice between hiding and deleting shows comes down to your viewing habits. If you think you might want to revisit a show later, hiding it could be the right solution. On the other hand, if you’re certain you won’t watch it again, deleting it will declutter your library. Whichever route you choose, YouTube TV offers great flexibility in managing your viewing history!
Read This: Can You Watch YouTube on Meta Quest 2? How to Stream YouTube Content on Your VR Headset
Managing Your Viewing History Beyond Deletion
Once you’ve gotten the hang of deleting watched shows from your YouTube TV library, you might wonder if there’s more you can do to keep your viewing history organized. Spoiler alert: There is! Managing your viewing history goes beyond just deletion; it's about making your future viewing experience even smoother. Let's dive into some effective strategies!
- Utilize Playlists: One of the best ways to manage what you’re watching is by creating playlists. YouTube TV allows you to group your favorite shows or genres, making it easy to find what you love!
- Mark Shows as 'Not Interested': If there's a series or episode that simply isn’t your cup of tea, consider marking it as 'Not Interested.' This helps the algorithm understand your preferences better and tailor suggestions accordingly.
- Regular Reviews: Set aside time to review your library regularly. This can be a monthly or bi-monthly task where you check for any shows that might have slipped through the cracks, allowing you to keep your library clutter-free.
- Engage with Recommendations: YouTube TV often suggests content based on your watching habits. Pay attention to these recommendations—they can lead you to new favorites that might better fit your interests!
- The Importance of Feedback: Don’t hesitate to provide feedback on recommendations. This tool is vital in helping the platform evolve to suit your tastes.
By implementing these strategies, you not only tidy up your viewing history but also enhance your overall experience with YouTube TV. It’s all about creating an environment that caters to what you want to watch, rather than sorting through tons of shows you’ve already seen!
Read This: Why Does YouTube Music Keep Pausing? Common Issues and Fixes
Frequently Asked Questions
Trying to navigate the waters of YouTube TV can sometimes lead to a few queries. Here are some of the most frequently asked questions about managing your viewing history, specifically regarding deletion and library organization:
1. How do I delete a show from my library?
You can delete a show from your library by following these simple steps:
- Open your YouTube TV app or website.
- Go to your library section.
- Locate the show you wish to delete.
- Click on the three dots (or the specific option for more settings) next to the show.
- Select 'Remove from Library.'
2. Will deleting a show remove it from my viewing history?
Yes, when you delete a show from your library, it will no longer appear in your viewing history. However, take note that certain watch history elements might remain—like the fact that you watched it, depending on your account settings.
3. Is there a way to retrieve deleted shows?
Unfortunately, once you delete a show from your library, you can't retrieve it. However, you can always search for the show again in the catalog if you decide you want to watch it again!
4. Can I hide watched shows instead of deleting them?
As of now, YouTube TV doesn’t offer a hiding feature. However, regularly managing your library can help keep it neat and tailored to your preferences.
Got more questions? Don't hesitate to reach out in the comments or consult YouTube TV's support for more insights!