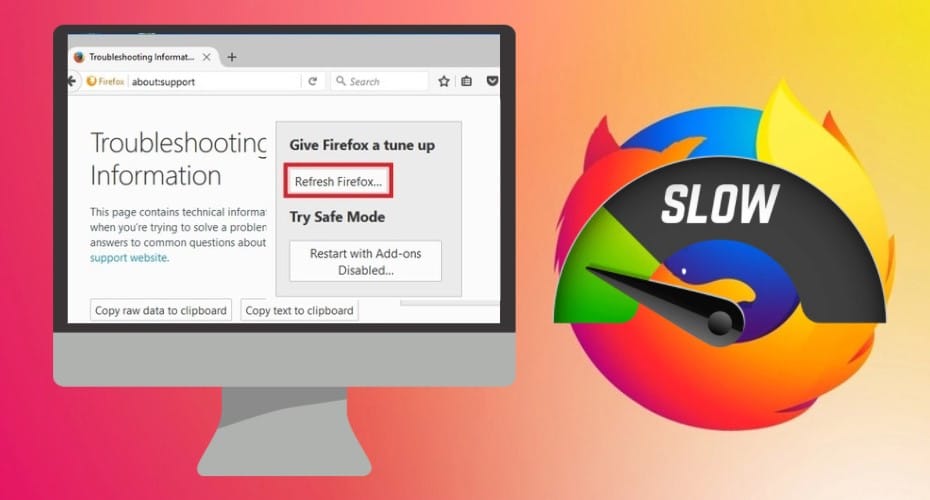If you've ever settled down to watch your favorite YouTube video on Firefox only to be met with endless buffering or sluggish performance, you’re not alone! Many users have encountered this frustrating scenario. But fear not; understanding the reasons behind a slow YouTube experience can help you troubleshoot and speed things up! In this article, we’ll delve into some common culprits that might be slowing down YouTube on Firefox and provide practical solutions to enhance your streaming experience.
Common Reasons for Slow YouTube Performance on Firefox
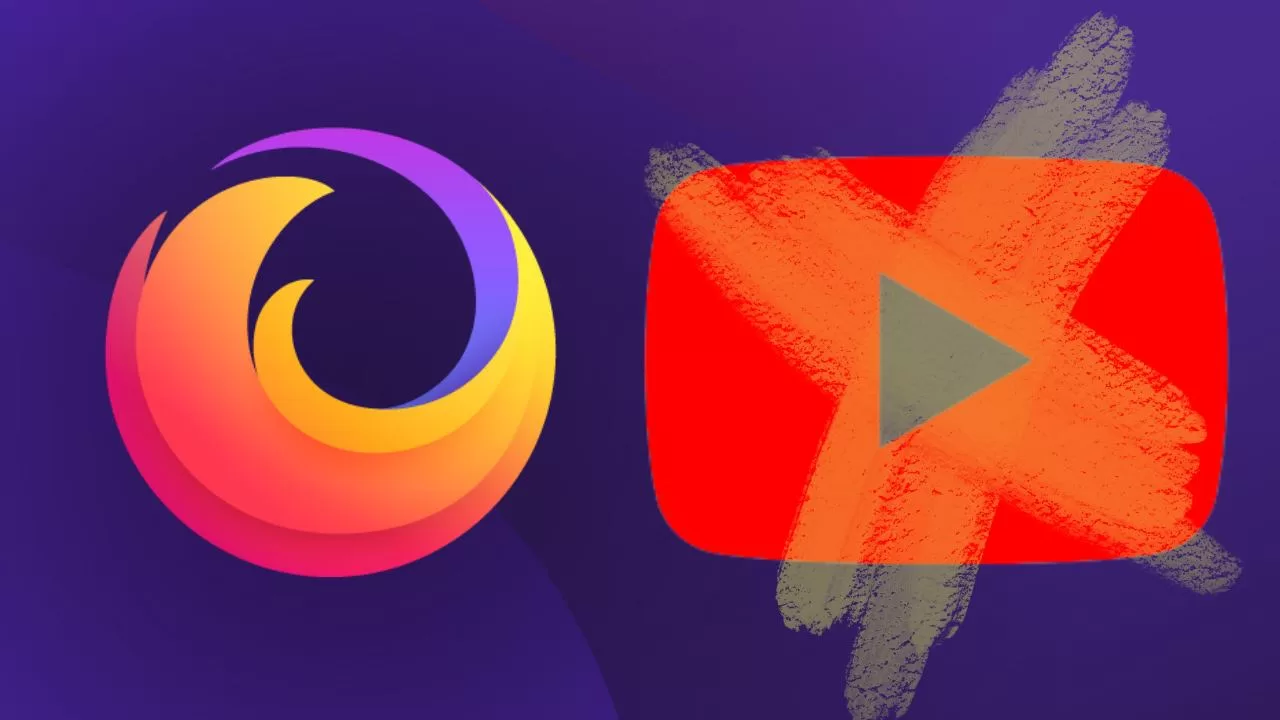
Understanding why YouTube is slow on Firefox can save you from unnecessary headaches. Below are some common reasons that could affect your streaming performance:
- Internet Connection: A slow or unstable internet connection is often the primary culprit. High-definition videos, which can consume more bandwidth, are especially affected. Always check your internet speed to rule this out.
- Browser Extensions: Some add-ons can hinder browser performance. Extensions designed to block ads or manage cookies might interfere with how YouTube loads. Disabling these extensions temporarily can help identify the issue.
- Outdated Browser: Running an outdated version of Firefox can lead to performance issues. If you're not on the latest version, consider updating your browser, as updates often come with performance enhancements and bug fixes.
- Cache and Cookies: Over time, your browser accumulates cache and cookies, which may slow down its performance. Regularly clearing your cache and cookies can provide a fresh start for your browser and improve YouTube loading times.
- Hardware Acceleration: This is a feature that can either make things smoother or create more problems. Depending on your system's specs, enabling or disabling hardware acceleration in Firefox may lead to better performance.
- Network Congestion: If you’re on a shared network, like in a household or dorm, other users may be consuming bandwidth, impacting your YouTube speed. Try to minimize other activities that use a lot of data while watching videos.
By identifying these common issues, you can take the first step toward a smoother YouTube experience on Firefox. Stay tuned for tips on how to speed things up!
Read This: What Does “Resource Has Been Exhausted” Mean on YouTube? Troubleshooting Tips
7. Check Your Internet Connection
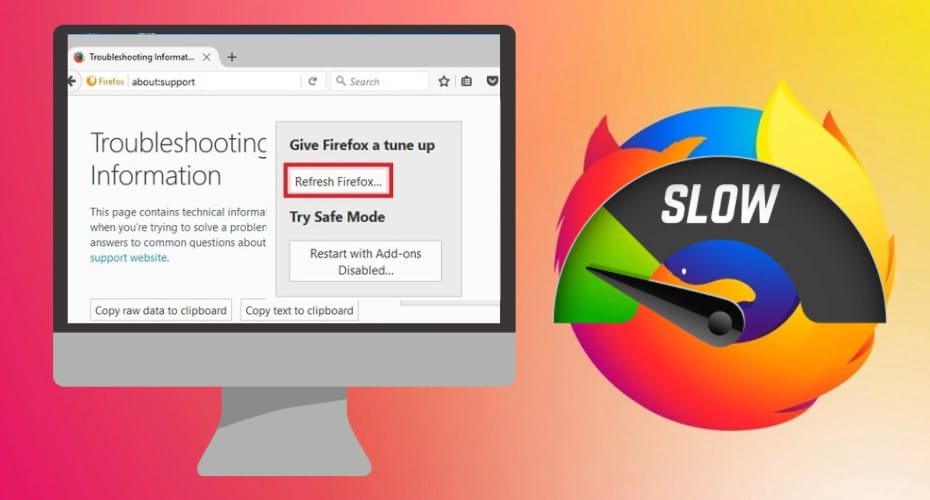
Ah, the dreaded buffering icon—there's hardly anything more frustrating than trying to watch your favorite YouTube videos only to be interrupted by lagging. One of the first things you want to do when experiencing slow performance on Firefox is to check your internet connection. A stable and fast internet connection is vital for streaming high-quality content without interruptions.
Here are a few things you can do to assess your internet connection:
- Run a Speed Test: Use websites like Speedtest.net to see if your download and upload speeds meet YouTube's recommended standards. For seamless streaming, YouTube suggests at least 3 Mbps for SD, 5 Mbps for 720p, and 25 Mbps for 1080p.
- Disconnect Other Devices: If multiple devices are using the same network, they might be hogging bandwidth. Try disconnecting a few to see if it makes a difference.
- Reboot Your Router: Sometimes, all it takes is a quick restart of your router to clear up any connectivity issues. Just unplug it for about 30 seconds, then plug it back in.
- Check for Background Applications: Applications running in the background might be utilizing your internet. Close any unnecessary programs or tabs that could be draining your bandwidth.
By ensuring your internet connection is solid, you can enjoy smoother streaming experiences on YouTube, making the days of constant buffering a thing of the past!
Read This: How to Redeem Your Discord YouTube Premium Code and Enjoy Extra Benefits
8. Adjust YouTube Video Quality Settings
Have you ever noticed that YouTube defaults to higher video quality settings? While that glossy 4K experience is tempting, it can seriously slow down playback, especially if your internet connection isn't up to par. Luckily, there's a simple fix: adjusting the video quality settings can significantly improve playback speed.
Here’s how you can do it:
- Open any YouTube video.
- Click on the gear icon (⚙️) at the bottom-right corner of the video player.
- Select “Quality” from the menu that appears.
- Choose a lower quality setting—options typically range from 144p to 1080p or higher.
Here’s a quick rundown of common resolutions and their bandwidth needs:
| Video Quality | Recommended Speed |
|---|---|
| 144p | 0.1 Mbps |
| 360p | 0.7 Mbps |
| 720p | 5 Mbps |
| 1080p | 25 Mbps |
Lowering the quality can contribute to faster loading times, allowing you to enjoy your content without constant interruptions. So go ahead, give it a try and experience a smoother YouTube journey on Firefox!
Read This: Is YouTube Dying? Exploring the Current Trends and Future of the Platform
9. Additional Tips for a Faster Browsing Experience
If you’ve tried the usual fixes to speed up YouTube on Firefox and still find it sluggish, don’t fret! There are several additional tips you can try to enhance your overall browsing experience. Here’s a handy list to keep in mind:
- Clear Cache and Cookies: Regularly clearing your browser’s cache and cookies can help. Old data can bog down your browser, causing delays. To clear them, go to Settings > Privacy & Security > Cookies and Site Data.
- Disable Hardware Acceleration: Sometimes, enabling hardware acceleration can cause performance issues. Navigate to Options > General, and in the Performance section, uncheck "Use recommended performance settings." Then uncheck "Use hardware acceleration when available."
- Adjust Firefox Preferences: There are hidden settings that can enhance performance. Type “about:config” in the address bar, search for “network.http.pipelining” and set it to true. This can speed up page loading times.
- Limit the Number of Open Tabs: Each open tab consumes resources. Close unnecessary tabs, and consider using a tab manager to keep track of your favorites.
- Update Firefox Regularly: Ensure you have the latest version. Updates often include performance improvements. Go to the menu, click on Help, and then select About Firefox to check for updates.
- Use Extensions Wisely: Review the extensions you have installed. Some can slow down your browser. Disable any you don’t frequently use. Extensions like uBlock Origin can improve loading times by blocking unwanted ads.
Combining these tips can create a smoother browsing experience, and binge-watching your favorite videos can be both enjoyable and seamlessly fast on YouTube!
Read This: Why the Watcher Channel Is Leaving YouTube and What’s Next
10. Conclusion
So, why is YouTube so slow on Firefox? Various factors, from browser settings to hardware limitations, can impact performance. But fear not! With the right tweaks and adjustments, you can enhance your viewing experience significantly.
Let’s recap:
- Adjust your browser settings for optimized performance.
- Clear cache and cookies to remove unnecessary data.
- Consider disabling unwanted extensions and limiting open tabs.
- Keep Firefox updated to leverage the latest features and fixes.
- Explore alternative ad-blockers and playback settings to suit your needs.
By implementing these strategies, you'll not only speed up YouTube but also enhance your overall browsing experience on Firefox. So get ready to enjoy uninterrupted streaming and make the most of your time online! If you continue to face issues, it might also be worth checking your internet connection or even considering a different browser optimized for video streaming. Happy watching!
Related Tags