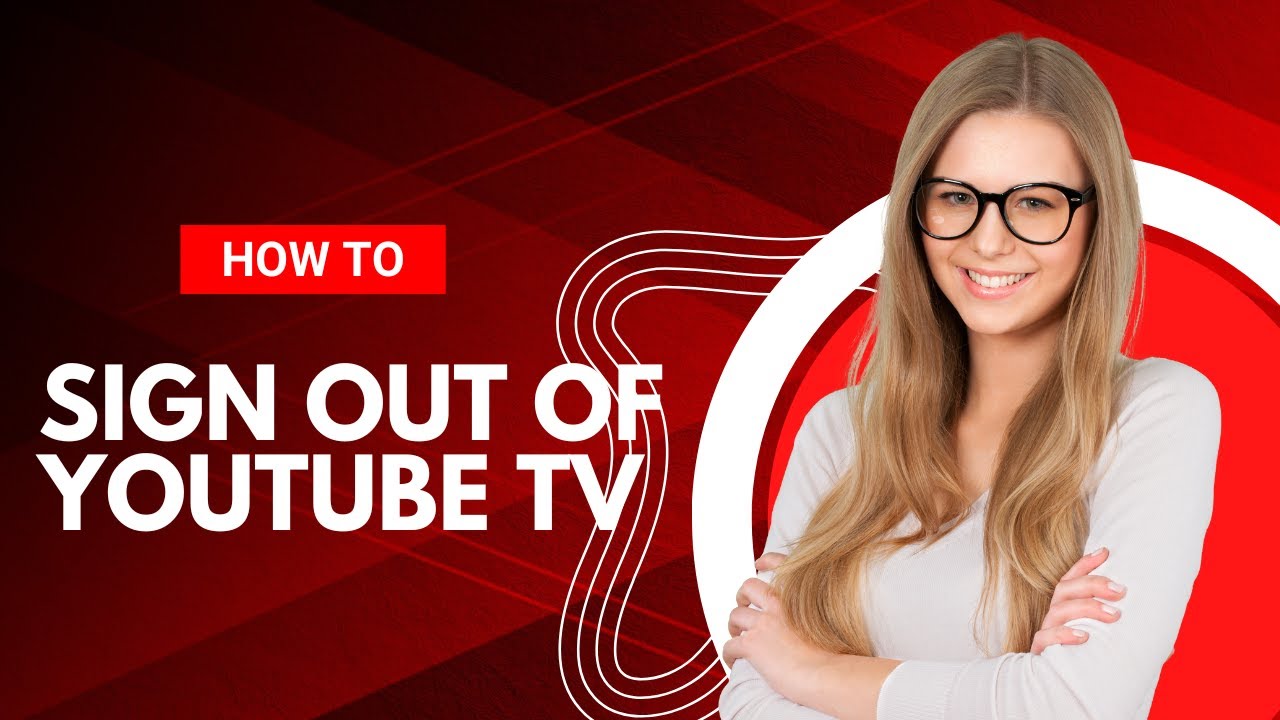Hey there! If you've been enjoying the world of streaming, chances are you’ve dipped your toes into both YouTube TV and the classic YouTube app. Each platform has its unique offerings, but sometimes you may find yourself wanting to switch gears and hop back into YouTube for casual browsing or watching those fun cat videos. In this post, we’ll explore how to easily exit YouTube TV and seamlessly return to YouTube for all your content-browsing needs.
Understanding YouTube TV and YouTube
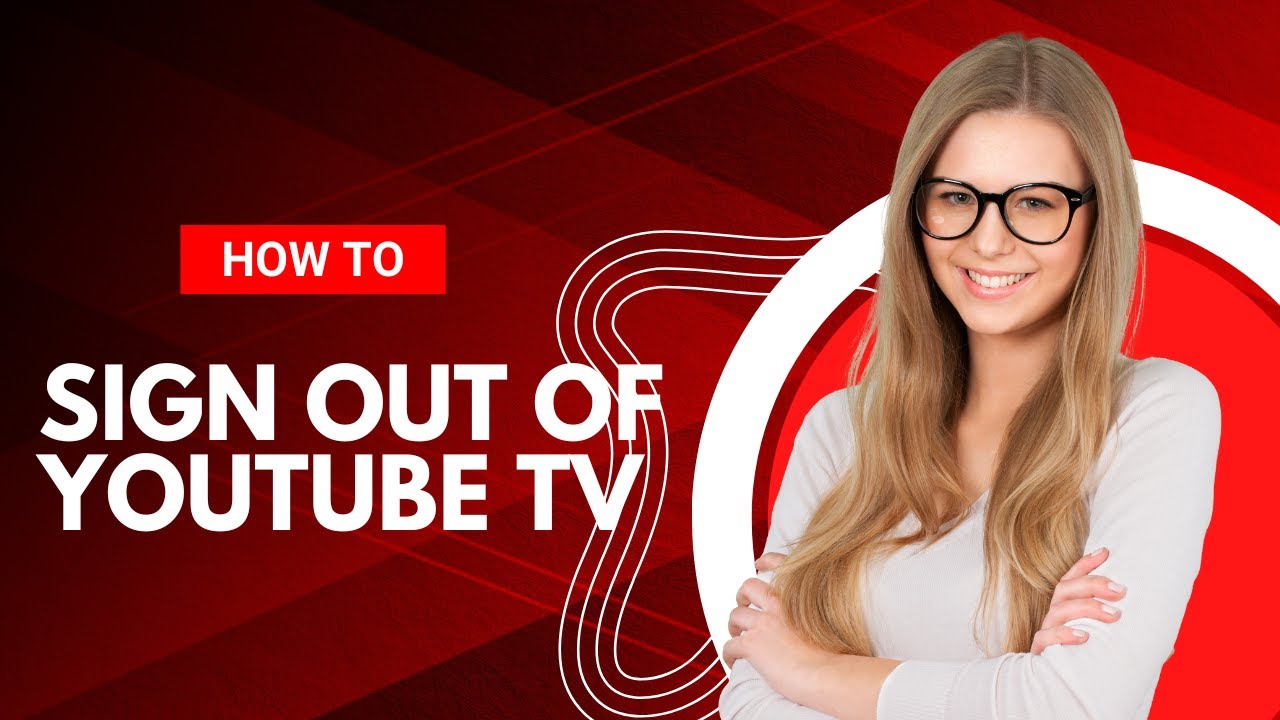
Alright, let's break it down. YouTube TV and YouTube might sound like the same thing, but they serve different purposes and cater to distinct viewing experiences. Here’s a quick overview:
- YouTube TV: This is a subscription service that offers you live television streaming. You get access to various channels, including sports networks, news, and must-watch shows. Think of it as your alternative to cable television, packed with the convenience of streaming. You can watch your favorite content in real-time and enjoy a vast library of on-demand shows.
- YouTube: This is the go-to platform for on-demand video content. Here, users can watch anything from music videos to vlogs, how-tos, documentaries, and much more. YouTube is user-generated content heaven! You can find an incredible mix of entertainment, education, and creativity at your fingertips.
So why is it essential to understand the difference? Well, if you're trying to exit YouTube TV to head back to the classic YouTube experience, knowing what each service offers is key. YouTube TV caters to those wanting live content, while YouTube is perfect for when you want to explore, discover, and unwind with videos made by creators from around the world.
Read This: Does YouTube Show Who Liked Your Video? Understanding Like and Dislike Metrics
Step-by-Step Guide to Exit YouTube TV
Leaving YouTube TV might seem daunting at first, but it's actually quite straightforward. Just follow these simple steps to smoothly transition back to the standard YouTube interface. Ready? Let’s dive in!
-
Open YouTube TV: First, make sure you are in the YouTube TV app. You can find it on your smart device or desktop. Launch the app to start.
-
Access the Menu: Look for the three horizontal lines or the profile icon usually located at the top left corner of the screen. Tap on it to open a dropdown menu.
-
Select "Settings": In the menu, scroll down a bit and choose "Settings." This will take you to a new page where you can customize your viewing experience.
-
Scroll to Exit: Within the settings, continue to scroll down until you find an option that says "Exit YouTube TV" or something similar. Click on it!
-
Confirm Exit: You’ll likely be asked to confirm your choice. Just hit "Yes" and voilà! You’ve successfully exited YouTube TV.
Now that you're out of YouTube TV, let's move on to how you can easily get back to browsing regular YouTube content!
Read This: Does YouTube Auto Subscribe? Understanding YouTube’s Auto Subscribe Feature
Navigating Back to YouTube for Browsing
Okay, so you've exited YouTube TV, and now it’s time to dive back into the world of regular YouTube. Whether you're looking for music videos, tutorials, or vlogs, here's how you can navigate back effortlessly:
-
Choose the YouTube App: Once you’ve exited YouTube TV, you’ll be back in your app drawer. Tap on the YouTube app icon to open it.
-
Explore the Home Page: Upon opening, you'll land on the Home tab. This is where all the trending videos and personalized content will greet you.
-
Use the Search Feature: If you are looking for something specific, don’t hesitate to use the search bar at the top. Just type in what you want to find and see what pops up!
-
Check Your Subscriptions: If you have channels that you’re subscribed to, click on the "Subscriptions" tab to catch up on all the latest uploads from your favorite creators.
-
Utilize Playlists and Recommendations: Feel free to explore various playlists or take a look at the recommendations tailored just for you, based on your viewing habits.
And there you have it! Getting back to browsing YouTube content is as easy as pie. Enjoy your viewing!
Read This: How to Turn Off Closed Captions on YouTube TV for a Seamless Viewing Experience
5. Tips for Seamless Transition between YouTube TV and YouTube
Making the switch from YouTube TV back to YouTube can be a bit of a puzzle sometimes, but it doesn’t have to be! Here are some helpful tips to ensure your transition is as smooth as possible:
- Use the Same Account: Ensure that you're logged into the same Google account on both YouTube and YouTube TV. This synchronization makes it easier to switch back and forth, keeping your subscriptions, watch history, and recommendations consistent.
- Familiarize Yourself with the Menu: Knowing where everything is on the YouTube interface can save you time. Familiarize yourself with the home screen, library, and categories of content. This way, you’ll feel comfortable exploring without any hiccups.
- Bookmark Your Favorites: If there are specific channels or videos you frequently visit on YouTube, consider bookmarking them. This can help you quickly access your preferred content without lengthy searches.
- Utilize Search Filters: YouTube offers various filters to help you narrow down your search by upload date, type, and relevance. This feature can save you time when you’re looking for something specific.
- Organize Your Subscriptions: If you subscribe to many channels, consider creating playlists or using the ‘Collections’ feature to better organize your favorites. This way, you don’t have to scroll endlessly to find what you like.
With these tips in your back pocket, switching back to YouTube after a session on YouTube TV can be quick and easy! Enjoy browsing through all that incredible content!
Read This: How to Download a YouTube Video in MP4 Format to Your Device
6. Troubleshooting Common Issues
Even the best of us run into problems sometimes! If you're facing difficulties while trying to transition between YouTube TV and YouTube, don’t worry. Here are some common issues and their solutions:
| Issue | Possible Solutions |
|---|---|
| Can't Switch Accounts |
|
| Videos Not Loading |
|
| Recommendations Not Appearing |
|
| Playback Issues |
|
If you find yourself still having trouble, don’t hesitate to reach out to YouTube support. They can provide more tailored assistance. Remember, it’s all about enjoying your content without frustration!
Read This: Managing Subscribers on YouTube: How to Remove Unwanted Followers
How to Exit YouTube TV and Return to YouTube for Browsing Content
YouTube TV and YouTube are two distinct platforms that provide different services. YouTube TV is primarily aimed at live television streaming, while YouTube serves as a vast library of user-generated and professional content. If you find yourself wanting to exit the YouTube TV interface and return to YouTube for browsing, follow these simple steps.
Steps to Exit YouTube TV:
- Open YouTube TV: Make sure you are on the YouTube TV app or website.
- Find the Exit Option: Look for the menu icon (three horizontal lines) located in the top-left corner of the interface.
- Select "Exit": Scroll down the menu and click on "Exit" to leave the YouTube TV environment.
Returning to YouTube:
Once you have exited YouTube TV, you can easily access YouTube by following these steps:
- Open the YouTube App or Website: Launch the YouTube application on your device, or visit the website by typing www.youtube.com in your browser.
- Sign In (if necessary): If you're not already logged in, make sure to sign in to your account to get personalized suggestions.
- Browse Content: Once on the YouTube homepage, you can begin exploring a wide variety of videos categorized by trending, music, movies, and more.
Tips for Easy Navigation:
- Create Playlists: Organize your favorite videos for easy access.
- Use the Search Bar: Quickly find specific content or channels.
- Check Subscriptions: Stay updated with the latest videos from channels you follow.
By following the steps outlined above, exiting YouTube TV and returning to YouTube for browsing content can be done seamlessly, enhancing your overall viewing experience.
Related Tags