In today's fast-paced world, catching your favorite TV shows and movies can sometimes feel like a race against time. That's where YouTube TV comes in, offering an incredible library of channels at your fingertips. But what if you can't make the scheduled airtime? Fear not! YouTube TV has a built-in recording feature that lets you save those must-watch moments for later. In this blog post, we'll explore how you can effortlessly record your favorite content and enjoy it whenever you want, without missing a beat!
Understanding YouTube TV's Cloud DVR Feature
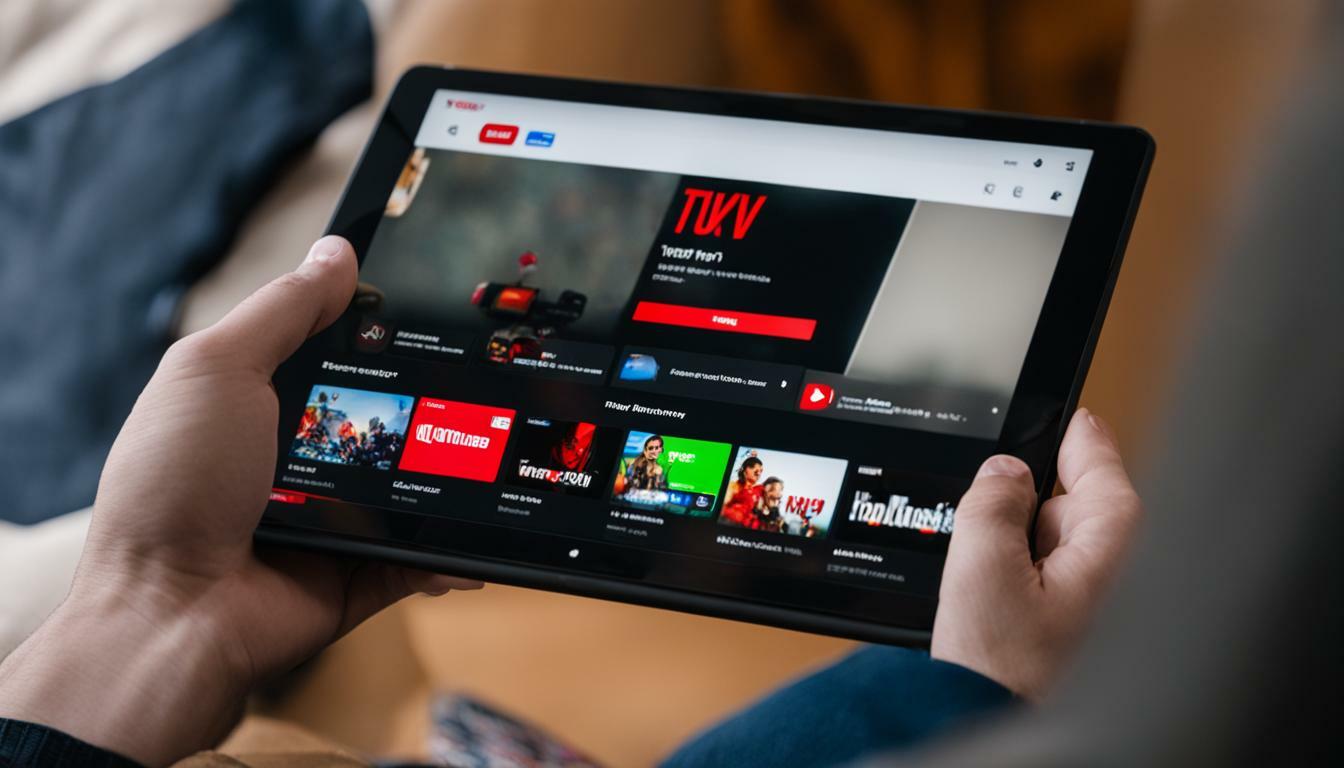
YouTube TV takes recording to the next level with its Cloud DVR feature. But what does that mean for you as a viewer? Let's dive into the details!
- What is Cloud DVR?
Unlike traditional DVRs that require a physical device and storage space, YouTube TV operates on the cloud. This means your recordings are stored online, allowing you to access them from multiple devices—your phone, tablet, or computer—whenever you want. - Storage Space
One of the best parts? YouTube TV offers unlimited cloud storage for your recorded content! You can record as many shows as you want without stressing over running out of space. Just keep in mind that there’s a time limit of nine months—after that, your recordings will be automatically deleted. - Scheduling Recordings
Scheduling a recording is a breeze. Just find the show or movie you want to record, select it, and hit the record button. You can choose to record just a single episode or the entire series, giving you full control over your viewing experience.
Overall, YouTube TV's Cloud DVR feature is designed to fit seamlessly into your lifestyle, ensuring you never miss out on your favorite content. Happy recording!
Read This: Does Bally Sports Stream on YouTube TV? What You Should Know
How to Set Up YouTube TV for Recording
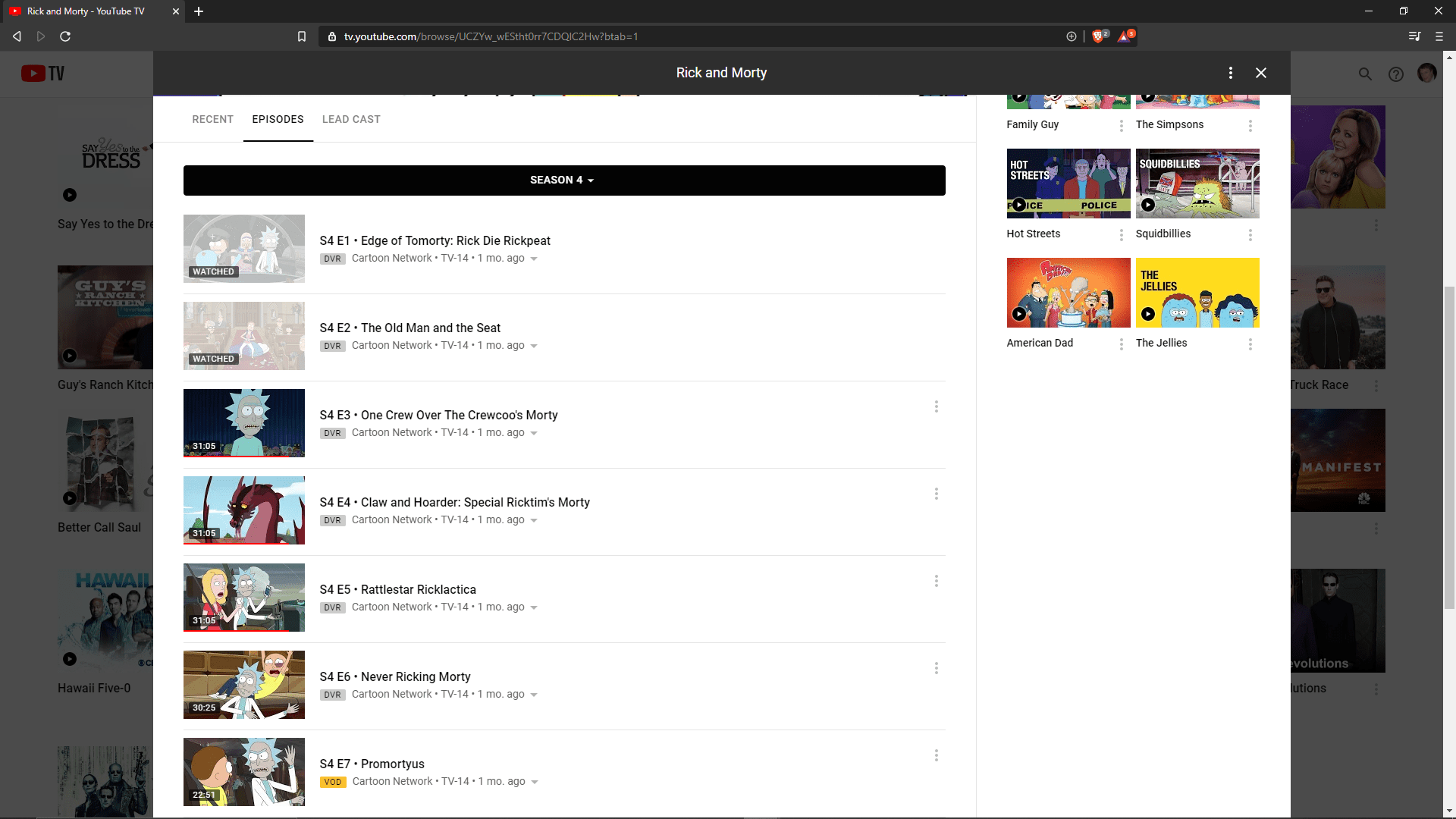
Setting up YouTube TV for recording is a breeze, and I'm here to help you through the process! First and foremost, you need to ensure that you have a subscription to YouTube TV. If you haven’t set that up yet, simply sign up on their website, and you’ll be good to go.
Now, let's dive into the setup:
- Access Your YouTube TV Account: Log in to your YouTube TV account using your credentials. You can do this through a web browser or the app on your smart device.
- Go to Settings: Once you’re logged in, click on your user icon in the top right corner, and select “Settings” from the dropdown menu.
- Manage Cloud DVR: Here’s where the magic happens! Click on the “DVR” option. YouTube TV offers an unlimited cloud DVR storage which means you can record as much content as you want without worrying about running out of space.
- Adjust Recording Preferences: Check your recording settings to ensure that everything is set up to your liking. You can decide whether you want to skip commercials for recorded shows, and you can also manage your recording library directly here.
- Save Your Settings: After adjusting your preferences, make sure to save your changes to ensure that everything is configured just right.
And voila! You’re all set up to start recording your favorite shows and movies. It’s really that simple!
Read This: How to Pray the Rosary Every Day Using YouTube Videos
Steps to Record Shows and Movies on YouTube TV
Ready to start recording? Fantastic! Here’s a step-by-step guide to help you get those shows and movies saved for later viewing.
Follow these easy steps:
- Navigate to Live TV or On-Demand: Start by browsing through the Live TV or On-Demand section of YouTube TV. You can search for a specific show or movie, or you can just scroll through the offerings.
- Select Your Show or Movie: Once you find what you’re looking for, click on the title to open its details page. Here, you'll see options for watching now or recording it.
- Record the Program: Look for the red “Record” button, typically located near the title. Just click it! You might also see an option to record all episodes if it’s a series—definitely take advantage of that!
- Confirmation Notification: After selecting to record, you should see a confirmation message indicating that the show or movie is being recorded. This is your reassurance that everything is working as it should.
- Access Your Recordings: When you’re ready to watch your recorded content, head over to your library under the “Library” tab on the app or web interface. Your shows will be stored there, ready for you to enjoy!
And that’s it! You’ve successfully recorded your favorite shows and movies on YouTube TV. Enjoy binge-watching at your leisure!
Read This: Is CoryxKenshin Leaving YouTube? Insights on His Channel’s Future
Managing Your Recorded Content
Managing your recorded content on YouTube TV is crucial to make the most out of your DVR capabilities. With a generous amount of cloud storage, YouTube TV allows you to record live TV and save your favorite shows and movies without the hassle of running out of space. However, understanding how to effectively manage that content can enhance your viewing experience.
First things first, accessing your recordings is simple. Just go to the Library section of YouTube TV. You'll see a list that includes all your recorded shows and movies. But here are a few tips for keeping everything organized:
- Sort by Date: You can easily see your latest recordings, helping you catch up on what you may have missed.
- Use Search: If you have a growing list of recordings, use the search feature to find specific titles quickly.
- Delete Unwanted Content: If you have recordings that you no longer wish to keep, simply click on them and select delete. This helps free up space for new recordings.
- Set Expiration Dates: Keep in mind that typical shows are saved for nine months. Building a habit of regularly checking your library can help you stay on top of what you want to keep.
Additionally, you can create playlists based on genres or themes. This feature makes it easier to binge-watch your favorite types of content without scrolling endlessly through your recordings. So, take a moment to explore your options and manage that sweet stash of recorded content efficiently!
Read This: How to Remove YouTube from Your TV and Revert to Regular Viewing
Tips for Efficiently Using YouTube TV’s DVR
Using YouTube TV's DVR feature can transform your viewing experience into a customizable adventure. Here are some handy tips to help you navigate it like a pro:
- Record Series vs. Individual Episodes: Whenever possible, set up to record an entire series instead of individual episodes. This way, you won't have to worry about missing a single episode!
- Utilize the Search Function: YouTube TV's search bar makes finding shows to record super easy. Just type in the name of the show or movie, and you’re good to go!
- Opt for Lower Resolution: If you’re low on bandwidth or storage space, consider recording in a lower resolution. While it won’t impact your viewing experience too much, it can save valuable storage.
- Schedule Recordings Wisely: Some broadcasts might air at similar times. Plan your recording schedule to avoid overlaps. You can do this by checking broadcast schedules in advance!
- Notifications: Set notifications for your favorite shows. This will alert you when new episodes are available to record, ensuring you never miss out.
By implementing these tips, you’ll be able to navigate your recordings with ease. Plus, you’ll maximize all that YouTube TV’s DVR features have to offer, allowing for more tailored, enjoyable viewing experiences. So, get started and make the most out of your TV time!
Read This: How to Set Up YouTube TV on Your Samsung Smart TV
Troubleshooting Common Recording Issues
Recording your favorite shows and movies on YouTube TV should be a straightforward process, but sometimes things might not go as planned. Here’s a handy guide to help you troubleshoot some common issues.
- Check Your Storage Space: One of the most common problems is running out of storage. YouTube TV allows unlimited cloud DVR storage, but if you have a lot of recordings, it’s worth checking if you're close to maxing out. Make sure to delete old recordings that you no longer need.
- Recording Conflicts: If you have multiple shows scheduled at the same time, there may be conflicts. To resolve this, consider adjusting your schedule or prioritizing which shows you want to record. YouTube TV only allows a certain number of simultaneous recordings.
- Internet Connectivity Issues: A stable internet connection is vital for recording. If your internet is flaky, recordings may not save as expected. Test your connection speed and make sure your router is functioning well.
- Check Your Settings: Sometimes, the recording settings might not be configured correctly. Double-check that you've set the recording options for each show to capture all episodes or only new ones, according to your preference.
- Software Updates: Ensure that your device is running the latest version of the YouTube TV app. Updates often contain important bug fixes that might resolve recording issues you’re facing.
If, after trying all these suggestions, you still can’t record your shows, it might be worth reaching out to YouTube TV support for further assistance.
Read This: How to Rip Audio from YouTube: Step-by-Step Instructions
Alternative Methods to Save YouTube TV Content
If you’re exploring ways to save your favorite shows and movies from YouTube TV beyond standard recording, you’ve got a few options. Let’s dive into some alternative methods!
- Screen Recording Software: Using software like OBS Studio or Camtasia can help you record content as it plays on your screen. This method can be a bit technical but offers flexibility in how you capture content.
- Third-Party DVR Services: Some third-party services allow integration with YouTube TV, giving you more robust recording capabilities. Services like PlayOn can capture content directly to your device for offline viewing.
- Digital Video Recorders (DVRs): External DVR devices are available that can connect to your TV. You can hook them up alongside your streaming device to record shows directly from the service.
- Download Options: Some content providers may offer download options directly within their own apps. While this isn’t directly through YouTube TV, it’s worth checking if the networks you’re interested in offer this feature.
- Using a Capture Card: For those more tech-savvy, a capture card connected to your computer can allow for high-quality recording of shows streamed through YouTube TV.
While these methods aren’t as straightforward as using YouTube TV’s cloud DVR, they can provide reliable alternatives to ensure you don’t miss out on your favorite content.
Read This: How to Download a YouTube Video Online for Offline Access
How to Record YouTube TV and Save Your Favorite Shows and Movies
YouTube TV offers a robust platform for streaming your favorite shows, sports, and movies. One of the most valuable features is the ability to record these shows and save them for later viewing. Here’s a comprehensive guide on how to make the most of this feature to ensure you never miss your favorite content.
Recording Features of YouTube TV
Before diving into how to record your favorite shows, it’s essential to understand the features available:
- Cloud DVR: YouTube TV provides unlimited cloud DVR storage for recordings, allowing you to record as many shows as you want.
- Automatic Recording: All new episodes of your favorite series are automatically recorded.
- Access Anywhere: Recordings can be accessed from any device where YouTube TV is available.
- Storage Duration: Recordings are saved for up to nine months.
How to Record Shows on YouTube TV
The process of recording shows on YouTube TV is straightforward:
- Sign in to your YouTube TV account.
- Navigate to the program you want to record.
- Click on the '+' icon or "Add to Library" button next to the show's title.
- For series, choose to record all episodes or just the current one.
- Your recording will begin automatically when the show airs.
Tips for Managing Your Recordings
To optimize your viewing experience, consider the following tips:
| Tip | Description |
|---|---|
| Organize Your Library | Keep your recordings manageable by regularly deleting watched shows. |
| Prioritize Favorites | Add your most-watched shows to the library to ensure they are recorded first. |
By following these steps and utilizing the features of YouTube TV, you can easily record and save your favorite shows and movies for later enjoyment.
Conclusion: Enjoying Your Favorite Shows Anytime
By mastering the recording features of YouTube TV, you can ensure that your favorite content is always available for whenever you want to watch it, providing flexibility and convenience in your viewing habits.
Related Tags






