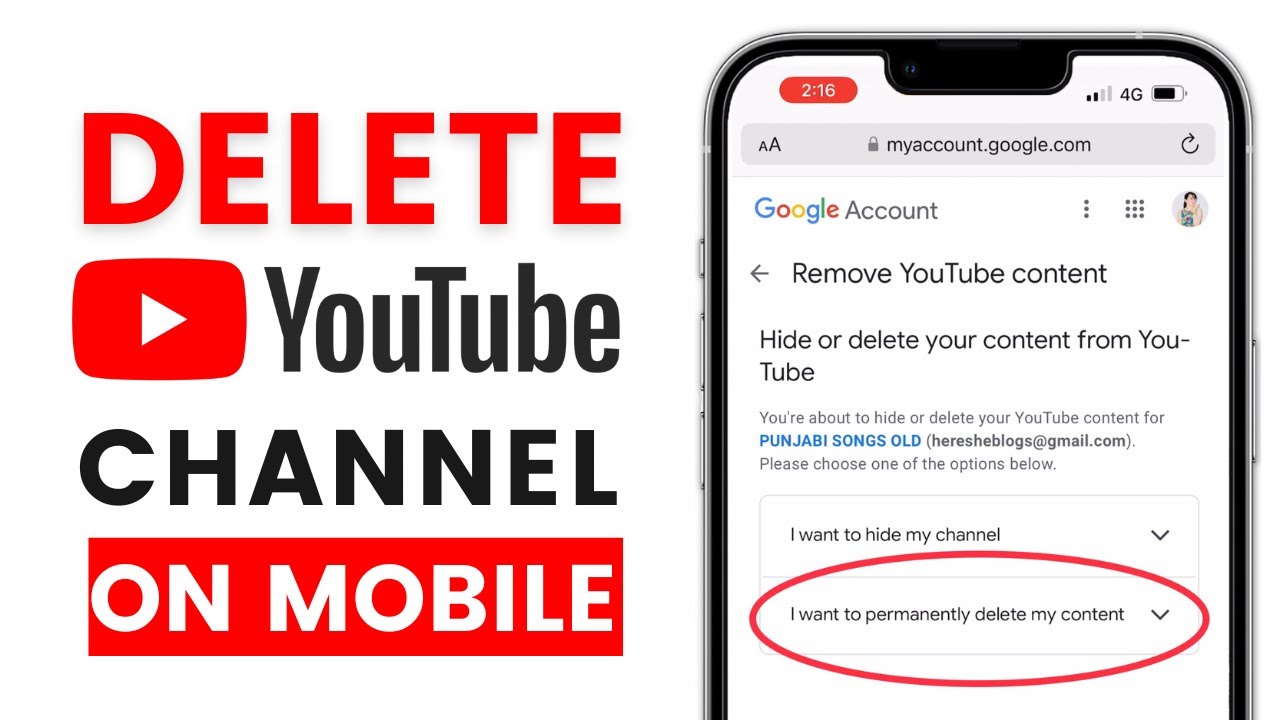Have you ever found yourself scrolling through YouTube for hours, only to realize you've lost track of time? If so, you're not alone! Many people struggle with how much time they spend on this popular app. Whether you want to reclaim your time, free up storage, or just take a break from the endless stream of videos, completely deleting the YouTube app from your phone or tablet can be a refreshing change. In this post, we’ll walk you through why you might consider this step and how to do it effortlessly.
Why You Might Want to Delete the YouTube App
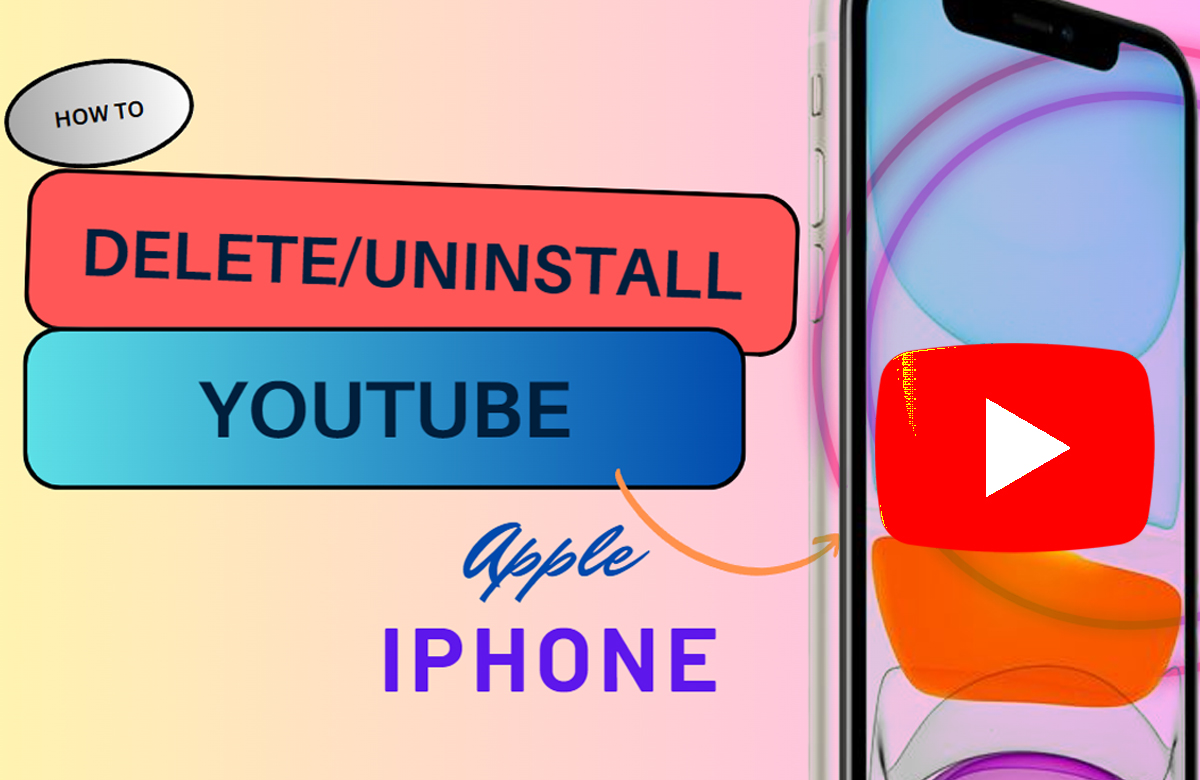
There are several compelling reasons why someone might decide to delete the YouTube app from their mobile device. Let’s explore these reasons together:
- Excessive Screen Time: Many people find that they spend more time on YouTube than intended, leading to a major distraction from daily tasks and responsibilities.
- Storage Issues: The YouTube app can take up a significant amount of space on your device. If you're running low on storage, deleting the app can help free up valuable space for other important apps and files.
- Content Overload: With an endless stream of videos, it can be overwhelming. Removing the app can help in reducing the temptation to watch just one more video.
- Improving Mental Health: Constant exposure to videos, especially if they're not uplifting, can impact your mood. Taking a break from the platform might help in improving your mental well-being.
- Focus and Productivity: With fewer distractions, you may find that you’re able to concentrate on work, studies, or other hobbies more effectively.
Ultimately, the decision to delete the YouTube app boils down to personal preference. Whether you need a digital detox or simply want to simplify your device, knowing your reasons can help you stick to your decision. Ready to learn how to delete the app? Let’s move on!
Read This: Transferring Liked Videos from One YouTube Account to Another: A Step-by-Step Guide
3. Preliminary Steps Before Deleting the App
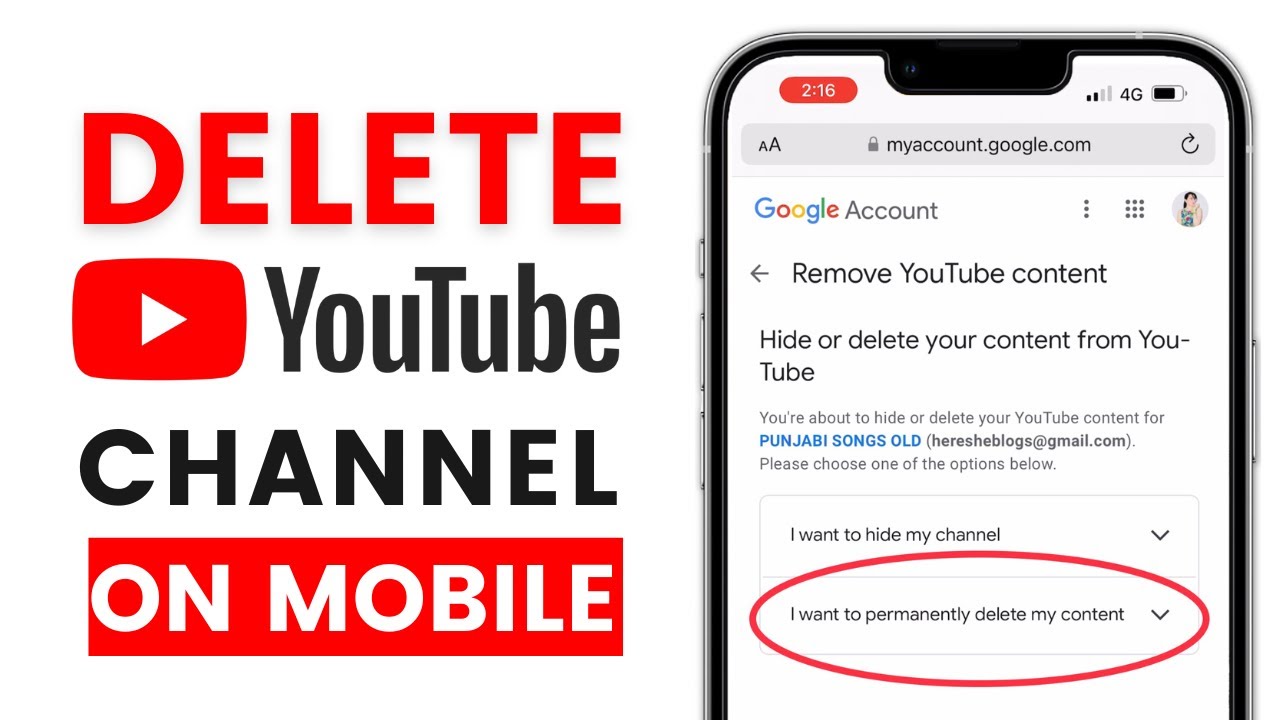
Before you hit that delete button and bid adieu to the YouTube app, there are a few preliminary steps to consider to ensure a smooth process. Taking these steps will help you prepare for what’s next, whether you’re looking to free up space, reduce distractions, or simply move on. Here’s what you might want to do:
- Back Up Your Data: If you have any saved playlists, subscriptions, or watch history that you want to keep, make sure to jot them down or take screenshots. Once the app's gone, that information might be harder to retrieve.
- Sign Out of Your Account: Before deleting the app, it’s wise to sign out of your YouTube account. Doing this not only protects your personal information but also ensures a clean separation from your viewing habits. Just go to your account settings and select “Sign out.”
- Consider Alternatives: Think about what you’ll miss. Are there specific channels or videos you watch regularly? You might want to bookmark them or save them for later if you’re planning to access content via a web browser or other means.
- Uninstall Unwanted Updates: If you’re only looking to clear space or reset the app, consider uninstalling the app’s updates instead of deleting it completely. This can help reduce storage usage while keeping your app on the device.
By taking these preliminary steps, you’ll be well-prepared for the deletion process itself, ensuring a cleaner break from the app without any lost content.
Read This: How to Turn On VR Mode on YouTube for Immersive Viewing
4. How to Delete YouTube App on Android Devices
If you’ve made the decision to delete the YouTube app from your Android device, don’t worry—it’s a straightforward process. Just follow these steps, and you'll be on your way to reclaiming that storage space in no time:
- Open Your Device Settings: Start by navigating to your device's settings menu. You can find this icon, typically resembling a gear, on your home screen or app drawer.
- Select 'Apps' or 'Applications': Scroll down until you find the “Apps” or “Applications” option. Tap on it to view all installed applications.
- Find YouTube: In the list of apps, scroll down to find the YouTube app. You can also use the search bar at the top for quick access.
- Uninstall: Once you’re on the YouTube app page, you’ll see several options. Tap the “Uninstall” button. A confirmation message may pop up, asking if you’re sure you want to delete the app.
- Confirm Deletion: Tap “OK” or “Yes” to confirm. And voila! The YouTube app has been successfully removed from your device.
Congratulations on freeing up space! If you ever decide to reinstall the YouTube app in the future, you can easily do so through the Google Play Store. In the meantime, you’re free to explore other interests or enjoy some digital detox time!
Read This: How to Delete Shows from Your Library on YouTube TV
How to Delete YouTube App on iOS Devices
Deleting the YouTube app from your iOS device is straightforward. Here’s a step-by-step guide to ensure you're not left stranded with apps you don't want anymore.
*Step 1: Locate the YouTube App
First, swipe through your home screens (or use the search function by swiping down on the home screen) to find the YouTube app.
Step 2: Press and Hold
Once you find it, press and hold the app icon. After a moment, you'll notice the app icons will start to wiggle, and a small "X" will appear in the corner of the YouTube app.
Step 3: Tap the "X"
Go ahead and tap the "X". A confirmation message will pop up, asking if you're sure you want to delete the app. Don't worry, all your saved data associated with the app will be removed, but your YouTube account itself and your videos will still be accessible online.
Step 4: Confirm Deletion
To finalize the deletion, tap “Delete”. This action will uninstall the YouTube app from your iPhone or iPad.
Bonus Tip: If you want to ensure you're not overwhelmed by other apps, you can set up content restrictions through your iOS device's settings!
Read This: Why Is YouTube So Laggy? Tips for Reducing Lag and Improving Performance
Alternative Ways to Limit YouTube Usage
If you’re not ready to completely delete the YouTube app, but you feel like you need to limit your usage, there are several alternative strategies you can adopt. Let’s break them down!
1. Use Screen Time
Apple's Screen Time feature allows you to monitor and control how much time you spend on the YouTube app.
- Go to Settings > Screen Time
- Tap on App Limits and select Add Limit.
- Choose Social and select YouTube.
- Set a daily limit!
2. Unfollow Channels
If your feed is cluttered with content that makes you want to binge, consider unfollowing channels that you find are distractions.
3. Manage Notifications
Go to the YouTube app settings and turn off notifications. Constant pings can lead to impulsive watching sessions.
4. Set Designated Viewing Times*
Plan specific times during the week when you allow yourself to watch YouTube, helping you stick to a healthier routine.
Implementing these strategies can help re-establish control over your video-watching habits, making it easier to enjoy content without it taking over your free time!
Read This: Do YouTubers Get Paid If You Skip Ads? How YouTube Ad Revenue Works
How to Completely Delete YouTube App from Your Phone or Tablet
In today's digital age, YouTube has become one of the most popular platforms for video content. However, there may be times when you want to uninstall the app—be it for storage concerns, digital detox, or even just a preference for browsing via web browsers. This guide will take you through the steps needed to completely remove the YouTube app from your device, whether you're using an Android or iOS device.
Uninstalling YouTube on Android
Follow these simple steps to delete the YouTube app:
- Open the Settings app on your device.
- Scroll down and select Apps or Application Manager.
- Find and tap on YouTube.
- Choose the Uninstall option.
- Confirm by tapping OK.
Uninstalling YouTube on iOS
To remove the YouTube app from your iPhone or iPad, follow these instructions:
- Locate the YouTube app on your home screen.
- Press and hold the app icon until a menu appears.
- Select Remove App, then tap Delete App.
- Confirm by selecting Delete.
Remove YouTube Data
After uninstalling the app, it’s a good idea to clear any leftover data:
- On Android: Return to Settings > Storage > Apps > YouTube and select Clear Data.
- On iOS: Navigate to Settings > YouTube and adjust permissions or remove data accordingly.
Conclusion
Completely deleting the YouTube app from your phone or tablet is a straightforward process that allows you to reclaim storage space and manage your digital well-being. Whether you’re freeing up space or taking a break from the platform, following these steps will ensure a clean removal of YouTube from your device.
Related Tags