If you're looking to enjoy YouTube TV on your old Samsung Smart TV, you're in the right place! Streaming services have become a staple in our daily lives, allowing us to watch our favorite shows and movies on-demand. Still, older models sometimes make it tricky to access these modern apps. But don’t worry! With a few simple steps, you can get YouTube TV up and running on your beloved device. Let’s dive into the essentials, starting with checking compatibility.
Check Compatibility of Your Samsung Smart TV
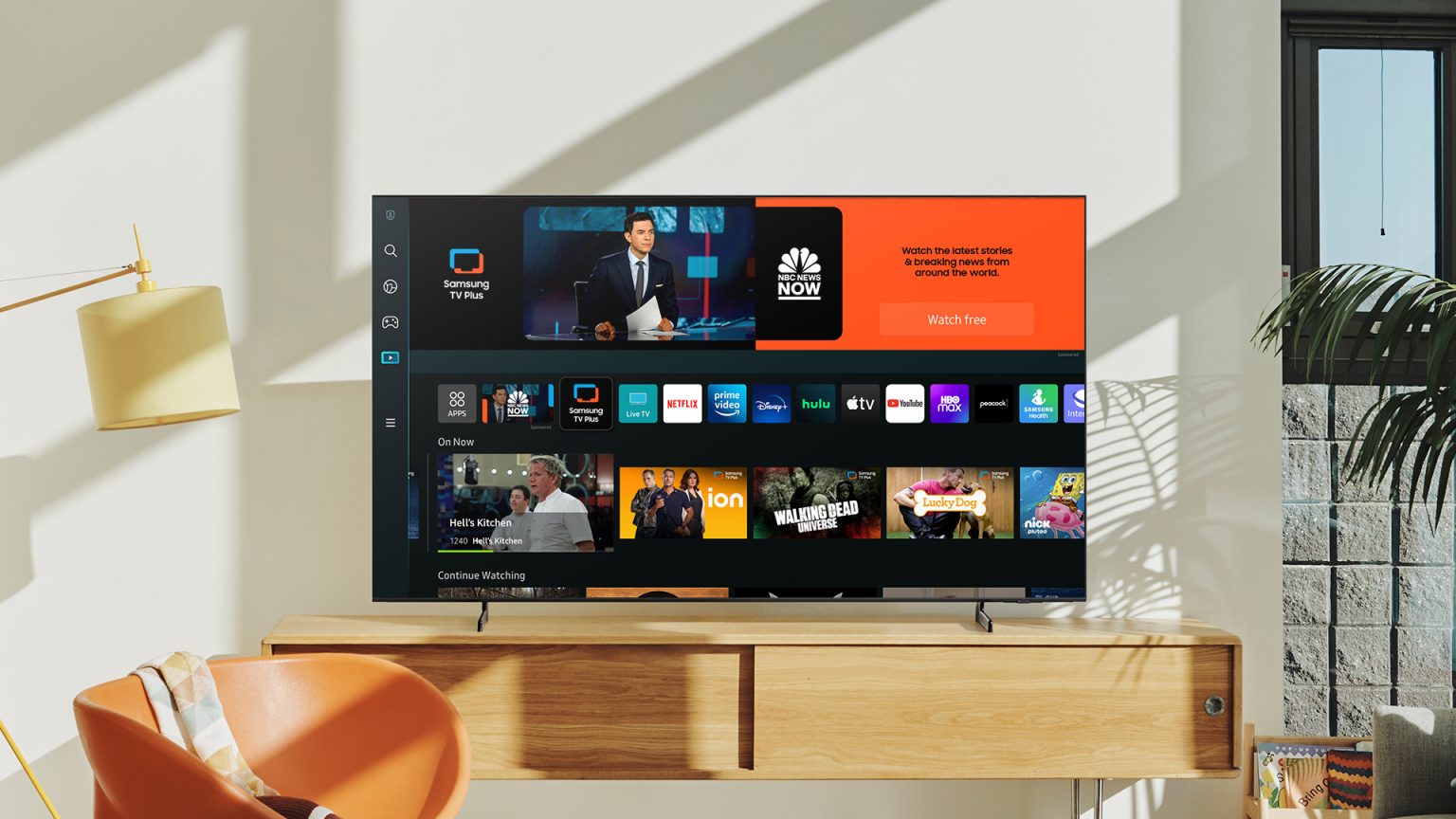
Before you make any attempts to install YouTube TV, it's essential to verify whether your Samsung Smart TV can actually support the app. Streaming apps typically require specific system requirements, and older TV models may not be up-to-date with the latest software. Here’s how to assess your TV’s compatibility:
- Model Number: Locate the model number of your Samsung Smart TV. You can usually find it on the back of the TV or within the TV’s settings menu. Once you have it, check Samsung’s official website or the YouTube TV help page to see if your model is supported.
- Software Version: Ensure that your TV’s firmware is up to date. You can check this in the settings menu under the 'Support' or 'About' section. If there’s a pending update, it’s best to install it before proceeding.
- App Store Availability: Open the Samsung Smart Hub and navigate to the app store. Search for "YouTube TV" to see if it’s available for download. If it is, you’re good to go!
- Previous Apps: If your TV can run similar streaming apps like Hulu or Netflix, there's a good chance it can also handle YouTube TV.
Once you've confirmed that your TV meets the requirements, you're ready to move forward with the installation process. Remember, even if your model isn’t compatible, there are alternative methods, such as using a streaming device that you can connect to your TV.
Read This: How to Duet YouTube Shorts: Engaging with Short Videos Creatively
Updating Your TV's Firmware
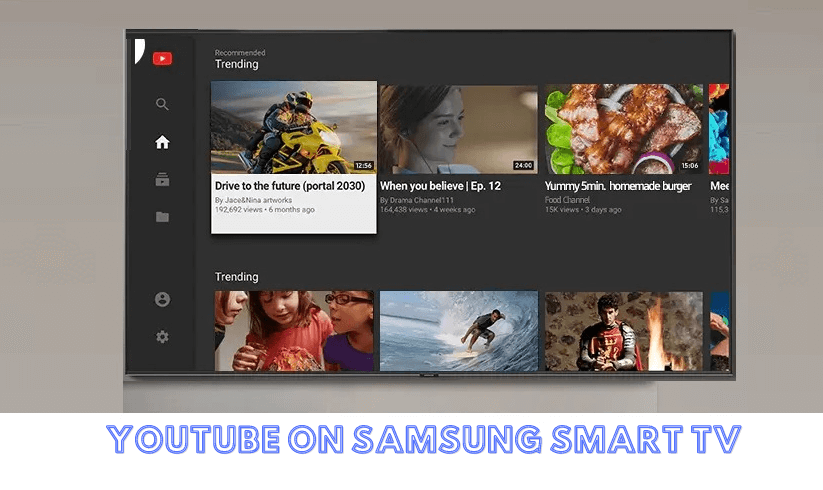
Keeping your Samsung Smart TV's firmware up to date is crucial for optimal performance and access to the latest apps, including YouTube TV. Here’s how you can check for and install updates:
- Turn on your TV: Start by powering on your TV and ensuring it's connected to the internet.
- Navigating the menu: Using your remote, press the Home button to access the main menu.
- Settings: Scroll to and select Settings. This usually looks like a gear icon.
- Support: Find the Support option within the Settings menu.
- Software Update: Now, select Software Update. Here, you can see whether an update is available.
- Update Now: If there’s an update, select Update Now to start the installation. Make sure not to turn off your TV during this process.
It's generally a good idea to check for updates regularly, especially if you're planning to download a new app like YouTube TV. Updating your firmware can pave the way for a smoother streaming experience, allowing your TV to run newer software versions that enhance functionality. So, take a few moments to ensure everything is up to date!
Read This: How Much Does Mat Armstrong Make on YouTube? An Analysis of Earnings
How to Download YouTube TV App

Downloading the YouTube TV app on your old Samsung Smart TV can be a straightforward process, but it varies slightly depending on the model. Here’s a step-by-step guide to help you get started:
- Access the Smart Hub: Press the Home button on your remote, which will take you to the Smart Hub.
- Search for Apps: In the Smart Hub, navigate to the Apps section. You might find this option at the bottom of the screen.
- Open the App Store: Once you're in the Apps section, look for the search icon or just scroll through the available apps.
- Search for YouTube TV: Use the search bar to type in "YouTube TV." This will help you locate the app quickly.
- Select and Install: When you find the YouTube TV app, select it and then click on the Install button. This will initiate the download process.
- Launch the App: Once installed, you can launch the app straight from the Apps section or from your Home screen.
And just like that, you’ll be ready to dive into live TV, on-demand shows, and more! Enjoy binge-watching your favorite series on YouTube TV!
Read This: How to Favorite a YouTube Video and Create a Personalized Playlist
5. Using Screen Mirroring as an Alternative
If you have an older Samsung Smart TV that doesn't support the YouTube TV app, don't worry! Screen mirroring can be a fantastic alternative to get your favorite streaming content right onto your TV. This feature allows you to display the content from your smartphone, tablet, or laptop directly onto your TV screen.
Here’s how to set up screen mirroring for YouTube TV:
- Check Compatibility: First, make sure that both your device and your Samsung TV support screen mirroring. Most smartphones and tablets do, but it’s good to double-check.
- Connect to the Same Network: Both your TV and the device you’re streaming from will need to be connected to the same Wi-Fi network. This is crucial for them to communicate effectively.
- Enable Screen Mirroring: On your Samsung TV, go to 'Settings', find 'Screen Mirroring', and enable it. The exact location can vary between models, so if you can’t find it, consult your manual.
- Start Screen Mirroring on Your Device: On your smartphone or tablet, open the notification panel and look for the ‘Screen Mirroring’ or ‘Smart View’ option. Tap on it and select your Samsung TV from the list.
- Open YouTube TV: Once connected, open the YouTube TV app on your mobile device. The content will now be displayed on your Samsung TV!
Tip: Remember that screen mirroring can sometimes lead to slight delays between your device and the TV, so keep that in mind for any live events or quick-action scenes!
Read This: How to Clear YouTube Cache Data on iPhones for a Smoother Experience
6. Troubleshooting Common Installation Issues
Sometimes, things don’t always go as planned, and you might run into a few hiccups when you're trying to install YouTube TV on your old Samsung Smart TV. But fear not! Here’s a list of common issues and their solutions:
| Issue | Solution |
|---|---|
| YouTube TV App Not Found: | Double-check if your Samsung TV model supports the YouTube TV app—if not, consider using screen mirroring as an alternative. |
| Buffering or Slow Streaming: | Ensure your internet connection is stable. You might need to reset your router or check for other devices using bandwidth. |
| App Crashing: | Try restarting your TV and the app. Also, check for any available software updates for your TV. |
| Unable to Log In: | Ensure that you're entering the correct credentials. Sometimes, resetting your password on the YouTube TV website can rectify the issue. |
By following these troubleshooting tips, you're more likely to resolve any installation issues quickly, ensuring that you can enjoy all your favorite shows and channels without a hitch!
Read This: How Do Piano YouTubers Sound Much Better Than My Piano and What Techniques Do They Use?
How to Install YouTube TV on Old Samsung Smart TVs for Streaming
YouTube TV has become a popular choice for cord-cutters looking for a comprehensive streaming service. While newer Samsung Smart TVs come with the app pre-installed, older models may present a challenge when trying to access YouTube TV. However, with a few steps and some alternative methods, you can enjoy YouTube TV on your older Samsung Smart TV. Below are the steps to guide you through the installation process.
Step-by-Step Guide
Follow these simple steps to install YouTube TV on your older Samsung Smart TV:
- Check Compatibility: First, ensure your Samsung Smart TV model supports apps from the Samsung Smart Hub.
- Update Your TV: Go to Settings > Support > Software Update and check for any available updates. Updating may give you access to newer apps.
- Access the Smart Hub: Press the Home button on your remote and open the Smart Hub.
- Search for YouTube TV: Use the search bar to look for the YouTube TV app.
- Install the App: If available, select the YouTube TV app and hit Install.
Alternative Methods
If the YouTube TV app is not available on your Smart Hub, consider the following alternatives:
- Screen Mirroring: Use your smartphone to mirror the screen to your TV.
- Streaming Device: Purchase devices like Roku, Amazon Fire Stick, or Google Chromecast to access YouTube TV.
Tips for Better Streaming
| Tip | Description |
|---|---|
| Strong Wi-Fi Connection | Ensure a reliable internet connection for smooth streaming. |
| Regular Updates | Keep your streaming device and apps updated for the best performance. |
By following these steps, you can easily tap into the diverse content available on YouTube TV, enhancing your streaming experience on an older Samsung Smart TV.
Conclusion: With the right methods and tools, you can successfully install and enjoy YouTube TV on your older Samsung Smart TV, ensuring endless entertainment and live TV options at your fingertips.
Related Tags







