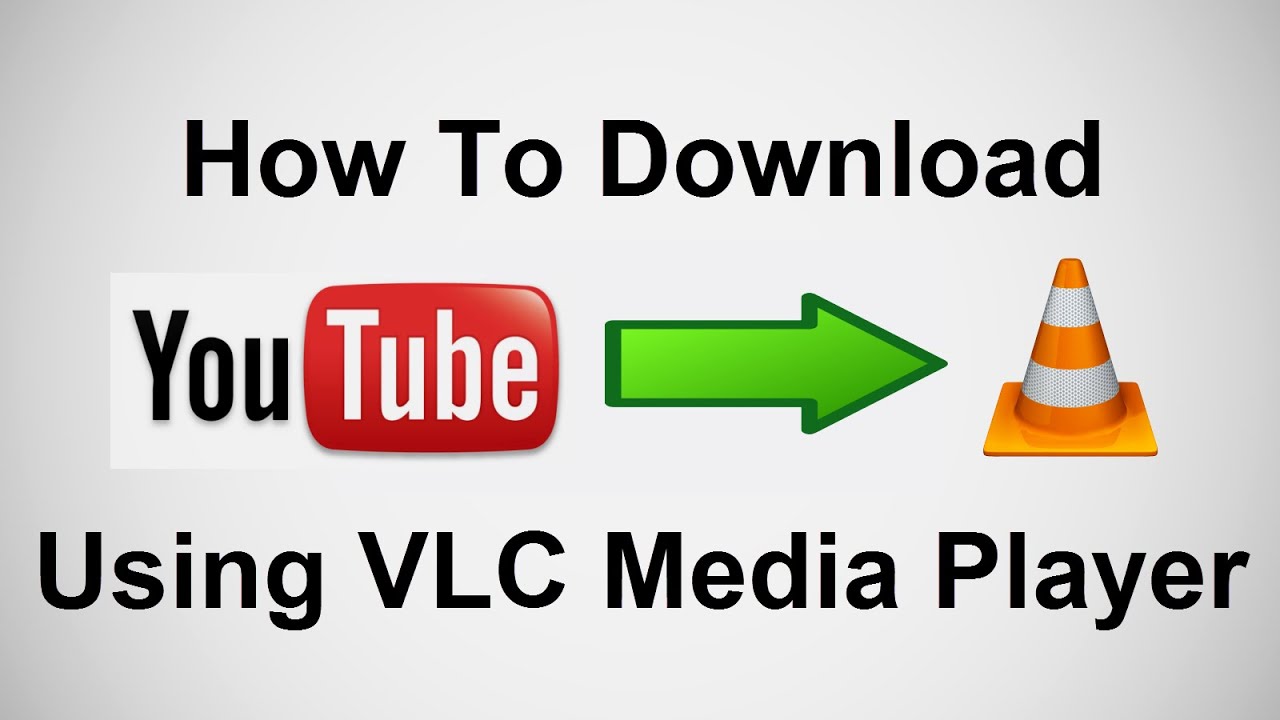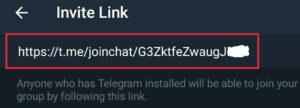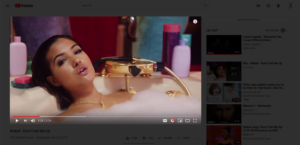Downloading YouTube videos can be incredibly useful for various reasons. Maybe you’re planning a long trip and want some offline entertainment, or perhaps you want to save a tutorial for future reference. Whatever your reason may be, having a solid understanding of how to download videos is essential. While YouTube offers an extensive library of content, its offline viewing options can be limited. Fortunately, using tools like VLC Media Player makes the process straightforward and efficient.
What is VLC Media Player?
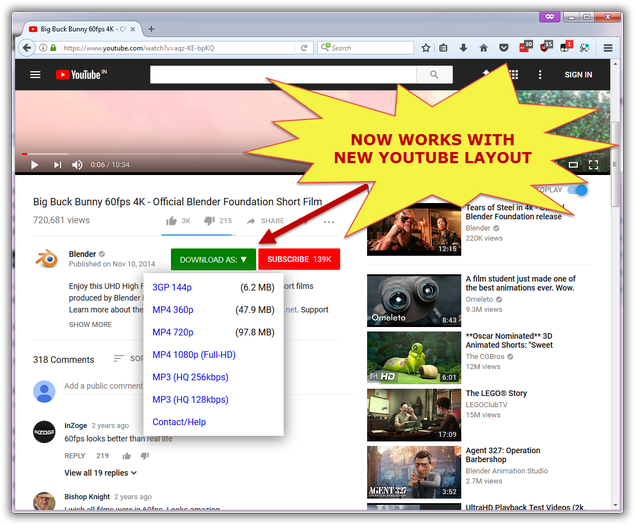
VLC Media Player is an incredibly versatile, open-source media player that supports a wide range of audio and video formats. What sets VLC apart from other media players is its ability to play almost any type of media file without needing additional codecs. Established by the VideoLAN project, VLC is available on multiple platforms, including Windows, Mac, and Linux, making it a popular choice among users worldwide.
Here are some key features of VLC Media Player:
- Wide Format Support: VLC can play .mp4, .avi, .mkv, .flv, and many more formats.
- Streaming Capabilities: It allows users to stream live video and audio from various sources.
- Customizable Interface: Users can tailor the appearance and functionality of VLC to suit their preferences.
- Free and Open Source: VLC can be downloaded and used without any cost, making it accessible to everyone.
- Cross-Platform: Whether you're using Windows, Mac, Linux, or even mobile devices, VLC has you covered.
In addition to its streaming and playback abilities, VLC is also renowned for its advanced features, including video editing options, screen recording, and, importantly, the ability to download videos from platforms like YouTube. This makes it not just a media player but also a comprehensive solution for video management.
Read This: A Simple Guide to Ripping YouTube Videos for Offline Viewing
Why Use VLC for Downloading YouTube Videos?
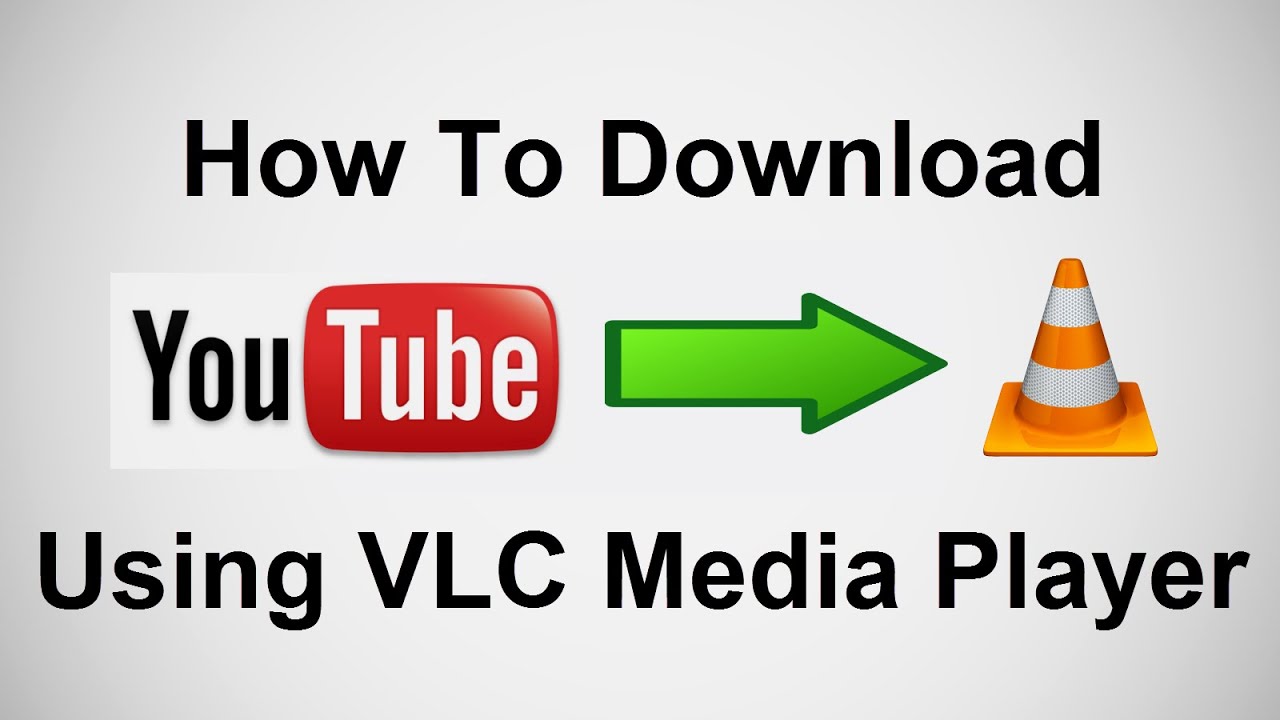
When it comes to downloading YouTube videos, many people overlook the power of VLC Media Player. You might be wondering, "Why should I use VLC?" Well, let me break it down for you:
- Free and Open Source: VLC is completely free to use. You won't find any hidden fees or premium versions — what you see is what you get!
- Cross-Platform: Whether you're using Windows, macOS, Linux, or even some mobile devices, VLC is available for all major platforms. This means you can use the same method to download videos regardless of your device.
- Lightweight and Efficient: VLC is known for its lightweight installation, meaning it won't bog down your computer. Plus, it's incredibly fast, allowing you to download videos quickly.
- Versatility: Beyond downloading, VLC supports a plethora of formats for playback. You can watch your downloaded videos right within VLC without needing additional software.
- Inbuilt Features: VLC has a range of features like video conversion, streaming, and media management, making it not just a video downloader, but an all-in-one media tool.
So, whether you're looking to save your favorite tutorials, music videos, or vlogs for offline viewing, VLC provides an easy, efficient, and reliable way to do so. Excited yet? Let's dive into how to use it!
Read This: Who Is the Most Famous YouTuber in Spain? Exploring Top Creators
Step-by-Step Guide to Downloading YouTube Videos with VLC
Ready to get started on downloading YouTube videos using VLC? Here's a straightforward, step-by-step guide to help you navigate the process smoothly:
- Open VLC Media Player: If you haven't already, download and install VLC Media Player from the official website. Launch the application once it's installed.
- Copy the Video URL: Go to YouTube and find the video you want to download. Copy the URL from the address bar.
- Open Network Stream: In VLC, click on Media in the top menu and select Open Network Stream (or simply press Ctrl + N).
- Paste the URL: In the pop-up window, paste the copied YouTube video URL into the field provided, then click Play.
- Find the Source: Once the video starts playing, click on Tools in the menu and select Codec Information. You'll see a box with details about the stream.
- Copy the Location: At the bottom of this window, you’ll see a location text box. Copy this URL — this is the direct link to the video.
- Download the Video: Open a web browser and paste the URL you just copied into the address bar. When the video starts loading, right-click on the video and select Save Video As... to download it.
And there you go! You've successfully downloaded a YouTube video using VLC. Now you can enjoy your favorite content anytime, without needing an internet connection. Happy watching!
Read This: How to Change the New YouTube Layout to Suit Your Preferences
Troubleshooting Common Issues
Downloading YouTube videos using VLC is generally straightforward, but sometimes things can go a bit haywire. Here’s a handy guide to some common issues you might face and how to tackle them.
- Problem: VLC Won’t Play the YouTube Video URL
- Problem: Video Quality is Poor
- Problem: Downloading Doesn’t Start
- Problem: Video is Not Downloading at All
If you find that VLC isn’t playing the video URL, double-check the URL for typos or missing characters. Always ensure you’re copying the entire link directly from the browser. If the video is not available in your region, it might not play either.
Sometimes you might end up with a low-quality download. Make sure that in the VLC settings, the output quality is set to a desirable format. You can also try downloading the video in a different format.
This can be a frustrating issue! Ensure that you have the latest VLC version installed. Updates often fix bugs and improve compatibility with various websites, including YouTube.
If your video downloads are failing, you might be facing network issues or there could be a temporary issue with YouTube. Give it a moment and try again. Sometimes, experimenting with different video links can work.
If you’re still having trouble, checking online forums or the VLC support community can provide additional solutions. Remember, technology can be finicky sometimes, but patience always helps!
Read This: How Old Is Audrey from That YouTube Family? The Truth Behind Her Age
Legal Considerations for Downloading YouTube Videos
Before you start downloading videos from YouTube, it's crucial to understand the legal landscape surrounding this practice. While downloading a video may seem harmless, there are certain laws and YouTube policies that you should be aware of.
- YouTube’s Terms of Service
- Copyright Laws
- Fair Use Doctrine
YouTube explicitly states in its terms of service that users may not download content without permission unless a download button or link is clearly provided by YouTube. If you violate this policy, it could result in having your account suspended or banned.
Most of the content on YouTube is protected by copyright. Downloading or reproducing copyrighted material without permission from the creator can lead to legal repercussions. Always check the licensing of the videos you're interested in.
Sometimes, downloading a video might fall under the “fair use” doctrine, especially if you are using the content for commentary, criticism, or educational purposes. However, fair use can be subjective and varies between jurisdictions, so proceed with caution.
In conclusion, while VLC makes it easy to save a video for offline viewing, it's essential to navigate these legal waters carefully. Protect yourself by being aware of YouTube’s policies and copyright laws to ensure you’re on the right side of the issue.
Read This: Why Adblock Might Not Work on YouTube and Alternative Solutions
How to Download a YouTube Video with VLC for Easy Saving
Downloading videos from YouTube can sometimes seem daunting, especially with the myriad of tools available online. However, if you have VLC Media Player installed on your computer, you can easily save YouTube videos without the hassle of third-party applications. Below is a step-by-step guide on how to accomplish this task effectively.
Prerequisites
- VLC Media Player: Ensure you have the latest version of VLC installed on your device. You can download it from the official VLC website.
- Internet Connection: A stable internet connection is necessary for streaming and downloading the video.
Step-by-Step Instructions
- Copy the Video URL: Go to YouTube, find the video you want to download, and copy its URL from the address bar.
- Open VLC Media Player: Launch the VLC application on your computer.
- Select 'Media' Menu: Click on the 'Media' tab in the top-left corner of VLC.
- Choose 'Open Network Stream': Select 'Open Network Stream' from the dropdown menu.
- Paste the URL: In the network URL field, paste the copied YouTube video link.
- Start the Stream: Click 'Play' to start streaming the video.
- Open the Codec Information: Go to 'Tools' and click on 'Codec Information' once the video starts playing.
- Copy the Stream URL: In the 'Location' field at the bottom, copy the entire URL.
- Create a Download File: Go to 'Media', select 'Convert / Save', then paste the copied URL and click 'Convert / Save'.
- Choose Destination: Select a destination file and format for the downloaded video, then click 'Start'.
By following these steps, you can conveniently download and save your favorite YouTube videos for offline viewing using VLC Media Player.
Conclusion and Final Thoughts
Using VLC Media Player to download YouTube videos is a straightforward method that bypasses the need for additional software, making it a practical choice for users who prefer simplicity and convenience. With just a few clicks, your favorite content can be saved for later enjoyment.
Related Tags