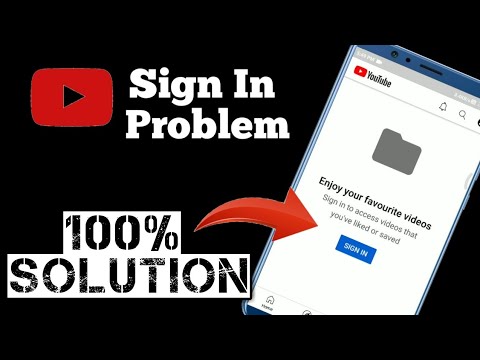If you've ever found yourself in the frustrating situation where YouTube TV prompts you to sign in again, you're not alone! This common issue can disrupt your viewing experience, leaving you feeling annoyed and confused. Whether it's a temporary glitch or a more persistent problem, understanding why this happens can help you resolve it quickly. In this blog post, we'll explore the common reasons behind YouTube TV's sign-in prompts and offer practical troubleshooting tips to get you back to streaming your favorite shows and channels smoothly.
Common Reasons for Sign-In Issues on YouTube TV
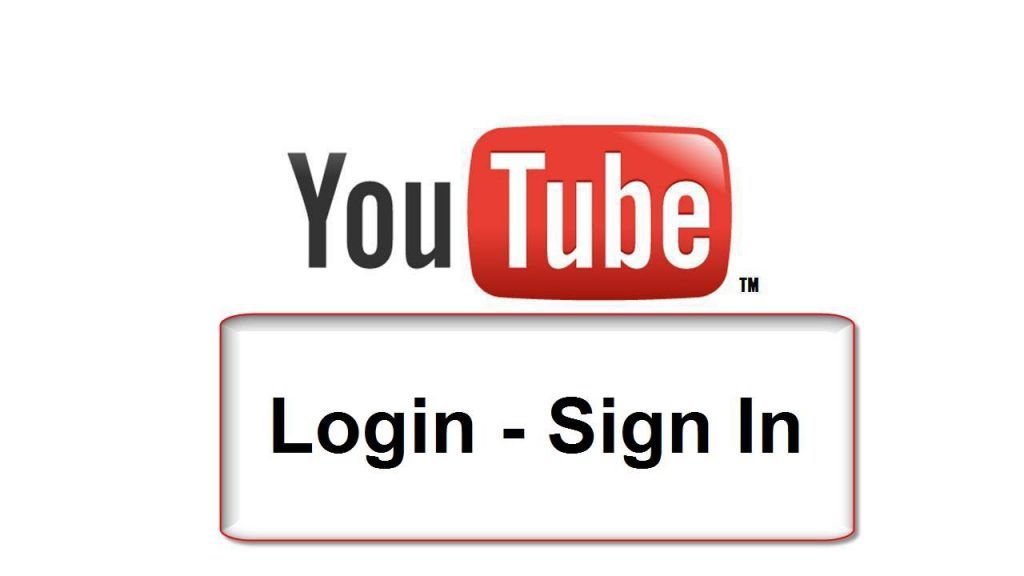
There are several reasons why YouTube TV may ask you to sign in again. Let’s take a closer look at some of the most common culprits:
- Account Authentication Issues: Sometimes, Your YouTube TV account may have trouble authenticating. This could be due to expired credentials or changes you've made to your account recently.
- Device Sign-In Limits: YouTube TV enforces sign-in limits across various devices. If you’ve logged into multiple devices, you might get prompted to sign in again on one or more devices to manage these limits.
- Network Connectivity Problems: A weak or unstable internet connection can cause interruptions, leading YouTube TV to request a fresh sign-in. Always check your connection before diving into troubleshooting steps.
- App or Device Glitches: Like any app, YouTube TV can have its share of hiccups. Glitches or bugs within the app or on your device could trigger the sign-in prompt unexpectedly.
- Outdated App Version: If your YouTube TV app is outdated, it may lack the latest fixes and features. Keeping your app updated is crucial for consistent performance.
- Account Security Checks: If YouTube detects unusual or suspicious activity on your account, it may prompt you to sign in again to reinforce security measures.
Identifying the reason for your sign-in issue is the first step toward resolving it. Let’s keep streaming smoothly!
Read This: Can You Watch SEC Network on YouTube TV? A Complete Guide
Checking Your Internet Connection
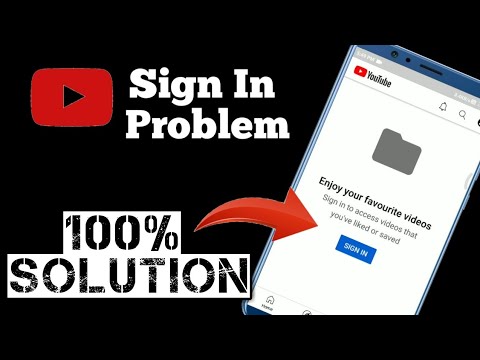
When you’re faced with unexpected sign-in issues on YouTube TV, one of the first things to look into is your internet connection. Since YouTube TV streams live content, a stable and fast connection is essential for seamless viewing. So, let's dive into some simple troubleshooting steps to ensure your internet connection is up to par.
Here’s a quick checklist to help you assess your connection:
- Speed Test: Run a speed test using a service like Speedtest.net. YouTube recommends a minimum speed of 3 Mbps for regular streaming and 25 Mbps for 4K content.
- Restart Your Router: Unplug your router, wait about 30 seconds, and then plug it back in. This often resolves many connectivity issues.
- Check for Outages: Sometimes the internet service provider (ISP) could be facing outages. Check their website or contact customer support to see if that’s the case.
- Switch to Wired Connection: If you’re on Wi-Fi, consider connecting your device directly to the router with an Ethernet cable for a more stable connection.
- Wi-Fi Channel Interference: Ensure you’re not experiencing interference from other devices. Wi-Fi extenders or changing the Wi-Fi channel on your router can help.
By following these quick steps, you should be able to ensure your internet connection is stable, which could help resolve those pesky sign-in issues on YouTube TV.
Read This: A Gathering of Eagles Full Movie on YouTube: How to Stream This War Drama
Updating the YouTube TV App
If you're still having sign-in problems after checking your internet connection, the next step is to ensure that the YouTube TV app is up to date. Just like any software, app updates often contain bug fixes and performance improvements that can help smooth out issues you're encountering. Here’s how to check for updates, depending on the device you’re using:
| Device | How to Update |
|---|---|
| iOS (iPhone/iPad) | Open the App Store, tap on your profile icon, scroll to see available updates, and tap “Update” next to YouTube TV. |
| Android | Open the Google Play Store, tap on the menu icon, select “My apps & games”, and then update YouTube TV if it’s listed. |
| Roku | Navigate to the YouTube TV app, press the * button on your remote, and select “Check for updates”. |
| Smart TVs | Access the app store on your TV, search for YouTube TV, and update it if an option is available. |
Keeping apps updated is a smart habit. Not only does it generally improve performance, but it also ensures that you have the latest security features. If an update resolves the sign-in issue, you'll be back to enjoying your favorite shows in no time!
Read This: Why Does YouTube TV Have Zen Breaks? Exploring YouTube TV’s Unique Features
5. Clearing Cache and Data
YouTube TV, like many streaming services, constantly updates and adjusts its platform to enhance user experience. However, sometimes these updates can lead to some hiccups, including sign-in issues. One common fix that’s often overlooked is clearing the cache and data of the app. Let’s break it down!
When you use an app regularly, it stores temporary files and data in what is known as 'cache'. This can speed up your experience by helping the app load faster. However, old cached data can sometimes conflict with new updates or features, leading to frustrating sign-in prompts. Clearing this cache can, therefore, help reset any miscommunications between the app and its server.
Here’s how to clear cache and data for YouTube TV:
- On Android:
- Open your device's settings.
- Tap on "Apps" or "Applications".
- Find and select “YouTube TV”.
- Tap on “Storage”.
- Choose "Clear Cache" and then "Clear Data".
- On iOS:
- Unfortunately, there isn’t a direct way to clear the cache from iOS. Instead, you might have to uninstall and reinstall the app.
Once you've cleared the cache and data, try signing in again. It’s amazing how such a simple act can resolve those pesky sign-in demons!
Read This: What if Someone Leaks Your Voice on YouTube? Steps You Can Take to Protect Yourself
6. Verifying Your Account Credentials
If you’re being asked to sign in again on YouTube TV, one of the first things to check is your account credentials. Sometimes, it’s easy to misremember or mistype your username or password, especially if you have multiple accounts across various streaming services. So let’s ensure everything is in order!
Here's what you can do to verify your account credentials:
- Check Your Username:
Make sure you are using the correct email address associated with your YouTube TV account. It’s easy to get mixed up, especially if you have multiple Google accounts.
- Password Check:
Double-check that you are inputting the correct password. Look for general typing errors, like leaving Caps Lock on. If you’ve forgotten your password, use the “Forgot Password?” link to reset it.
- Two-Factor Authentication:
If you’ve enabled any kind of two-factor authentication, ensure you complete that step. This is an important security measure that may require you to verify using a code sent to your phone or email.
- Check Account Status:
Make sure your account hasn’t been suspended or the payment hasn’t failed, which may prevent you from signing in.
Taking a moment to verify your account credentials can save you a lot of time and frustration. If everything checks out but you’re still facing issues, it could be time to explore other troubleshooting methods. Don’t give up just yet!
Read This: How to Adjust Brightness on YouTube Videos for Better Viewing
7. Using Supported Devices
When you're trying to enjoy your favorite shows on YouTube TV but find yourself stuck in a sign-in loop, one common culprit could be the device you're using. YouTube TV has a list of officially supported devices to ensure smooth streaming. If you're using a device that's not supported, it might cause login issues.
Here's a quick list of commonly supported devices:
- Smart TVs (from brands like Samsung, LG, and Sony)
- Streaming Devices (Google Chromecast, Amazon Fire TV, Roku)
- Gaming Consoles (Xbox, PlayStation)
- Mobile Devices (iOS and Android smartphones or tablets)
- Web Browsers (Google Chrome, Firefox, Safari)
To make sure you’re using a supported device:
- Check the official YouTube TV website for the latest list of compatible devices.
- Ensure that your device's operating system is up to date.
- If you’re using a web browser, disable any extensions that might interfere with the site.
By using a supported device, you're already one step closer to resolving those pesky sign-in issues and getting back to watching your favorite content!
Read This: How to Turn On VR Mode on YouTube for Immersive Viewing
8. Checking for Service Outages
Sometimes, the problem isn't on your end at all. YouTube TV could be experiencing service outages that affect user logins. When they occur, they can be frustrating, but knowing how to check for these issues can save you a lot of time.
Here’s how you can quickly determine if there’s a service outage:
- Visit YouTube TV's Official Social Media: Websites like Twitter often provide real-time updates about service outages. Look for X (formerly Twitter) accounts specifically for YouTube or Google, as they frequently post status updates.
- Check DownDetector: This platform is a great resource for tracking service outages in real time. Simply search for "YouTube TV" to see if other users are reporting issues.
- Community Forums: User forums, including Reddit, can also be helpful. You might find threads where users are discussing similar problems.
If it turns out there is a system-wide issue, the best course of action is to wait it out. These outages are usually resolved quickly, and it’s a relief to know that the problem isn’t yours to fix!
Read This: How Much Do Sponsors Pay YouTubers for Brand Partnerships and Collaborations?
9. Reinstalling the YouTube TV App
It's frustrating, isn't it? You're all set to binge-watch your favorite shows, and suddenly, YouTube TV asks you to sign in again. If you're still facing sign-in issues after trying various troubleshooting steps, consider taking the plunge and reinstalling the YouTube TV app. This process can resolve any glitches or bugs within the app that might be causing the login problem.
Here’s how to safely reinstall the app:
- Uninstall the App: Go to your device's settings, find the YouTube TV app, and select the option to uninstall or remove it.
- Restart Your Device: After uninstalling, give your device a quick restart. This helps clear any temporary files or processes that might interfere with a fresh installation.
- Download the App Again: Head to your device's app store—whether it's Google Play for Android or the App Store for iOS—and search for YouTube TV. Tap 'Install' to download it again.
- Sign In: Once installed, open the app and log in using your credentials. Voilà! You should now have a fresh start.
Reinstalling the app doesn't just fix login issues; it can also improve performance and enhance your viewing experience. So, if you find yourself stumped and unable to enjoy your favorite content, a simple app reinstall might just do the trick!
Read This: How to Record Audio From YouTube on Android Devices Easily
10. Contacting YouTube TV Support
If you've tried everything—checking your internet connection, reinstalling the app, and nothing seems to work—it's time to call in the pros! Reaching out to YouTube TV Support can be the most effective way to resolve persistent sign-in issues. Their team is equipped to help you navigate through more complex technical problems.
Here’s how you can contact support:
- Visit the Help Center: Go to the YouTube TV Help Center online. They’ve got a range of articles covering common issues.
- Live Chat: Many users find the live chat option convenient. It's available on the Help Center page during business hours.
- Phone Support: If you prefer speaking to someone, consider calling their customer service number. They may offer 24/7 support.
- Email Support: You can also email them with a detailed description of your issue. Make sure to include your account details (but not your password!) to streamline the process.
When contacting support, try to provide as much detail as possible. Let them know what steps you've already attempted. This way, they can provide quicker and more tailored assistance, helping you get back to your viewing in no time!
Read This: How to Avoid Copyright Issues on YouTube: A Complete Guide for Creators
Why Is YouTube TV Asking Me to Sign In Again? Troubleshooting Sign-In Problems
YouTube TV is a popular streaming service that offers live television from major broadcast and popular cable networks. However, users occasionally experience issues that lead to the platform requesting them to sign in repeatedly. Understanding the reasons behind these prompts can help in resolving the problem quickly.
Here are some common reasons why YouTube TV may ask you to sign in again:
- Session Expiration: YouTube TV sessions are designed to expire after a certain period for security reasons. If your session has expired, you’ll be prompted to sign in again.
- Network Issues: An unstable internet connection could deactivate your session, leading to repeated sign-in requests.
- Account Changes: If there have been changes to your account credentials or settings, such as a password change, you're likely to receive a sign-in prompt.
- Multiple Device Logins: Signing in on a different device or browser may lead to your previous device requiring a sign-in.
- App Glitches: Bugs or glitches in the YouTube TV app can cause it to malfunction, prompting sign-in requests.
To troubleshoot these issues, you can follow these steps:
| Step | Action |
|---|---|
| 1 | Check your internet connection and switch to a more stable network if needed. |
| 2 | Logout and log back into your YouTube TV account. |
| 3 | Clear the app cache and data or reinstall the app. |
| 4 | Ensure your device's software is up to date. |
| 5 | Contact YouTube TV support for persistent issues. |
By following these troubleshooting steps, you can resolve common sign-in problems and enjoy uninterrupted access to YouTube TV.
In conclusion, while having to sign in to YouTube TV repeatedly can be frustrating, understanding the reasons and applying proper troubleshooting techniques can restore seamless streaming service in no time.
Related Tags