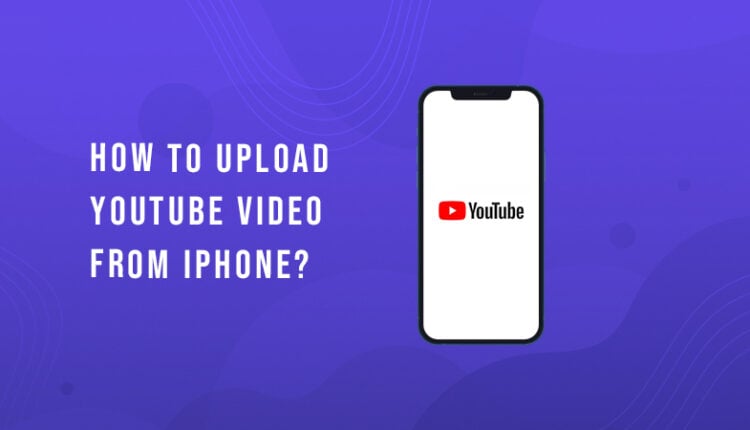Are you ready to share your amazing iPhone videos with the world on YouTube? You're in the right spot! Uploading videos might seem tricky, but trust me, it's easier than you think. In this tutorial, we're going to walk through the entire process step by step. Whether you're showcasing a memorable trip, a fun family moment, or your creative projects, you'll be able to upload your videos quickly and efficiently. So, grab your iPhone and let’s dive in!
Preparing Your iPhone Video for Upload
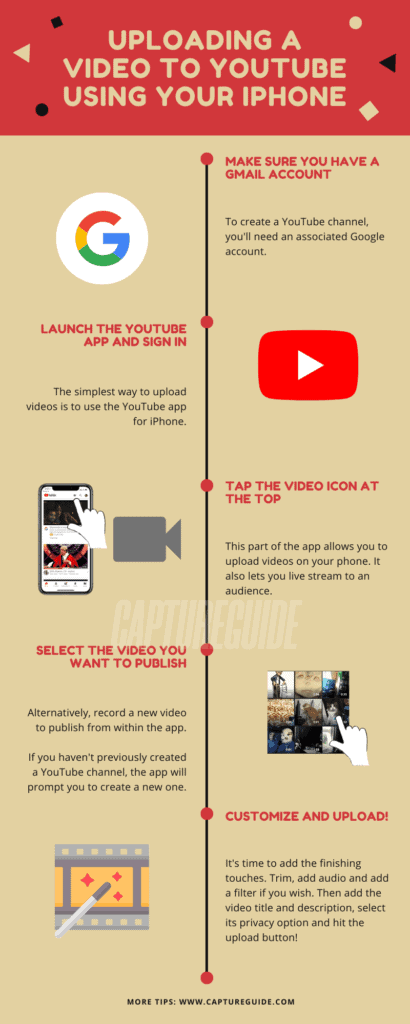
Before you hit that "upload" button, it's crucial to prepare your video properly. This will not only enhance the quality of your upload but also help your audience enjoy the content even more. Here’s how to prepare your iPhone video for YouTube:
- Edit Your Video: Use iPhone's built-in editing tools or apps like iMovie or InShot to trim unnecessary sections, add transitions, music, or effects. A polished video is always more appealing.
- Check Video Quality: Make sure your video is in a good resolution. YouTube supports various formats, and a resolution of at least 1080p is recommended for sharp visuals.
- Choose the Right Format: YouTube accepts multiple video formats, but MP4 is the most friendly. Ensure your video is saved in this format to avoid compatibility issues.
- Title and Description: Before uploading, think about what title and description would best inform your viewers about the content. A catchy title and an informative description can help attract more viewers!
Once your video is ready to go, you can confidently proceed to upload it to YouTube. Remember, a little preparation can make a big difference in how well your video performs! Now, let's get into the details of the uploading process.
Read This: How to Block YouTube on Vizio Smart TV and Control Content Access
3. Steps to Upload iPhone Video to YouTube
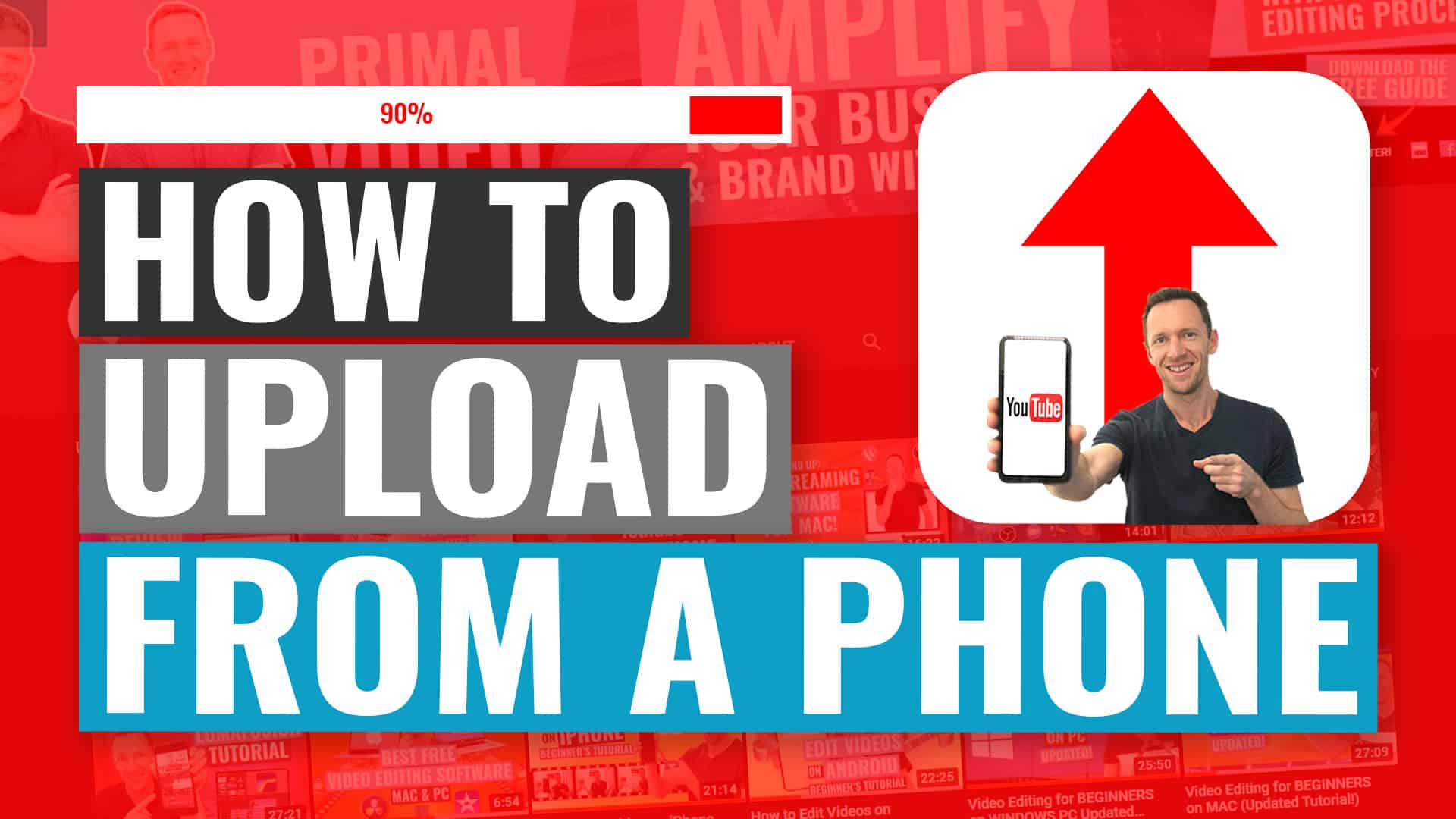
Uploading a video from your iPhone to YouTube is a straightforward process. Let’s break it down into manageable steps. Grab your iPhone and let’s get started!
- Open the YouTube App: First, locate the YouTube app on your iPhone. Tap to open it.
- Sign In: If you aren't already signed in, use your Google account to log in. You'll need to have an account to upload content.
- Tap the '+' Icon: Look for the '+' icon at the bottom of the screen. This represents uploading content. Click on it!
- Select Your Video: A menu will pop up prompting you to choose what to upload. Tap on 'Upload a Video', and your camera roll will appear. Here, select the video you want to share.
- Adjust Settings: You'll have options to add a title, description, and tags. Make your title catchy and your description informative. Tags help your video get discovered.
- Choose Privacy Settings: Decide whether you want your video to be public, unlisted, or private. Public means anyone can see it, unlisted means only people with the link can view it, and private means only you can see it.
- Upload Your Video: After adjusting all settings to your satisfaction, click on 'Upload', and wait for the process to finish. The time it takes will depend on your internet speed and video size.
And just like that, your video is on YouTube! Celebrate your accomplishment, and don't forget to share the link with friends and family!
Read This: How to Use Music from YouTube in iMovie Projects
4. Using the YouTube App
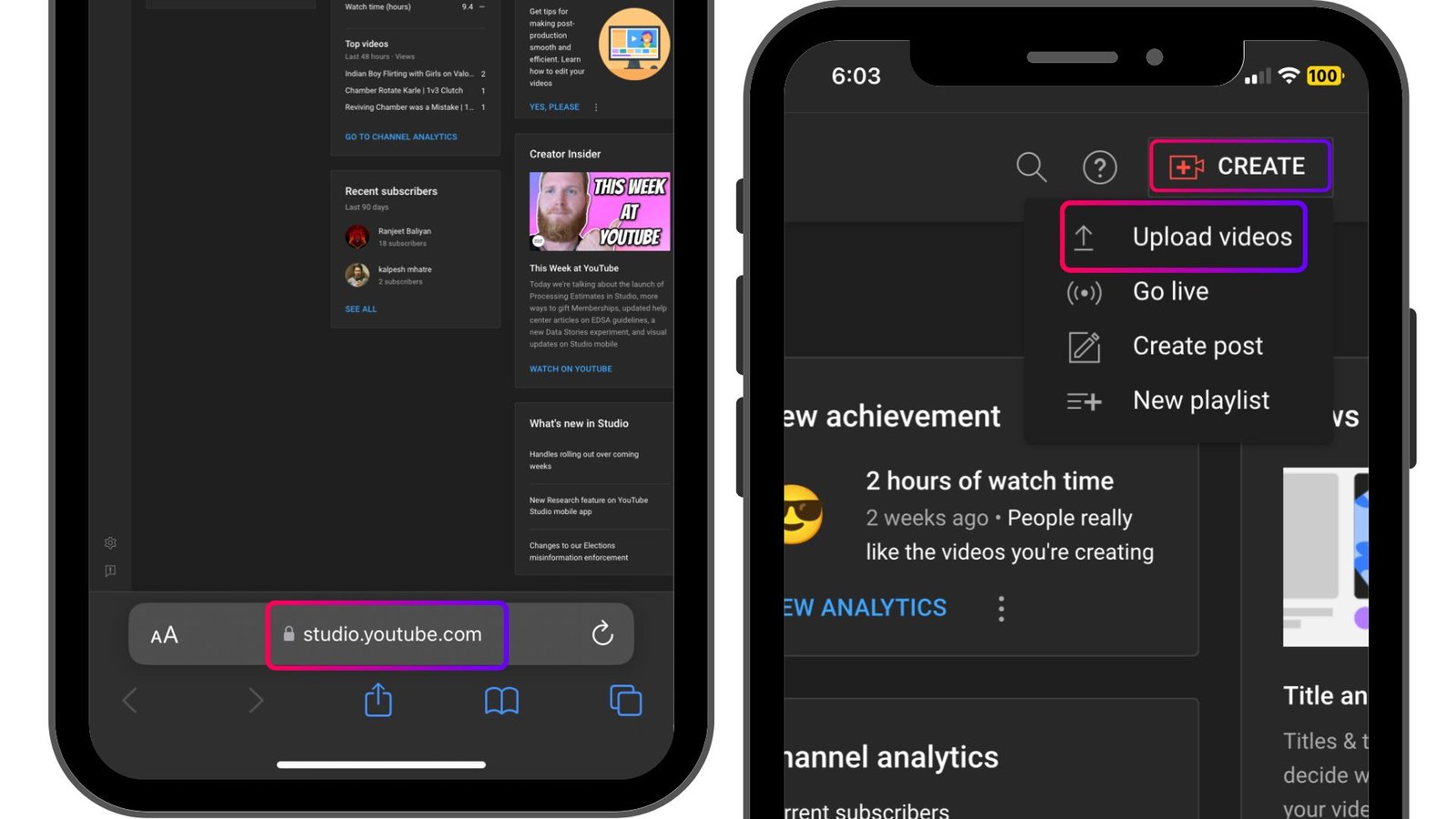
The YouTube app is designed to make video uploading as easy as possible. Let’s talk about the benefits and features that enhance your uploading experience directly from your iPhone.
- User-Friendly Interface: The app has a simple design. Even if you're not tech-savvy, you’ll find it easy to navigate.
- Integrated Editing Tools: Before you upload, you can trim your video, add music, and even apply filters right within the app.
- Real-Time Uploading and Monitoring: As your video uploads, you can see the progress bar and any potential issues that may arise.
- Notifications: Once your video is uploaded, you receive notifications about comments and views, helping you stay connected with your audience.
Additionally, here’s a quick comparison of using the YouTube app versus other methods:
| Feature | YouTube App | Desktop Upload |
|---|---|---|
| Editing | Basic tools available | Advanced editing options |
| Convenience | Upload anywhere | Requires a computer |
| User Experience | Mobile-friendly | More detailed interface |
In conclusion, using the YouTube app for uploading videos on your iPhone is not just a convenient choice, it's a practical one! You get the power of content creation right in your pocket.
Read This: Does YouTube TV Have the Lifetime Channel? A Guide to Streaming Lifetime Content on YouTube TV
5. Using a Computer to Upload Videos
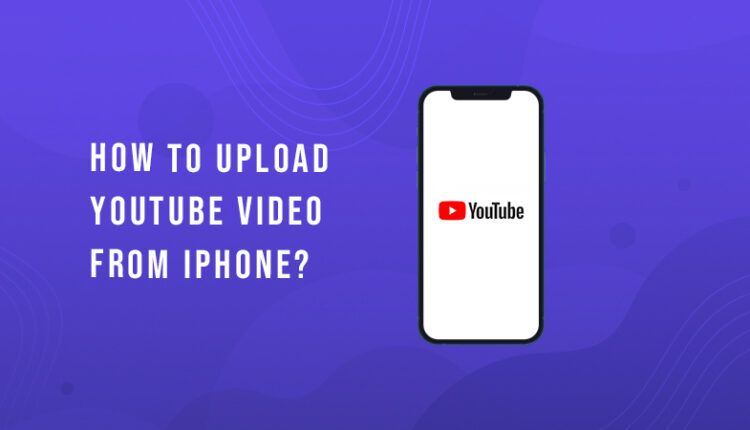
If you prefer the traditional method of uploading videos or if your iPhone's upload speed isn't cutting it, using a computer is a solid option. The process is quite straightforward and offers more flexibility when you want to edit your video or add additional elements before uploading. Here’s how to do it:
- Transfer Videos from iPhone to Computer: Connect your iPhone to your computer using a USB cable. Once connected, use the following methods based on your operating system:
- For Windows: Open 'File Explorer' and look for your iPhone under 'This PC.' Click on it, navigate to 'Internal Storage' > 'DCIM' to find your videos. Copy the desired video files to your computer.
- For Mac: Open 'Photos' or 'Image Capture' applications. Select your iPhone, choose the videos you want, and click 'Import' to save them to your Mac.
And voila! Your video will be uploaded once the process completes. It’s as simple as that!
Read This: How Do I Delete YouTube History on iPad? Clearing Your YouTube History on iPad
6. Optimizing Your Video for YouTube
Once you've uploaded your video, it’s crucial to optimize it for search engines and viewers alike. Here are some tips you should definitely consider:
- Compelling Title: Craft a title that's descriptive yet captivating. Include keywords that your audience might use to search for content like yours.
- Detailed Description: Write a comprehensive description. Start with the most important information, and don't forget to include relevant keywords throughout. Aim for about 250 words to help YouTube understand the content of your video better.
- Tags: Use relevant tags that reflect your video's content. YouTube allows up to 500 characters for tags, so use this space wisely to cover different aspects of your video.
- Custom Thumbnails: Create eye-catching custom thumbnails. Thumbnails are often the first things potential viewers see, so make yours stand out. Maintain a resolution of 1280x720 pixels for the best results.
- Add Call to Action: Encourage viewers to like, comment, and subscribe at the end of your video. You can also include links to other videos or playlists to keep them engaged.
By optimizing your video, you boost its chances of reaching a wider audience and enhancing viewer experience. Remember, just uploading isn’t enough; make each video work hard for you!
Read This: Does YouTube TV Offer Longhorn Network? Find Out What’s Included
Troubleshooting Common Upload Issues
Uploading videos from your iPhone to YouTube should be a smooth experience, but sometimes things don’t go as planned. Don’t worry; we’re here to help you troubleshoot the most common upload issues you may encounter!
1. Slow Upload Speeds
If you notice that your video is taking forever to upload, check the following:
- Internet Connection: Make sure you’re connected to a strong Wi-Fi network. If you're using cellular data, consider switching to Wi-Fi for faster upload speeds.
- Video Size: Larger files take longer to upload. Consider compressing your video if it's particularly large.
- Network Congestion: Try uploading during off-peak hours when fewer users are online.
2. Error Messages
You might encounter error messages during your upload. Here are common ones and how to fix them:
| Error Message | Solution |
|---|---|
| “Upload Failed” | Double-check your internet connection and try again. |
| “File Format Not Supported” | Ensure that your video is in a YouTube-compatible format (like MP4). |
| “Connection Lost” | Verify your Wi-Fi connection and restart the upload process. |
Remember, if you're persistently facing issues, restarting the YouTube app or your iPhone can also work wonders! Sometimes a quick reset is all you need to get back on track.
Read This: How to Copy a Transcript from YouTube on Mobile: Easy Tips
Conclusion
And that’s a wrap! Uploading videos to YouTube from your iPhone doesn’t have to be a daunting task. With just a few simple steps, you can share your creativity with the world. Here’s a quick recap of what we discussed:
- Prepare your video: Edit, trim, and choose a catchy thumbnail.
- Launch that YouTube app and navigate to the upload section.
- Select your video, add a title, description, and tags.
- Choose the right privacy settings before hitting the upload button.
Once you've completed the upload process, remember to monitor your video’s performance and engage with your audience. Also, don’t hesitate to revisit this guide if you ever run into any hiccups along the way. Happy uploading, and may your YouTube journey be a successful and enjoyable one!
Related Tags