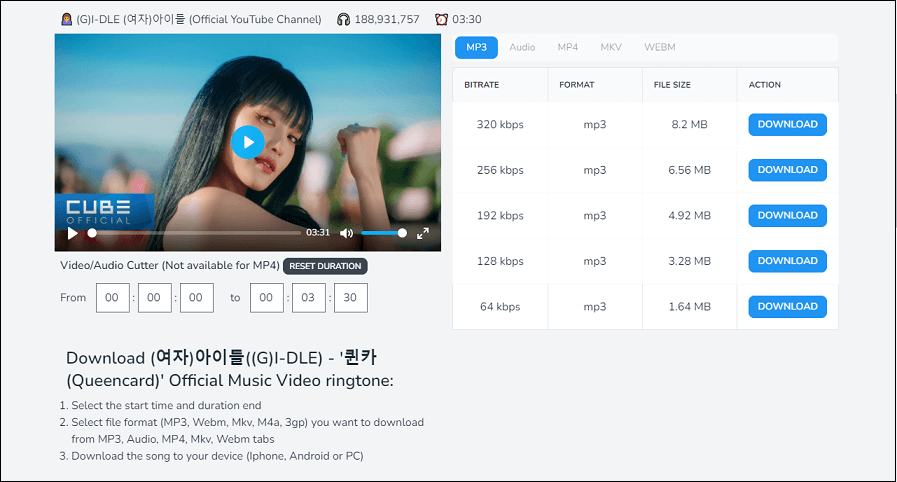If you're diving into video editing and looking to spice up your projects, adding music can make a world of difference! One popular source of audio is YouTube, where many creators share incredible tracks. But how do you actually add this music to iMovie for seamless editing? In this post, we'll go through the steps to import YouTube audio into iMovie while keeping things straightforward and user-friendly. Let's get started!
Understanding YouTube's Audio Policies
Before you start downloading music from YouTube, it's crucial to understand the platform's audio policies to avoid any legal issues. YouTube has strict copyright rules that protect the intellectual property of creators. Here’s what you need to keep in mind:
- Copyrighted Material: Most songs and audio tracks on YouTube are protected by copyright. Using these tracks in your projects without permission could lead to your video being muted, taken down, or even a copyright strike.
- Creative Commons License: Some creators allow the use of their music under a Creative Commons license. This means you can use their tracks as long as you give appropriate credit. Always check the description of the video for license details.
- YouTube's Audio Library: Thankfully, YouTube offers an Audio Library filled with royalty-free music and sound effects. You can freely use these tracks in your videos without worrying about copyright issues. Just browse through the library and download what you like!
In summary, while YouTube is a rich resource for music, it's essential to navigate copyright laws carefully. The safest approach is to utilize tracks from YouTube's Audio Library or seek explicit permission from the creator. This way, you can focus on creating great content without the stress of potential legal troubles!
Read This: How to Add YouTube Audio to Google Slides: A Quick and Easy Method
Requirements for Importing YouTube Audio into iMovie
Before you dive into the exciting world of editing, it's essential to make sure you have everything you need to import audio from YouTube into iMovie. Here's a straightforward checklist to help you out:
- iMovie Software: Make sure you have the latest version of iMovie installed on your Mac device. This is crucial for ensuring compatibility with the latest audio formats.
- YouTube Video: Identify the YouTube video from which you want to extract audio. Remember to check if the audio is copyright protected!
- Video Downloader: Since iMovie doesn’t allow direct audio imports from YouTube, you’ll need a reliable video downloader. Choose one that can extract audio while maintaining good quality.
- Audio File Format: Once downloaded, ensure the audio file format is compatible with iMovie, which supports formats like .mp3, .aiff, and .wav.
- Storage Space: Confirm that your device has enough storage space. Audio files can be sizable, especially if you're working with high-quality sound.
- Internet Connection: A stable internet connection will help you download the audio smoothly without interruptions.
By having these requirements in check, you're setting yourself up for a seamless importing experience into iMovie. Once you've ticked off this list, it's time to find that perfect audio track!
Read This: How to Get Million Views on YouTube Shorts and Boost Your Channel’s Visibility
Step 1: Finding the Right YouTube Audio
Finding the right audio track from YouTube can feel a bit daunting, especially with countless options available. But don’t worry! We’ll simplify the process for you. Here’s how to go about it:
- Open YouTube: Start by heading over to the YouTube website or app. Use the search bar to look for a specific song, sound, or genre that meets your project’s vibe.
- Use Filters: You can filter your search results by selecting the "Filters" option (usually found below the search bar). This allows you to refine your search based on upload date, type of video, and more.
- Check Licenses: Before choosing a video, check if it’s copyright protected. Many creators specify this in the descriptions, and YouTube may have audio content available under Creative Commons licenses, which can be used legally.
- Listen to the Track: Take a moment to actually listen to several options. Determine which audio resonates most with your project and will enhance the overall feel.
Once you’ve selected the right audio, you can move forward with downloading it! And just like that, finding the perfect audio for your editing goals becomes a whole lot easier.
Read This: Can You Get Banned for Buying YouTube Subscribers? Risks and Penalties
Step 2: Downloading YouTube Audio Legally
Alright, let’s talk about how to get that catchy tune from YouTube without running into any legal trouble. First off, it’s important to respect copyright laws. Many songs and videos are protected by copyright, so you need to ensure you can use the audio legally. Here’s how you can download YouTube audio effectively while staying on the right side of the law:
- Check for Creative Commons Licenses: Some YouTube videos are licensed under Creative Commons, which means you can use the audio with proper attribution. Just look for the CC symbol in the video description.
- Use YouTube's Audio Library: YouTube offers a vast library of free music and sound effects which you can legally download and use in your projects. Just navigate to YouTube Studio and head over to the Audio Library.
- Consider Subscription Services: If you have a favorite song from a YouTube video, consider checking for it on platforms like Spotify or Apple Music. These services often provide downloads for personal use.
- Look for Permission: If you really want to use a specific track, try reaching out to the content creator. Many artists are happy to share their music for projects if you ask politely!
Remember, using music without permission can lead to copyright strikes or your video being taken down. So always double-check your sources and choose wisely!
Read This: How to Get YouTube TV on Firestick: Setting Up Your Streaming Device
Step 3: Importing Audio into iMovie
Now that you have your YouTube audio legally downloaded, it's time to bring it into iMovie for editing. The process is pretty straightforward, and I’m here to guide you through each step:
- Open iMovie: Launch the iMovie application on your device. If you haven't created a new project yet, go ahead and start a new one by clicking on the "+" icon.
- Locate Your Downloaded Audio File: Navigate to the folder where your audio file is saved on your computer. It’s usually in the "Downloads" folder unless you’ve saved it somewhere else.
- Import the Audio: In iMovie, look for the "Media" tab, which is generally found in the top-left corner of the interface. You can either drag and drop your audio file directly into the timeline or click the "Import Media" button to select your file.
- Adjust the Audio Timing: Once the audio is imported, it will appear in your timeline. From here, you can adjust the timing by dragging the edges of the audio track to fit your video perfectly.
And voila! You’re ready to edit. Feel free to layer in more audio tracks or sound effects as needed, and soon enough, you’ll have a polished video that captures your vision with the perfect soundtrack.
Read This: How to Fix YouTube TV Buffering Issues for a Smooth Streaming Experience
Step 4: Editing Your Audio in iMovie
Now that you've successfully imported your YouTube audio into iMovie, it's time to get into the fun part—editing! This step lets you enhance your audio to make your project sound just the way you envision. Here’s how to go about it:
- Trim the Audio: To start, you might want to trim your audio clip. Click on the audio track in the timeline, then drag the ends of the clip to cut away any unwanted parts. This helps in keeping your project concise.
- Add Fades: Adding a fade-in and fade-out effect can make your audio sound smoother. Right-click on the audio track and select "Apply Fade In" or "Apply Fade Out." This will create a gentle introduction and conclusion to your music.
- Adjust Volume Levels: To ensure the music complements your video rather than overpowering it, adjust the volume. Click on the audio clip, and in the inspector panel, you can slide the volume control to find a balance that works for your project.
- Split Clips: If there are sections of your audio that don't quite fit, you can split the clip. Move the playhead to the point where you want to cut, right-click, and select "Split Clip." This gives you the flexibility to rearrange or delete unwanted sections.
- Experiment with Audio Filters: iMovie also offers various audio filters that can add an extra flair to your music. Select your clip, then go to the “Audio” tab in the inspector to explore options like "Voice Enhancement" or "Equalizer" to match your project's tone.
Once you’ve made these adjustments, preview the audio within the context of your video. This could take a little back-and-forth, but it’s entirely worth it to achieve that perfect sound!
Read This: Do You Need YouTube Premium to Download Videos? The Answer
Tips for Enhancing Your Project with Music
Music can truly elevate your video, turning a simple project into a captivating one. Here are some tips to help you enhance your project with carefully chosen music:
- Choose the Right Genre: The music you choose should match the mood and theme of your video. Is it a happy vlog? Opt for upbeat tunes. For something more dramatic, go with orchestral music. Aligning your audio with the content will engage your audience.
- Consider the Length: Make sure the length of the audio fits your video. If your video is longer than the music, consider repeating the track or editing the video to fit the audio, ensuring a seamless viewing experience.
- Use Sound Effects: Music isn’t the only audio that can enhance your project. Adding sound effects—like nature sounds, clicks, or any relevant audio—can create a layered and immersive experience for the viewer.
- Take Advantage of Volume Adjustments: As you integrate music, don’t forget to adjust the volume of your dialogue and sound effects in relation to your music. You want to maintain clarity so your message isn’t lost in the sound.
- Test Different Tracks: Don’t be shy about experimenting! Sometimes a music track that seems perfect at first might not work as well as you had hoped. Test a few different options to see which best enhances your video.
By thoughtfully selecting and editing your music, you'll dramatically improve the overall feel of your project and engage your audience like never before!
Read This: How to View YouTube Thumbnails: Best Practices for Content Discovery
How Do You Add Music from YouTube to iMovie? Steps to Import YouTube Audio into iMovie for Editing
If you're looking to enhance your iMovie projects with music from YouTube, it's important to understand how to do this legally and effectively. Importing audio from YouTube into iMovie requires a few steps. Follow this guide to seamlessly incorporate captivating soundtracks and sound effects into your videos.
Step 1: Find Your Desired YouTube Video
Start by visiting YouTube and searching for the video that contains the music you wish to use. Once you've found it, copy the URL from the browser's address bar.
Step 2: Use a YouTube to MP3 Converter
Next, you'll need to convert the YouTube video into an MP3 audio file. There are various online converters available. Some popular options include:
- YTMP3.cc
- OnlineVideoConverter.com
- Convert.io
Simply paste the YouTube URL into the converter and follow the instructions to download the MP3 file.
Step 3: Import the Audio into iMovie
Once you have the audio file downloaded, follow these steps:
- Open iMovie and select your project.
- Click on the "Import Media" button.
- Navigate to the folder where the MP3 file is stored and select it.
- Click "Import Selected" to bring the audio track into your project.
Step 4: Edit and Adjust the Audio
Now that the audio has been imported, you can drag it to the timeline and adjust the length, volume, and fade options to fit your video perfectly.
Important Note: Always ensure you have the right to use any music from YouTube to avoid copyright issues.
By following these steps, you can successfully integrate YouTube audio into your iMovie projects and elevate your editing experience.
Conclusion: Adding music from YouTube to iMovie can significantly enhance your video projects, but it's important to use legally obtained audio to avoid copyright infringements. By following the outlined steps, you can enrich your iMovie edits with the perfect soundtrack.
Related Tags